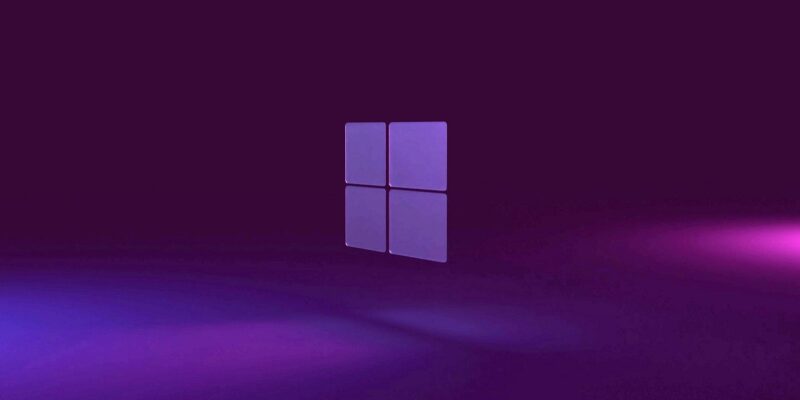Одно из ваших окон отсутствовало на мониторах? Восстановите его с помощью этих советов для Windows.
Может быть довольно неприятно, когда внезапно одно из ваших открытых окон решает исчезнуть с экрана. Обычно, когда это происходит, окно частично или полностью оказывается вне видимой области, что затрудняет взаимодействие с ним.
Однако хорошей новостью является то, что вы можете решить эту проблему всего несколькими простыми шагами. В следующих разделах мы рассмотрим различные методы восстановления фокуса окна вне экрана в Windows 10 и 11.
- Что вызывает перемещение окна за пределы экрана?
- 1. Используйте сочетание клавиш
- 2. Отрегулируйте разрешение дисплея
- 3. Используйте функцию каскадного отображения Windows
- 4. Используйте функцию привязки макетов
- 5. Обновите графические драйверы
- 6. Проверьте настройки нескольких мониторов
- Работайте с закадровыми окнами как профессионал
Что вызывает перемещение окна за пределы экрана?
Если вы столкнулись с неприятной проблемой, связанной с перемещением Windows за пределы экрана в Windows, это может быть связано с несколькими основными причинами. Одной из распространенных причин является изменение разрешения экрана, поскольку неточная настройка разрешения может привести к тому, что окна выйдут за пределы видимой области экрана.
Эта проблема часто возникает и при использовании нескольких дисплеев. Если вы отключили второй монитор, не отключив функцию «расширить отображение», это может привести к проблемам с размещением окон.
Другие потенциальные виновники включают программное обеспечение сторонних производителей, в частности инструменты управления окнами, которые могут нарушать размещение окон. Устаревшие или поврежденные графические драйверы также могут способствовать возникновению этой проблемы. Кроме того, непреднамеренное использование сочетаний клавиш может повлиять на расположение и размер окон.
1. Используйте сочетание клавиш
Самый простой способ вернуть окно вне экрана в фокус — это простой трюк с клавиатурой. Просто выберите окно или программу, которые находятся не в фокусе, удерживайте нажатой клавишу Windows и используйте клавиши со стрелками на клавиатуре, чтобы переместить окно в нужное место на экране. Например, если вы нажмете клавиши Win + Стрелка вправо, окно переместится в правую часть экрана.
В качестве альтернативы вы можете нажать на закадровое окно или использовать Alt + Tab, чтобы выбрать его. После того, как оно выбрано, выполните Shift + Щелкните правой кнопкой мыши на его значке на панели задач. Это изменит контекстное меню, и вы увидите опцию «Переместить». Выберите «Переместить«, а затем используйте клавиши со стрелками, чтобы вернуть окно в фокус.
2. Отрегулируйте разрешение дисплея
Если разрешение экрана вашего монитора не установлено на рекомендуемое значение, вы можете столкнуться с проблемой, при которой экран кажется слишком маленьким или растянутым. Это происходит потому, что операционная система может неправильно воспринимать экран как больший или меньший, чем он есть на самом деле, что приводит к частичному или полному отключению Windows от экрана.
В некоторых случаях эта проблема может быть связана с конкретными приложениями, такими как игры и мультимедийные приложения. Эти приложения могут временно изменять разрешение дисплея, и при выходе из них разрешение может неправильно переключаться на предыдущее значение, в результате чего окна будут размещены за пределами видимой области экрана.
Чтобы устранить эти проблемы, вы можете вручную настроить разрешение дисплея на рекомендуемое и проверить, поможет ли это.
Вот как вы можете это сделать:
- Нажмите клавиши Win + I вместе, чтобы открыть приложение «Настройки».
- Выберите Система на левой панели и нажмите на Дисплей в правой части окна.
- В разделе «Масштаб и макет» разверните раскрывающийся список для «Разрешение дисплея» и выберите параметр с надписью «Рекомендуется».
Надеюсь, это устранит проблему в кратчайшие сроки.
3. Используйте функцию каскадного отображения Windows
Еще один быстрый способ упорядочить и изменить расположение открытых окон в Windows 10 — это использовать функцию каскадных окон.
При каскадировании окон операционная система автоматически упорядочивает открытые окна таким образом, чтобы они частично перекрывались и были видны на экране, устраняя проблему в процессе.
Выполните следующие действия, чтобы продолжить:
- Нажмите клавиши Win + D вместе, чтобы свернуть все окна.
- Щелкните правой кнопкой мыши на панели задач Windows и выберите Каскадные окна из контекстного меню.
- Выберите целевое окно.
- Теперь, удерживая клавишу Shift, щелкните правой кнопкой мыши на целевом окне.
- Выберите Переместить в контекстном меню и отрегулируйте положение экрана с помощью клавиш со стрелками на клавиатуре.
4. Используйте функцию привязки макетов
Инструмент привязки макетов Windows — это полезная функция, которая позволяет вам управлять открытыми окнами на вашем рабочем столе и упорядочивать их. Поскольку оно имеет предопределенные макеты, вы можете привязывать окна к определенным областям экрана простым перетаскиванием.
Вот как использовать эту функцию, чтобы вернуть окно за кадром в фокус:
- Выберите целевое окно, щелкнув по нему или одновременно нажав клавиши Alt + tab.
- Нажмите клавиши Win + Z вместе, чтобы открыть функцию привязки макетов. Она отобразится в правом верхнем углу экрана.
- Выберите, где вы хотите, чтобы ваш экран находился, нажав на область. Это приведет к привязке окна к выбранному вами месту.
5. Обновите графические драйверы
Это не одна из наиболее распространенных причин проблемы, но в некоторых случаях вы можете столкнуться с проблемой из-за устаревших графических драйверов в системе.
Если вы давно не производили обновление графического драйвера, сейчас самое время это сделать. Если вы не уверены, как это сделать, ознакомьтесь с как обновить драйверы вашей видеокарты в Windows.
6. Проверьте настройки нескольких мониторов
Существует правильный способ настройки нескольких мониторов. Вы должны убедиться, что настройки отображения правильно настроены в приложении «Настройки» и что окно не было ошибочно перенесено на дополнительный монитор.
Если вы хотите отключить второй монитор, сделайте это, сначала отключив функцию Расширить эти дисплеи, чтобы предотвратить возникновение рассматриваемой проблемы.
Работайте с закадровыми окнами как профессионал
Упомянутые выше шаги должны помочь вам быстро вернуть экранное окно в фокус. Чтобы предотвратить повторение этой проблемы, убедитесь, что параметры отображения настроены точно, и поддерживайте актуальность графических драйверов.