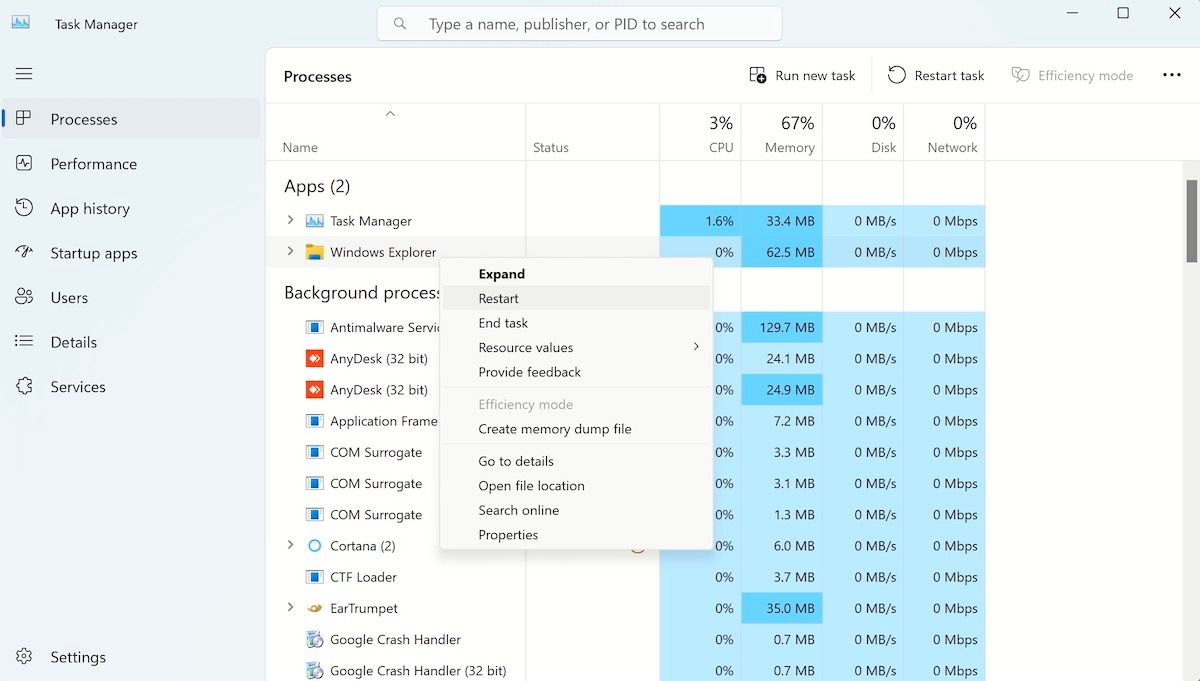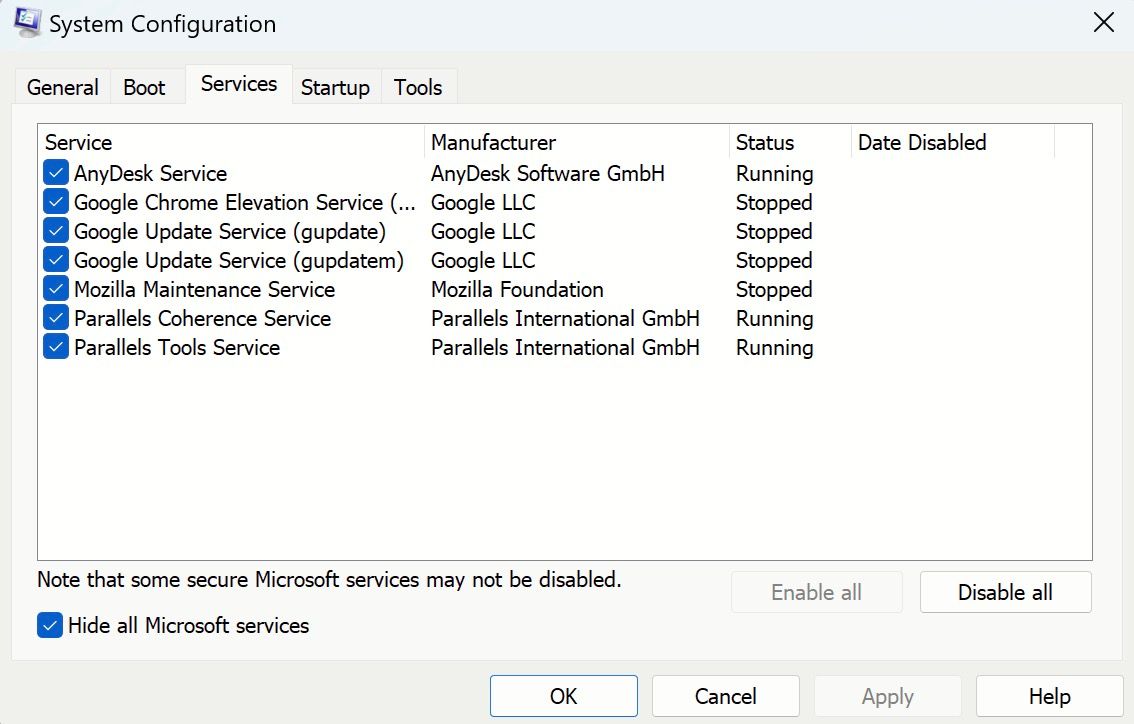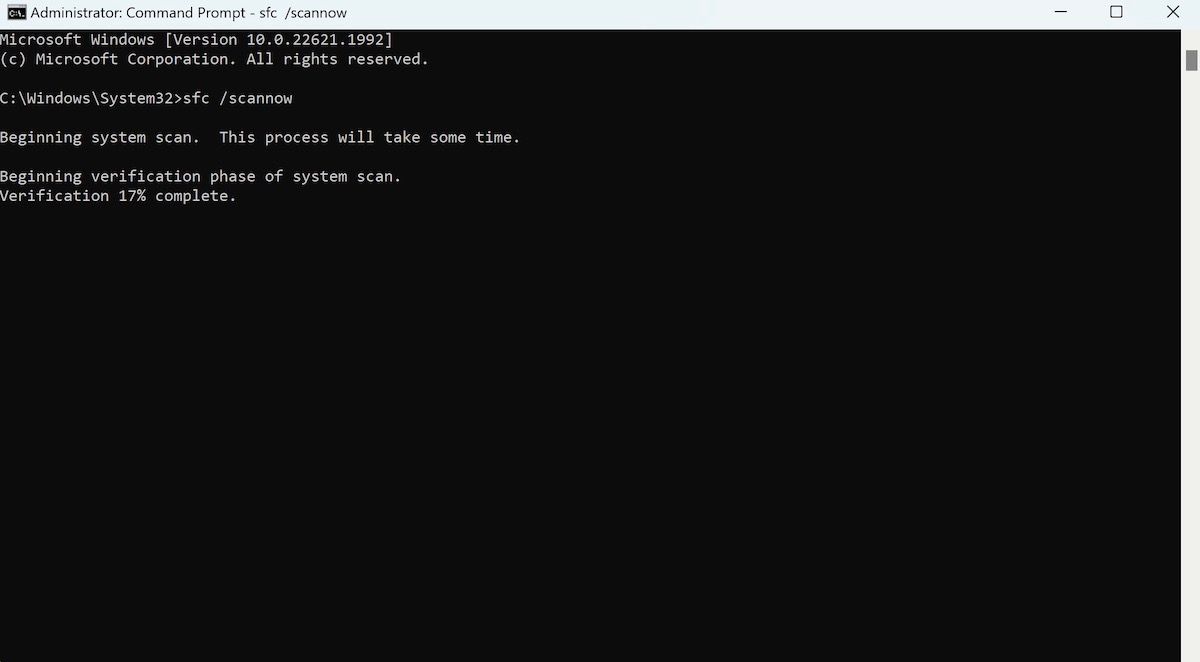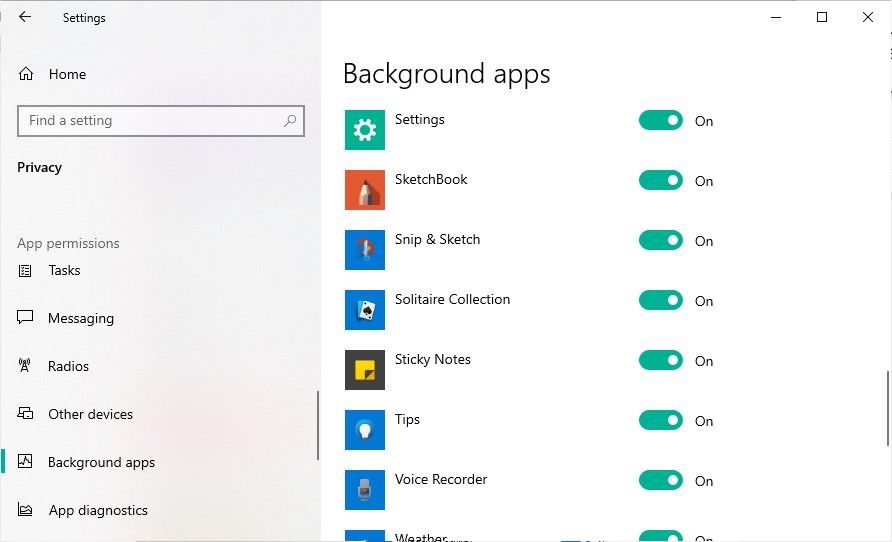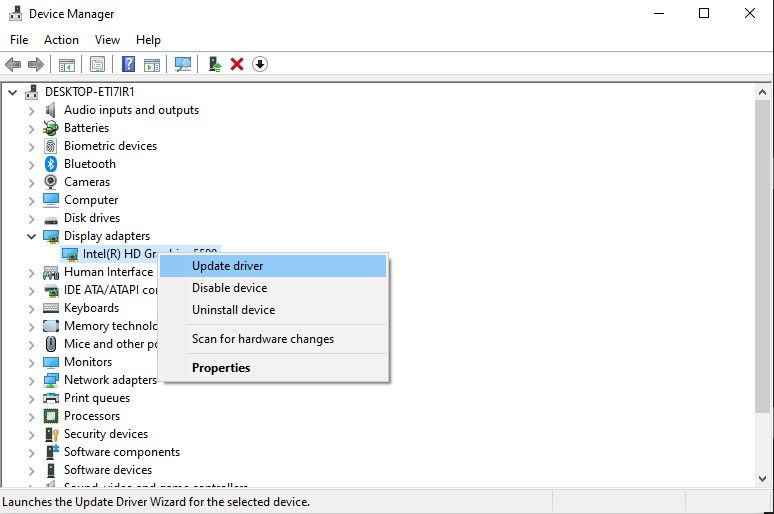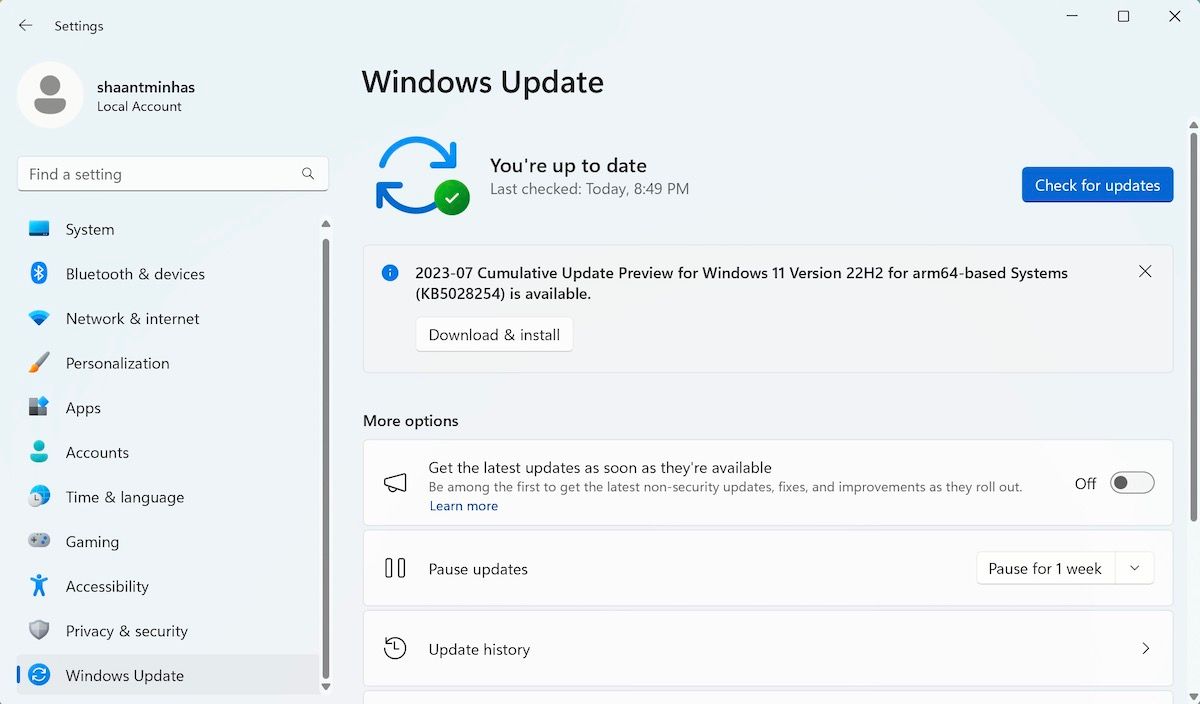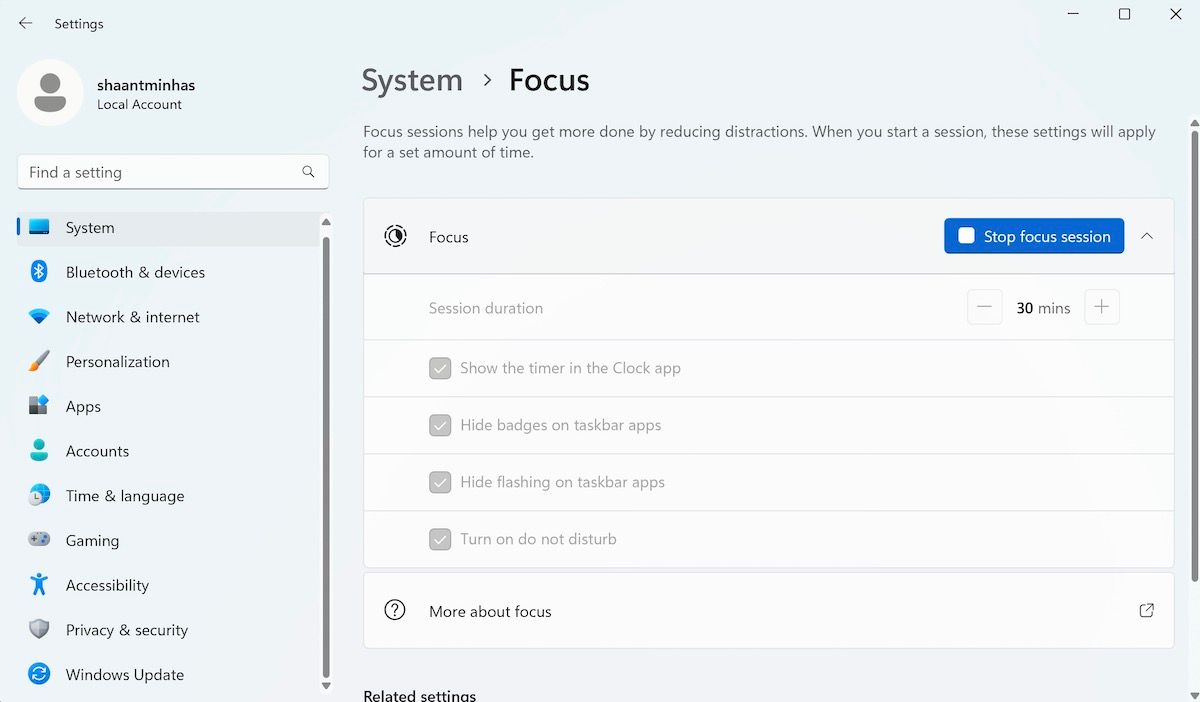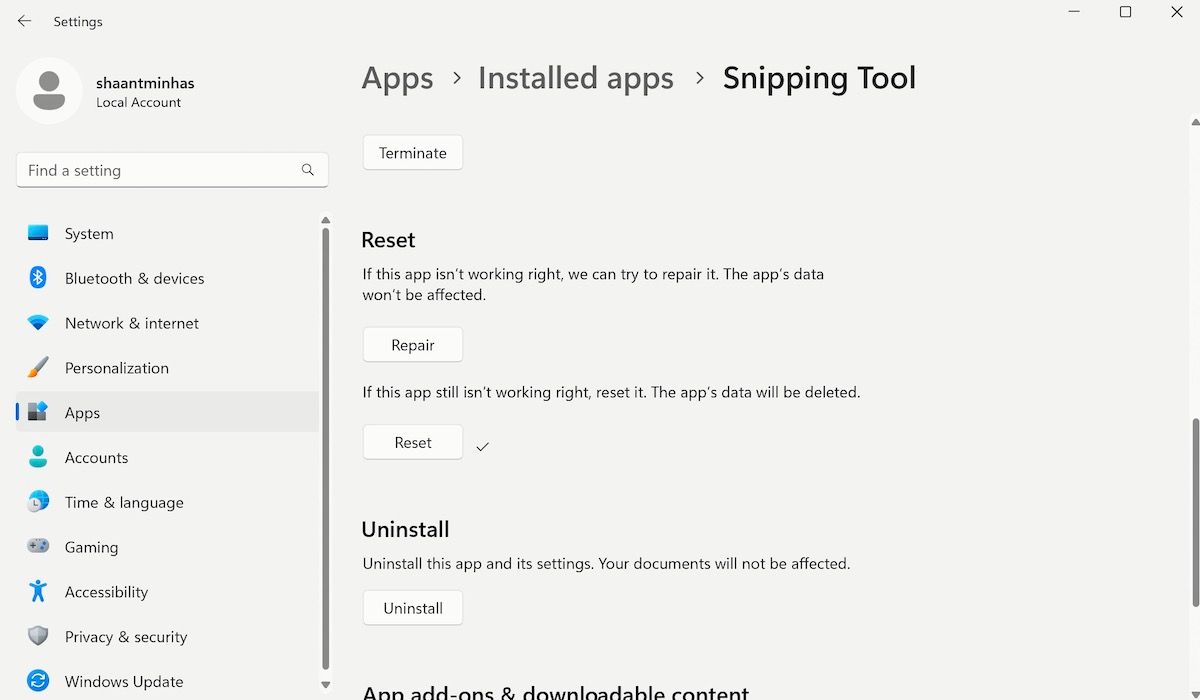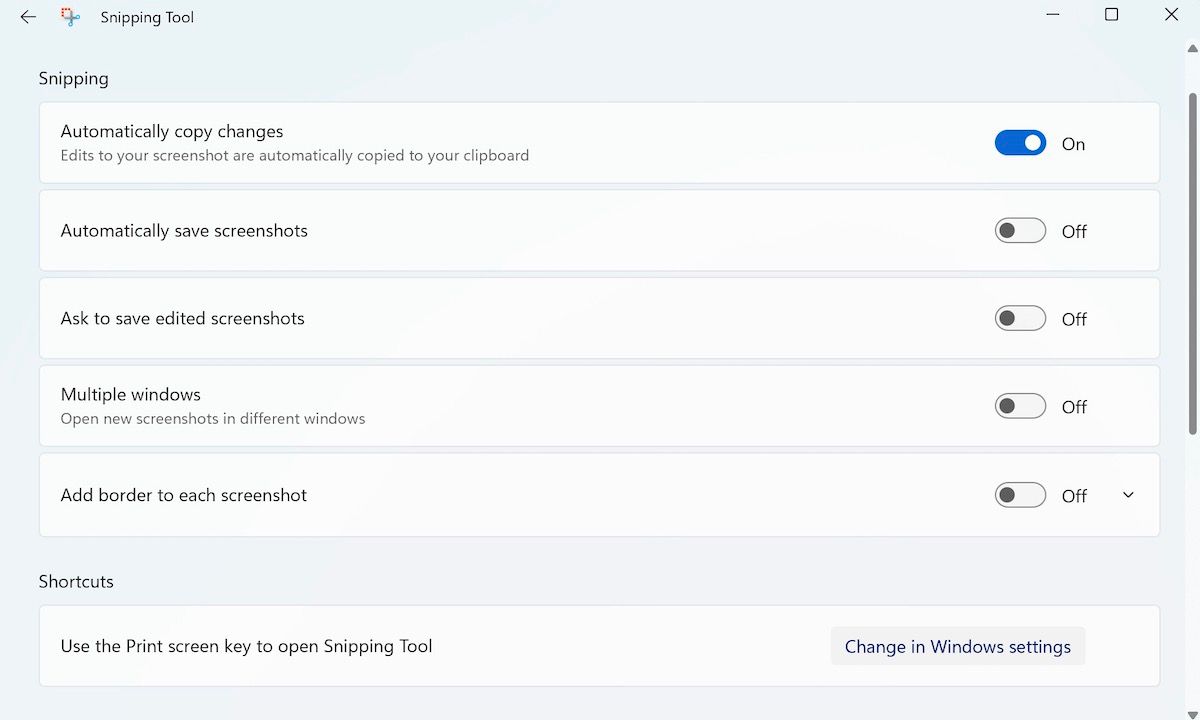Инструмент для обрезки — удобный способ делать снимки экрана, но иногда он не хочет работать с вами. Вот как это исправить.
Инструмент обрезки — важная функция любой операционной системы Windows; он позволяет пользователям делать снимки экрана, редактировать и сохранять их непосредственно на свой компьютер.
Однако, начиная с Windows Vista, программа была не самой стабильной. Даже когда мы перешли на Windows 10 и 11, инструмент для обрезки имел тенденцию сталкиваться со странными проблемами. Из-за таких проблем постоянно появляется сообщение об ошибке “Инструмент для обрезки не работает”, что может затруднить ваш рабочий процесс и замедлить вашу работу.
Мы выяснили несколько причин, по которым режущий инструмент может перестать работать, и как их легко устранить. Давайте посмотрим, как с ними можно справиться.
- 1. Перезапустите проводник Windows
- 2. Ищите мешающее стороннее программное обеспечение
- 3. Запустите инструмент Scannow
- 4. Разрешите инструменту для обрезки работать в фоновом режиме
- 5. Обновите графические драйверы
- 6. Обновите свой компьютер с Windows
- 7. Отключите фокусировку
- 8. Перезагрузите приложение для обрезки
- 9. Включите функцию автоматического копирования
- Подробнее об режущем инструменте
1. Перезапустите проводник Windows
Давайте начнем с устранения причины проблемы. Поскольку инструмент для обрезки является подмножеством службы проводника файлов, наиболее вероятно, что проблема возникла именно оттуда. Если проводник перестает отвечать, то же самое происходит и с инструментом для обрезки.
Таким образом, перезапуск проводника может устранить все, что мешает правильной работе инструмента для обрезки. Для этого нажмите Ctrl + Alt + Del, затем выберите Диспетчер задач. В качестве альтернативы вы можете нажать CTRL + Shift + ESC, чтобы перейти непосредственно в диспетчер задач.
Прокрутите вниз, пока не найдете Проводник Windows и щелкните его правой кнопкой мыши. В появившемся раскрывающемся меню выберите Перезапустить.
Вы заметите, что на вашем рабочем столе будут происходить некоторые странные изменения при перезапуске проводника.
Например, панель задач исчезнет, а обои на рабочем столе станут полностью черными. Однако это совершенно нормально, поскольку все эти элементы зависят от проводника. Когда вы перезапускаете службу, она заставляет перезапустить и все эти элементы.
Как только все снова станет выглядеть нормально, попробуйте открыть режущий инструмент и использовать его.
2. Ищите мешающее стороннее программное обеспечение
Иногда программа, которую вы недавно загрузили, может помешать бесперебойной работе инструмента для обрезки. Если вы хотите добраться до сути всей этой тайны, один из способов узнать наверняка — выполнить приведенные ниже шаги.:
- Введите «конфигурация системы» в строке поиска меню «Пуск» и откройте панель «Конфигурация системы». Конфигурация системы«.
- Перейдите на вкладку Службы вверху, а затем выберите опцию, чтобы скрыть все службы Microsoft внизу.
- Отключите все службы, которые, по вашему мнению, могут мешать работе инструмента для обрезки.
- После его отключения попробуйте запустить инструмент для обрезки еще раз. Если он работает должным образом, это означает, что приложение конфликтовало с инструментом для обрезки. Его следует отключить, чтобы инструмент для обрезки в вашей Windows работал должным образом.
3. Запустите инструмент Scannow
Если ничего не помогает и ваш инструмент для обрезки по-прежнему не работает, вы все равно можете использовать команду scannow для восстановления поврежденных файлов, которые привели к его неисправности. Вы можете добиться этого с помощью функции командной строки.
Выполните следующие действия, чтобы продолжить:
- Введите «командная строка» в строке поиска меню «Пуск» и запустите ее от имени администратора. Для этого либо нажмите «Запуск от имени администратора» на правой панели, либо щелкните правой кнопкой мыши результат поиска и выберите «Запуск от имени администратора».
- Оказавшись в командной строке, введите следующую команду и нажмите Enter:
sfc /scannow - Затем введите следующую команду, чтобы запустить инструмент для обрезки вручную:
snippingtool.exeПосле завершения проверьте, сохраняется ли ошибка по-прежнему.
4. Разрешите инструменту для обрезки работать в фоновом режиме
Инструмент обрезки также может не работать, если у него нет необходимых разрешений для запуска в фоновом режиме. Это означает, что приложение не будет работать, если вы не активны в окне приложения. Чтобы исправить это, разрешите приложению инструмента для обрезки работать в фоновом режиме, выполнив следующие действия:
- Щелкните значок Windows и выберите Настройки в контекстном меню.
- Нажмите кнопку Конфиденциальность на странице настроек.
- Прокрутите вниз до панели слева, чтобы найти фоновые приложения.
- Найдите Snip & Sketch в списке приложений и убедитесь, что оно включено.
5. Обновите графические драйверы
Иногда устаревшие или поврежденные графические драйверы являются причиной неработоспособности инструмента для обрезки. Их основная ответственность заключается в захвате и обработке снимка экрана в формате, понятном устройству Windows.
Если он устарел, он не будет переводить изображения надлежащим образом и станет несовместимым с вашим компьютером, что приведет к появлению ошибки «Инструмент для обрезки не работает». Следовательно, в данном сценарии ключевым моментом является обновление этих драйверов до их последней сборки.
Выполните следующие действия, чтобы продолжить:
- Щелкните правой кнопкой мыши на значке Windows и выберите Диспетчер устройств из всплывающего списка.
- Перейдите в раздел Адаптеры дисплея, разверните его и щелкните правой кнопкой мыши на доступном драйвере.
- Выберите Обновить драйвер> Автоматический поиск драйверов. Система быстро просканирует все доступные драйверы и установит их.
- Перезагрузите свое устройство с Windows.
6. Обновите свой компьютер с Windows
Windows регулярно выпускает обновления, которые исправляют ошибки вашего компьютера, вносят новые функции и исправления, связанные с безопасностью, и в целом делают работу с Windows намного доступнее и качественнее, чем раньше.
Если вы давно этого не делали, возможно, сейчас самое время обновить вашу версию Windows. Потому что эта устаревшая версия Windows вполне может быть причиной ошибок на вашем компьютере.
Итак, перейдите в настройки, нажав клавишу Windows + I и выберите Центр обновления Windows. Приложение Центра обновления Windows автоматически начнет сканирование вашей системы, и после этого все, что вам нужно сделать, это нажать на Загрузить и установить , и ваша Windows будет обновлена.
Если это также не исправило инструмент для обрезки в вашей Windows, перейдите к следующему трюку ниже.
7. Отключите фокусировку
Focus, ранее известный как Focus Assist, является одним из тех приложений, которое доказывает, что у всего есть плюсы и минусы. Если вы склонны отвлекаться, возможно, вы уже пользовались приложением и успешно устранили множество отвлекающих факторов, таких как уведомления и случайные всплывающие окна.
Однако, наряду с этими уведомлениями и другими случайными пингами, эта функция также блокирует многие полезные приложения — в том числе инструмент для обрезки. Таким образом, здесь может помочь отключение приложения Focus Assist.
Выполните следующие действия, чтобы отключить функцию помощи фокусировке в Windows:
- Перейдите в строку поиска меню «Пуск», введите «Настройки» и выберите наиболее подходящий вариант.
- В окне Настроек выберите Система> Помощь при фокусировке.
- Теперь отключите функции помощи при фокусировке, и все готово.
Вот и все — когда функция фокусировки у вас отключена, попробуйте инструмент для обрезки еще раз. Теперь в большинстве случаев он должен работать.
8. Перезагрузите приложение для обрезки
Иногда что-то идет не так по самым странным причинам, которые вы не можете объяснить; ваши приложения в Windows не являются исключением из подобных происшествий.
Когда вы обнаруживаете любое из своих приложений Windows в подобном месте, один из лучших приемов — выполнить быструю перезагрузку приложения. Сброс вернет ваше приложение к настройкам по умолчанию, при которых все работает без сбоев.
Выполните следующие действия, чтобы сбросить настройки приложения для обрезки:
- Запустите приложение «Настройки» и перейдите в раздел «Приложения» > «Установленные приложения».
- Затем прокрутите вниз, найдите инструмент для обрезки и нажмите на Дополнительные параметры.
- Найдите раздел «Сброс» и нажмите на кнопку «Сброс«.
Вас попросят подтвердить сброс. Нажмите на Сброс, чтобы окончательно выполнить сброс, и дождитесь, пока перед кнопкой не появится флажок. Как только появится кнопка, ваше приложение будет сброшено.
Если ошибка инструмента для обрезки была вызвана внезапной ошибкой в приложении, она должна быть устранена к концу описанных выше шагов.
9. Включите функцию автоматического копирования
Если кто-то отключил функцию автоматического сохранения в инструменте для обрезки, снимки экрана не будут автоматически сохраняться в вашем местоположении по умолчанию.
Чтобы убедиться, что это не так, запустите инструмент для обрезки и нажмите на меню «Настройки» (значок многоточия в правом верхнем углу).
После завершения работы включите автоматическое сохранение снимков экрана. При такой настройке ваши снимки экрана будут сохраняться мгновенно, что навсегда исправит ошибки инструмента для обрезки.
Подробнее об режущем инструменте
Поскольку инструмент для обрезки связан с созданием снимков экрана, его важность нельзя недооценивать. Снимки экрана — это простой способ передачи данных, и отсутствие возможности использовать эту функцию может поставить вас в затруднительное положение.
Нет никаких сомнений в том, что инструмент для обрезки является неотъемлемой частью операционной системы Windows; следовательно, также важно в полной мере использовать эту функцию. Знание всех полезных советов и хитростей, сочетаний клавиш и того, как создавать собственные горячие клавиши, значительно упростит захват, редактирование и сохранение скриншотов на вашем ПК с Windows.