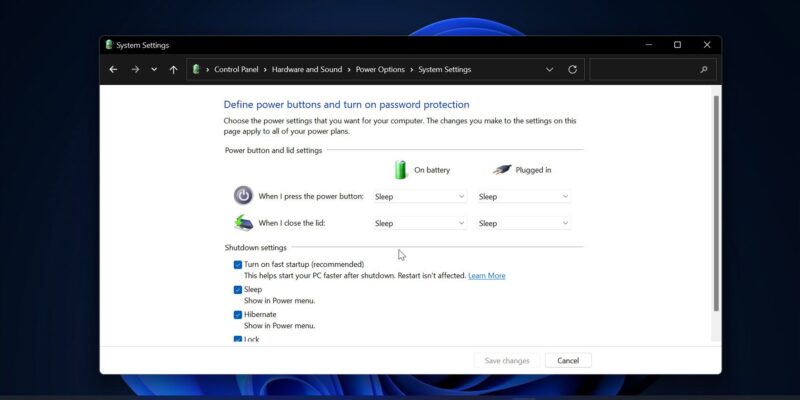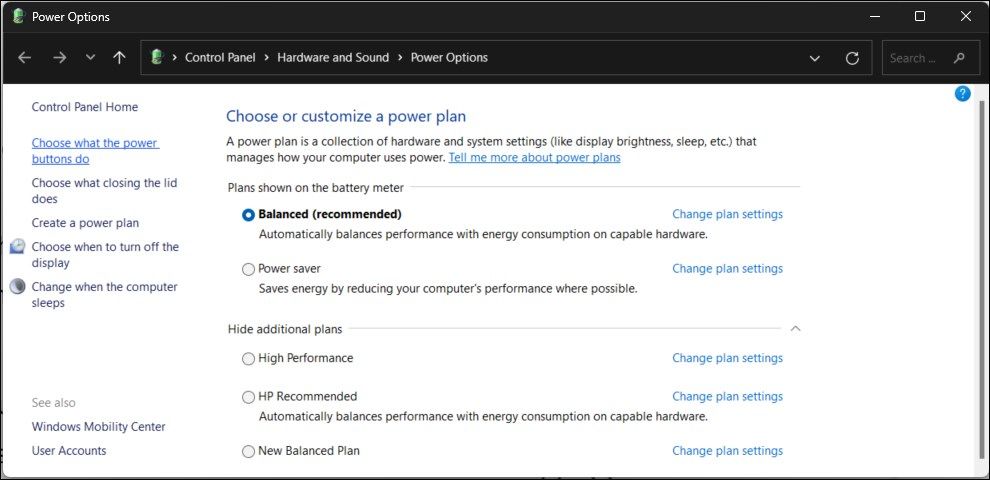Отключение быстрого запуска имеет свои преимущества, но как это сделать в Windows 11? Вот как.
Windows 11 сохранила многие полезные функции своей предшественницы, включая быстрый запуск. Как следует из названия, быстрый запуск позволяет вашему компьютеру быстрее запускаться после завершения работы.
Системы Windows 11 с поддержкой гибернации поставляются с включенным по умолчанию быстрым запуском. Если вы хотите включить или отключить быстрый запуск в Windows 11 вручную, это руководство покажет вам, как это сделать.
- Почему вы должны включать или отключать быстрый запуск?
- Как проверить, включен или выключен Быстрый запуск
- Как включить гибернацию в Windows 11
- Как включить или выключить быстрый запуск в панели управления
- Как включить или выключить быстрый запуск с помощью редактора реестра
- Как включить или выключить быстрый запуск с помощью файла реестра
- Как включить или отключить быстрый запуск в редакторе групповой политики
- Как отключить быстрый запуск с помощью командной строки
- Улучшаем загрузку вашего ПК с Windows 11
Почему вы должны включать или отключать быстрый запуск?
С выпуском Windows 8 корпорация Майкрософт обновила и переименовала сценарий завершения работы по умолчанию в быстрый запуск. Он начинается с процесса завершения работы путем записи данных на диск, аналогично процессу перехода в спящий режим.
Однако, в отличие от гибернации, он завершает все сеансы пользователя и записывает оставшуюся информацию о загрузке в файл hiberfil. Итак, вместо того, чтобы загружать все с нуля, Windows загружает данные из файла Hiberfil.sys в память при перезагрузке компьютера, что значительно сокращает время загрузки.
Тем не менее, быстрый запуск не лишен недостатков. Например, согласно Microsoft, вы можете столкнуться с трудностями при установке обновлений Windows в системах с поддержкой быстрого запуска. Другой причиной является отсутствие опции двойной загрузки из-за отключенной функции отложенного запуска. Чтобы узнать больше, прочитайте наше объяснение о том, как работает быстрый запуск и почему вы должны его отключить.
Как проверить, включен или выключен Быстрый запуск
Часто основные обновления функций Windows могут перезаписывать настройки питания и отключать гибернацию, тем самым отключая быстрый запуск. Или у вас может возникнуть необычное поведение при загрузке, даже если вы думаете, что включен быстрый запуск. Прежде чем пытаться устранить неполадки на компьютере, проверьте, включен или выключен Быстрый запуск.
Вы можете использовать командную строку для проверки состояния быстрого запуска:
- Нажмите клавишу Win и введите powershell.
- Щелкните правой кнопкой мыши на PowerShell и выберите Запуск от имени администратора. Нажмите Да , если появится запрос от службы контроля учетных записей пользователей.
- В консоли PowerShell скопируйте и вставьте следующую команду и нажмите Enter:
(GP "HKLM:\SYSTEM\CurrentControlSet\Control\Session Manager\Power")."HiberbootEnabled" - Приведенная выше команда использует командлет Get-Item (GP) для получения параметров, связанных с питанием, и информации о значении HiberBootEnabled в реестре Windows.
- Возвращаемое значение 1 означает, что быстрый запуск включен. 0 будет означать, что быстрый запуск выключен.
Если гибридная загрузка отключена, вы можете выполнить следующие действия, чтобы включить гибернацию, а затем быстрый запуск на вашем компьютере.
Чтобы включить быстрый запуск, на вашем компьютере должна быть включена функция гибернации. Чтобы проверить, включен ли гибернатор на вашем ПК:
- Нажмите клавишу Win , чтобы открыть меню «Пуск».
- Далее нажмите на Питание (значок питания) и проверьте, отображается ли режим гибернации среди других параметров питания.
- Если он отключен, опция Гибернации не будет отображаться в меню питания.
В качестве альтернативы проверьте, скрыт ли режим гибернации, хотя и доступен, на панели управления. Для этого:
- Нажмите Win + R, чтобы открыть Выполнить.
- Введите powercfg.cpl и нажмите OK , чтобы открыть Параметры питания в панели управления.
- В диалоговом окне «Панель управления» нажмите «Выберите, что делать кнопкам питания» на левой панели.
- Нажмите Изменить настройки, которые в данный момент недоступны.
- В разделе «Настройки завершения работы» проверьте, доступен ли режим гибернации . Если доступно, выберите Спящий режим и нажмите Сохранить изменения, чтобы отобразить спящий режим в меню Питания.
Если опция гибернации отсутствует, вы можете включить ее с помощью команды командной строки.
Как включить гибернацию в Windows 11
Быстрый запуск доступен только в системах, совместимых с функцией гибернации, доступной почти на всех современных компьютерах. Однако эта опция часто отключена по умолчанию в системах более низкого уровня.
Чтобы включить гибернацию в Windows 11:
- Введите cmd в строке поиска Windows.
- Щелкните правой кнопкой мыши в командной строке и выберите Запуск от имени администратора.
- В окне командной строки введите следующую команду и нажмите enter, чтобы включить режим гибернации:
Powercfg -h on
Теперь, когда вы включили функцию гибернации, ниже приведены различные способы включения и отключения быстрого запуска на вашем компьютере с Windows.
Как включить или выключить быстрый запуск в панели управления
Самый простой способ включить быстрый запуск — через настройки питания панели управления. Вот как это сделать.
- Нажмите Win + R , чтобы открыть Выполнить.
- Введите control и нажмите OK , чтобы открыть панель управления.
- Перейдите в раздел Система и безопасность, а затем нажмите на Параметры питания.
- На левой панели нажмите Выберите, что делать кнопкам питания.
- Далее нажмите на ссылку Изменить настройки, которые в данный момент недоступны .
- В разделе «Настройки завершения работы» установите флажок «Включить быстрый запуск (рекомендуется)» , чтобы включить эту функцию.
- Снимите флажок Включить опцию быстрого запуска , чтобы отключить быстрый запуск.
- Нажмите Сохранить изменения, чтобы применить изменения.
Как включить или выключить быстрый запуск с помощью редактора реестра
Следующий набор методов включает изменение реестра Windows. Если что-то пойдет не так, восстановление работоспособности вашей системы может стать затруднительным. Итак, создайте точку восстановления, прежде чем пытаться редактировать записи в реестре. Это позволит вам отменить изменения, если ваша система выйдет из строя во время процесса.
После завершения выполните следующие действия:
- Нажмите Win + R, чтобы открыть Выполнить.
- Введите regedit и нажмите OK. Нажмите Да, когда появится запрос от UAC.
- В редакторе реестра перейдите в следующее расположение:
HKEY_LOCAL_MACHINE\SYSTEM\CurrentControlSet\Control\Session Manager\Power - Вы также можете скопировать / вставить приведенный выше путь для более быстрой навигации.
- На правой панели прокрутите вниз и найдите значение DWORD HiberbootEnabled.
- Щелкните правой кнопкой мыши на HiberbootEnabled и выберите Изменить.
- Введите 1 в поле Value data и нажмите OK , чтобы сохранить изменения.
- Чтобы отключить быстрый запуск, введите 0 в поле Value data и нажмите OK.
- Закройте редактор реестра и перезагрузите компьютер.
Как включить или выключить быстрый запуск с помощью файла реестра
Если вы не хотите работать с редактором реестра, вы можете создать REG-файл и запустить его для достижения того же результата. Вот как это сделать.
- Нажмите клавишу Win , найдите приложение Notepad и откройте его.
- Чтобы включить быстрый запуск, скопируйте и вставьте следующий код в файл Notepad:
Windows Registry Editor Version 5.00 [HKEY_LOCAL_MACHINE\SYSTEM\CurrentControlSet\Control\Session Manager\Power] "HiberbootEnabled"=dword:00000001 - Чтобы отключить быстрый запуск, скопируйте и вставьте вместо этого следующий код.
Windows Registry Editor Version 5.00 [HKEY_LOCAL_MACHINE\SYSTEM\CurrentControlSet\Control\Session Manager\Power] "HiberbootEnabled"=dword:00000000 - Нажмите на Файл и выберите Сохранить как.
- Введите имя файла как Enable_fast_startup.reg или Disable_fast-startup.reg.
- Нажмите на раскрывающийся список «Сохранить как» и выберите « Все файлы».
- Далее нажмите Сохранить.
- Дважды щелкните файл Enable_fast-startup.reg для запуска. Затем нажмите Да и Да , чтобы подтвердить действие.
Как включить или отключить быстрый запуск в редакторе групповой политики
Редактор групповой политики позволяет настроить параметры групповой политики для разрешения или ограничения функций по мере необходимости. Вы можете использовать его для включения или отключения функции быстрого запуска на вашем компьютере с Windows.
Обратите внимание, что редактор групповой политики доступен только в версиях операционной системы Windows Edu, Pro и Enterprise. Если вы используете Home, вот как получить доступ к редактору групповой политики в Windows Home.
Выполните следующие действия, чтобы включить быстрый запуск в Windows 11:
- Нажмите Win + R, чтобы открыть Выполнить.
- Введите gpedit.msc и нажмите OK, чтобы открыть редактор групповой политики.
- В редакторе групповой политики перейдите в следующее расположение:
Computer Configuration\Administrative Templates\System\Shutdown - На правой панели щелкните правой кнопкой мыши Требовать использования быстрого запуска и выберите Редактировать.
- Выберите Включено, чтобы включить быстрый запуск.
- Или выберите Отключено , чтобы отключить быстрый запуск.
- Нажмите Применить и ОК , чтобы сохранить изменения.
Как отключить быстрый запуск с помощью командной строки
Поскольку быстрый запуск зависит от функции гибернации, вы можете отключить гибернацию, чтобы отключить быстрый запуск. Однако это также отключит гибернацию в параметрах питания, поэтому действуйте осторожно.
- Нажмите Win + R , чтобы открыть Выполнить.
- Введите cmd в поле, а затем нажмите Ctrl + Shift + Enter , чтобы открыть командную строку от имени администратора.
- В окне командной строки введите следующую команду и нажмите enter:
Powercfg -h off - Это отключит функцию гибернации, а также отключит быстрый запуск.
Улучшаем загрузку вашего ПК с Windows 11
Функция быстрого запуска работает как по маслу в старых и более медленных системах с традиционными жесткими дисками или гибридными конфигурациями. Хотя вы можете сэкономить несколько секунд даже на твердотельном накопителе, несовместимость с двойной загрузкой и проблемы с обновлениями Windows вызывают раздражение у многих.
Хотите ли вы включить или выключить быстрый запуск, зависит от того, какую проблему вы пытаетесь решить. Попробуйте поэкспериментировать с этой функцией, чтобы посмотреть, работает ли она у вас. Если нет, вы всегда можете отменить изменения.