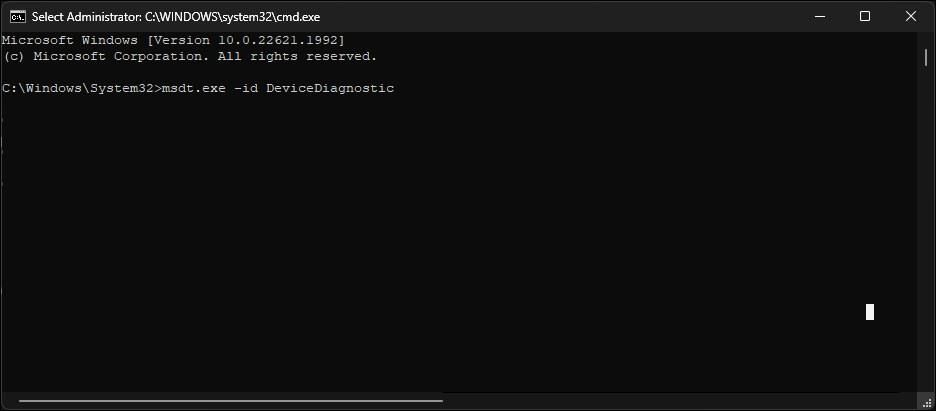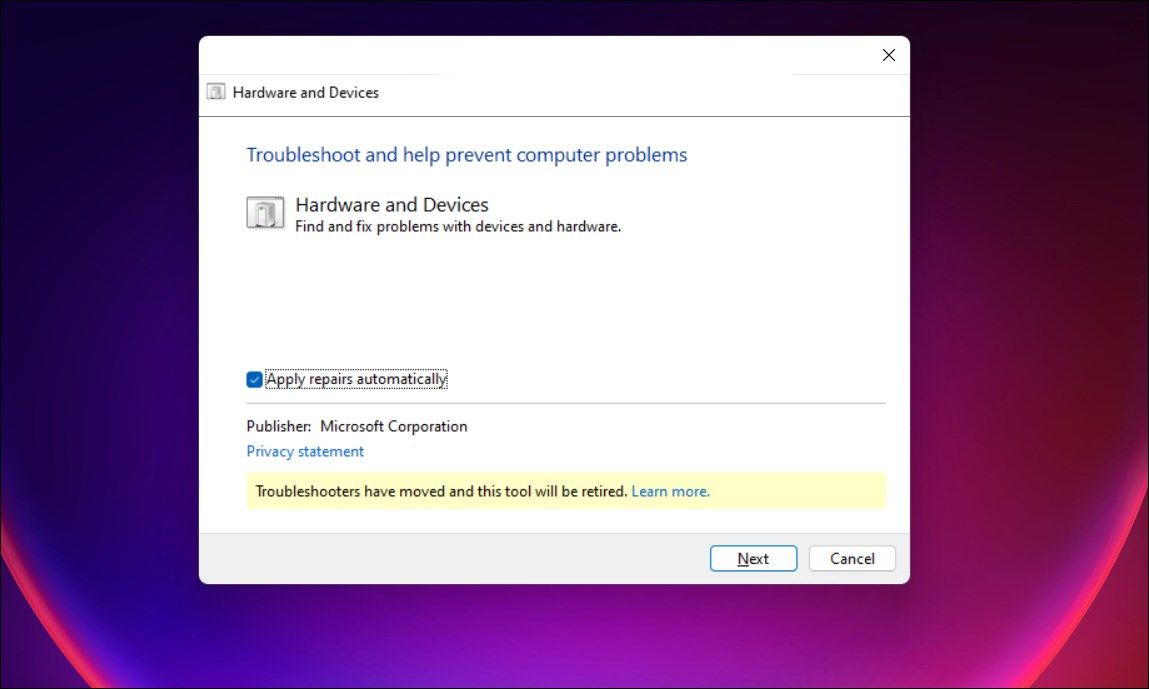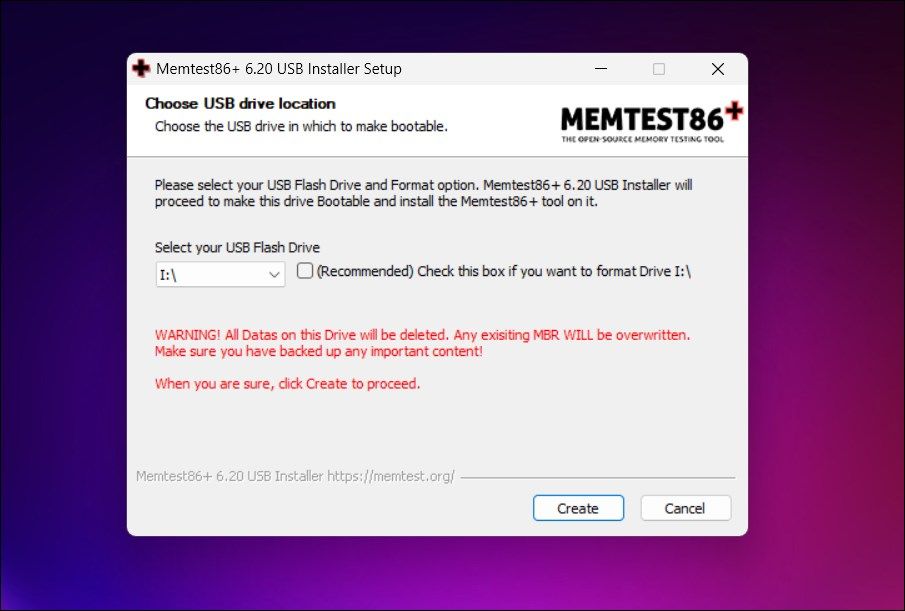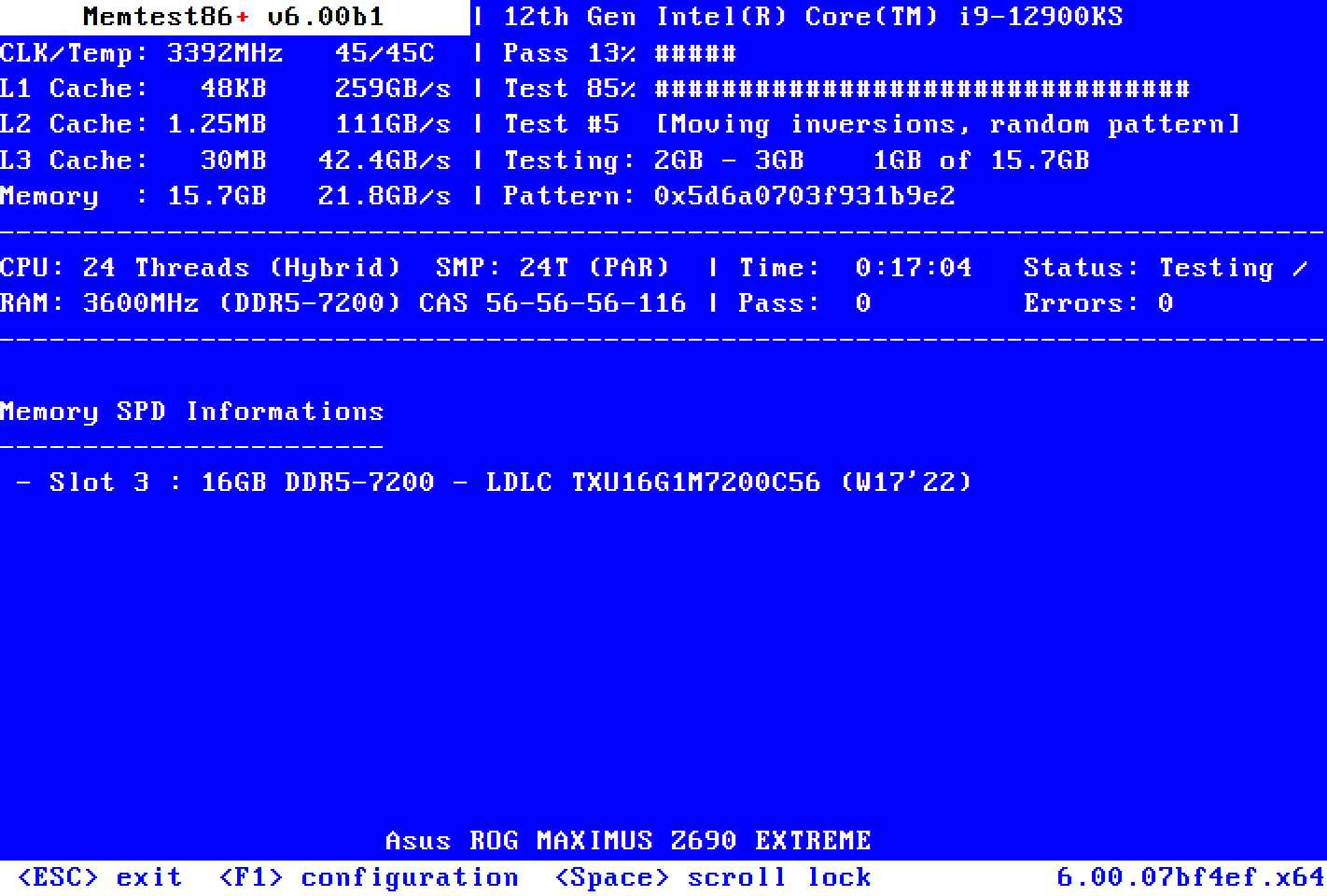Есть вероятность, что это сообщение об ошибке является ложноположительным, поэтому рекомендуется убедиться, что оно реальное. Вот как это сделать.
Используя средство диагностики памяти Windows, вы можете диагностировать проблемы с памятью на вашем компьютере с Windows. Если проблема есть, оно вернет сообщение об ошибке. Одна из распространенных ошибок диагностики памяти Windows, с которой вы можете столкнуться, — это «Обнаружены проблемы с оборудованием; обратитесь к производителю», за которой следует диалоговое окно «У вас проблема с памятью».
Эта ошибка может быть ложноположительной. Вы также можете подтвердить то же самое с помощью средства диагностики памяти сторонних производителей. В случае аппаратной неполадки может потребоваться замена карты памяти или, по возможности, ремонт слота памяти.
- Что вызывает ошибку «Были обнаружены аппаратные проблемы диагностики памяти Windows»?
- 1. Проверьте, нет ли проблем с разгоном
- 2. Запустите средство устранения неполадок оборудования
- 3. Извлеките и повторно вставьте карты памяти
- 4. Проверьте свою оперативную память с помощью MemTest86 +
- 5. Выполните восстановление, переустановите или очистите Windows
- Исправление ошибки средства диагностики памяти «Обнаружена аппаратная проблема»
Что вызывает ошибку «Были обнаружены аппаратные проблемы диагностики памяти Windows»?
Эта ошибка часто возникает после появления синего экрана смерти (BSOD) или проблем с зависанием системы. Причины ошибки могут быть разными и включать неисправные слоты памяти и карты памяти. Это также может быть ложноположительным результатом из-за сбоя ОС Windows.
1. Проверьте, нет ли проблем с разгоном
Неправильный разгон может вызвать аппаратные проблемы. Хотя более быстрая оперативная память может помочь вам достичь хорошей производительности, важно учитывать аппаратные ограничения, прежде чем применять настройки.
Если вы разогнали оперативную память, попробуйте снизить частоты, чтобы увидеть, исчезнет ли ошибка. Делайте это, пока не найдете безопасную частоту или не сбросите ее до заводских настроек по умолчанию.
Если вы не уверены в частотах памяти по умолчанию, попробуйте выполнить сброс BIOS. Загрузите BIOS default, который должен сбросить частоты оперативной памяти до заводских значений по умолчанию. Обратитесь к руководству производителя вашей материнской платы за конкретными инструкциями.
2. Запустите средство устранения неполадок оборудования
Встроенное средство устранения неполадок оборудования Windows может сканировать проблемы, связанные с оборудованием, и даже попытаться выполнить ремонт, если это возможно. Если вы еще не пробовали, запустите средство устранения неполадок оборудования с помощью командной строки, чтобы устранить проблему.
Обратите внимание, что это устаревшее средство устранения неполадок, и вы можете не найти его в версии Windows 11 новее 22H2.
Запустить средство устранения неполадок оборудования Windows:
- Нажмите клавишу Win и введите cmd.
- Щелкните правой кнопкой мыши на командной строке и выберите Запуск от имени администратора. Нажмите Да, если появится запрос в диалоговом окне управления учетными записями пользователей.
- В окне командной строки введите следующую команду и нажмите Enter:
msdt.exe -id DeviceDiagnostic - В диалоговом окне «Оборудование и устройства» нажмите «Далее«. По умолчанию средство устранения неполадок настроено на применение любых доступных способов устранения неполадок. Чтобы отключить автоматическое восстановление, нажмите «Дополнительно» и снимите флажок «Применять восстановление автоматически«.
- Он просканирует ваш компьютер на наличие проблем, что может занять несколько минут. Если проблема обнаружена, выберите автоматическое применение исправления.
- Если предлагаемая проблема не связана с памятью, вы можете пропустить ее, чтобы просмотреть следующую проблему. Средство устранения неполадок обнаружит дополнительные проблемы. Если проблема обнаружена, примените исправления и проверьте, нет ли улучшений.
3. Извлеките и повторно вставьте карты памяти
Если вы работаете с несколькими картами памяти, извлеките все карты памяти и протрите карту, чтобы удалить пыль и мусор. Перезагрузите компьютер и проверьте, нет ли каких-либо улучшений.
Все еще не работает? Удалите все карты памяти, кроме одной, и перезагрузите компьютер, чтобы проверить, устранена ли ошибка. Если нет, повторите процедуру со всеми картами памяти по отдельности, чтобы определить неисправную карту памяти. Если вы обнаружите неисправный модуль памяти, вы можете получить замену или потребовать гарантии, если таковая имеется.
Если проблема не устранена, проверьте свои слоты памяти (ОЗУ) на наличие неисправностей. Вставьте карту памяти в один из слотов и перезагрузите компьютер. Если ошибки нет, протестируйте другие слоты и проверьте, сможете ли вы найти неисправный слот.
Если вы определяете, что проблема вызвана неисправным слотом ОЗУ, его устранение является утомительным. Во-первых, слоты ОЗУ нелегкодоступны, как карты памяти. Во-вторых, чтобы заменить слот, вам нужно будет найти запасную, но совместимую материнскую плату с рабочими слотами, а затем припаять соединения к вашей материнской плате.
Если ремонт слотов невозможен, единственным вариантом является замена материнской платы. В зависимости от конфигурации вашей системы это может быть дорогостоящим решением. Или вы можете продолжать использовать систему, не используя неисправный слот памяти, хотя и со сниженной производительностью.
4. Проверьте свою оперативную память с помощью MemTest86 +
Если средству устранения неполадок не удается обнаружить какую-либо проблему, вы можете выполнить тест памяти с помощью утилиты MemTest86 +. Это инструмент тестирования памяти с открытым исходным кодом для проверки сбоев в памяти вашего компьютера.
MemTest86 + — это загрузочная утилита, которую нельзя использовать из Windows. Чтобы протестировать вашу оперативную память с помощью Memetst86 +, вам понадобится USB-накопитель. Вы можете использовать установщик Windows Memtest86 + для создания загрузочного диска и загрузки с него.
На момент написания этой статьи Memtest86 + был несовместим с безопасной загрузкой Windows. Итак, вам нужно отключить безопасную загрузку, чтобы использовать утилиту.
Выполнить тест памяти с помощью Memtest86 +:
- Подключите флэш-накопитель USB к своему компьютеру. Сделайте резервную копию важных данных на диске, так как все данные будут удалены в процессе.
- Далее перейдите на страницу metest86+ и загрузите последнюю доступную версию.
- Запустите программу установки и выберите свой USB-накопитель. Обязательно выберите опцию форматирования.
- Нажмите Далее и дождитесь, пока установщик создаст загрузочный диск.
- Далее, если вы еще этого не сделали, отключите безопасную загрузку на своем компьютере с Windows.
- Затем выключите компьютер. Вам также может потребоваться очистить CMOS материнской платы, чтобы сбросить BIOS до заводских настроек по умолчанию. Вы также можете восстановить конфигурацию BIOS по умолчанию в меню BIOS.
- Затем подключите загрузочный USB-накопитель Memtest86 + к своему компьютеру и включите его.
- Загрузитесь в меню загрузки и выберите загрузочный USB-накопитель в качестве загрузочного устройства. Клавиша горячей клавиши для входа в меню загрузки может отличаться в зависимости от производителя вашего компьютера. Вы можете нажать F9 на компьютере HP, F12 на компьютере Dell и так далее, чтобы получить доступ к меню загрузки.
- Memtest86 + автоматически запустит проверку целостности памяти. Позвольте Memtest86 + выполнить как минимум 2 прохода; чем больше, тем лучше. Нажмите клавишу Esc , чтобы остановить тест, если после нескольких проходов ошибок нет.
Если во время тестирования обнаруживается ошибка, скорее всего, это неисправная оперативная память, и, возможно, потребуется замена. Но на всякий случай проверьте каждую оперативную память отдельно, чтобы выявить лишнюю.
Не все ошибки, обнаруженные Memtest86 +, вызваны неисправным оборудованием. Некоторые ошибки могут возникать из-за проблем с совместимостью. Проверьте свой модуль оперативной памяти и спецификации материнской платы, чтобы определить любые проблемы с совместимостью. Вы также можете протестировать модули оперативной памяти, вставив их в другую материнскую плату, и посмотреть, работает ли это.
5. Выполните восстановление, переустановите или очистите Windows
Если средство диагностики памяти Windows продолжает показывать ошибку «Обнаружена аппаратная проблема «, даже после того, как Memtest86 + прошел тест, проверьте, не вызвана ли проблема проблемами с операционной системой Windows.
Чтобы устранить критические проблемы с вашим образом Windows, вы можете выполнить повторную установку Windows 11 без удаления приложений. Если это не сработает, выполните чистую установку. Это приведет к переустановке операционной системы, но удалит все ваши приложения и данные с компьютера. Итак, сделайте резервную копию всех необходимых данных, прежде чем пытаться выполнить чистую установку.
Исправление ошибки средства диагностики памяти «Обнаружена аппаратная проблема»
При обнаружении ошибки в ваших модулях памяти средство диагностики памяти Windows покажет сообщение об ошибке. Хотя проблемы, связанные с памятью, часто возникают из-за неисправного оборудования, обязательно запустите средство устранения неполадок оборудования устройства, чтобы обнаружить и устранить незначительные сбои.
В качестве альтернативы выполните проверку целостности памяти с помощью средства Memtest86. Если модули памяти проходят Memtest86, вам может потребоваться выполнить чистую установку ОС Windows, чтобы устранить проблемы с системными файлами Windows.