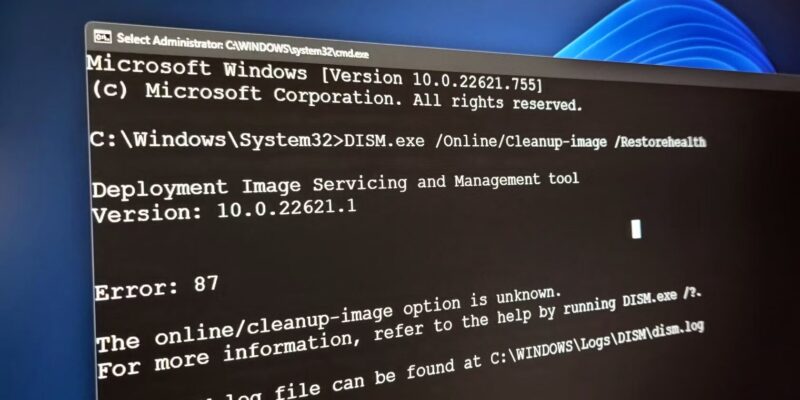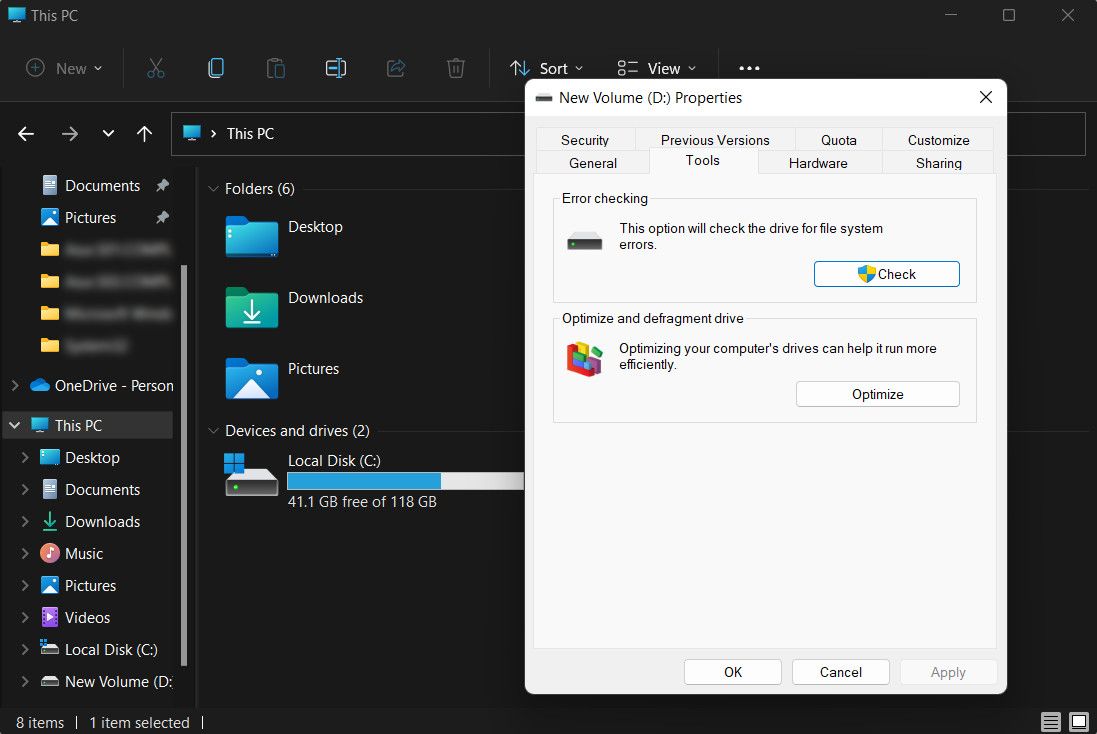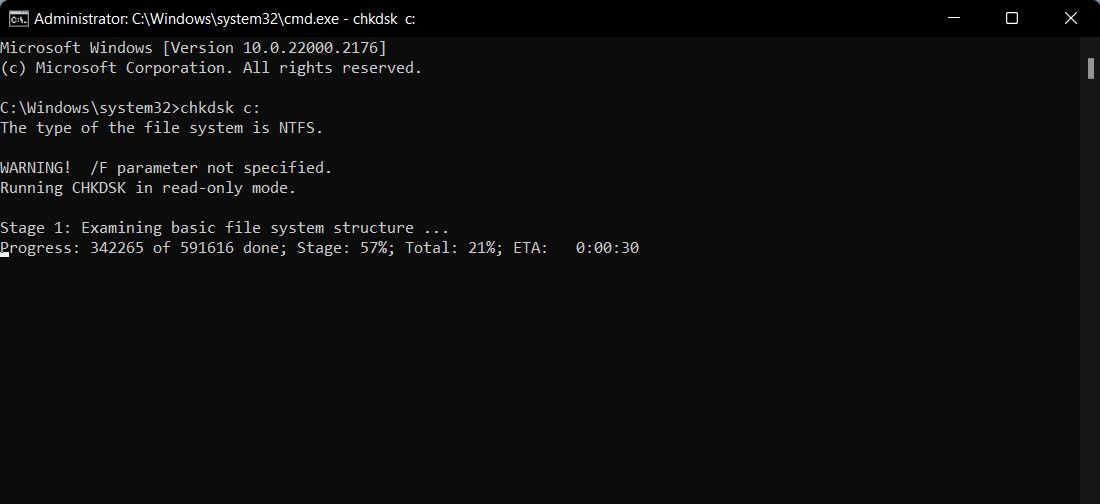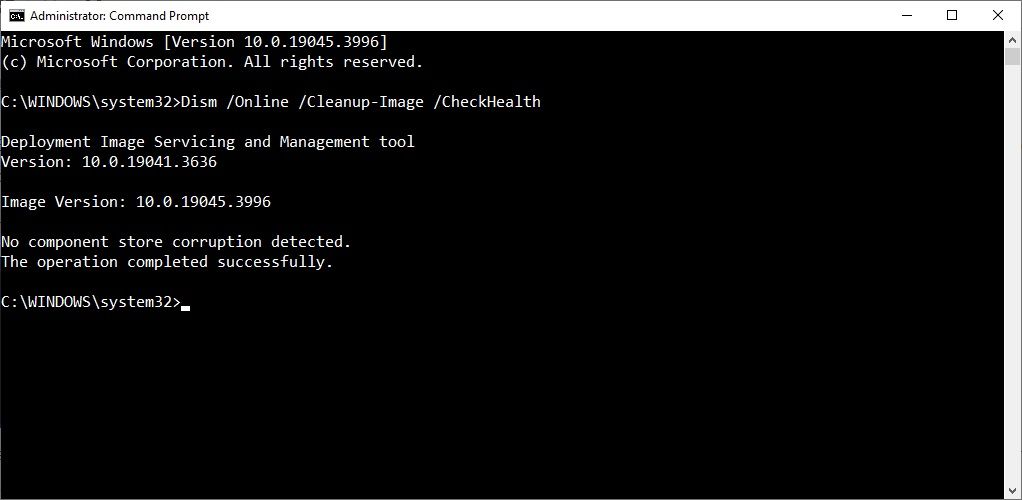Вас смущают CHKDSK, SFC и DISM? Узнайте разницу между этими тремя средствами диагностики Windows и когда их использовать.
ОСНОВНЫЕ ВЫВОДЫ
- CHKDSK сканирует ваш жесткий диск на наличие ошибок и поврежденных секторов, и вам следует запустить его, если ваш компьютер не загружается должным образом.
- SFC сканирует и восстанавливает системные файлы Windows, поэтому запускайте ее при возникновении сбоев программы или ошибок отсутствия DLL.
- DISM — самый мощный инструмент, который исправляет поврежденные файлы в образе системы Windows, используйте его, когда SFC не может восстановить файлы.
Когда ваш компьютер начинает сообщать об ошибках, замедлении работы или неправильном поведении, вы можете использовать встроенные средства диагностики Windows, чтобы попытаться устранить проблему. CHKDSK, SFC и DISM проверяют работоспособность вашего жесткого диска и восстанавливают поврежденные файлы, но эти три инструмента работают по-разному и нацелены на разные области вашей системы.
CHKDSK, SFC и DISM — это системные инструменты, и вы можете запустить все три. Однако для решения вашей конкретной проблемы это может занять много времени и не быть необходимым, поэтому лучше знать, когда и как использовать эти три инструмента устранения неполадок.
Что такое CHKDSK и когда его следует использовать?
CHKDSK (проверка диска) — это первое средство диагностики Windows, которое вам следует попробовать, если ваш компьютер начинает вести себя странно. Например, если он зависает при завершении работы или становится удручающе медленным.
CHKDSK сканирует весь ваш жесткий диск, чтобы найти и исправить ошибки в файлах и самой файловой системе. Он также проверяет ваш диск на наличие поврежденных секторов (кластеров данных, которые невозможно прочитать) и либо пытается восстановить их, либо сообщает вашей системе, чтобы она их не использовала.
Windows может запускать CHKDSK при запуске, если обнаруживает проблему с вашим жестким диском, иногда по безобидным причинам, таким как неправильное завершение работы, но также и по более серьезным, включая заражение вредоносным ПО и надвигающийся сбой диска. Однако на самом деле это не исправит никаких проблем, пока не будет дано соответствующее указание.
Чтобы предотвратить будущие ошибки и потенциальную потерю данных, стоит запустить CHKDSK вручную как часть процедуры обслуживания вашего ПК. Вы можете использовать один из следующих методов:
1. Запустите CHKDSK через проводник
Вы можете запустить CHKDSK из командной строки. Если вам неудобно пользоваться командной строкой, откройте Проводник, выберите Этот компьютер, щелкните правой кнопкой мыши диск, который вы хотите проверить, и выберите Свойства.
Выберите вкладку «Сервис«, а затем выберите «Проверить» в разделе «Проверка ошибок».
Если Windows определит, что все работает без сбоев, она предложит вам не сканировать диск. Чтобы в любом случае запустить CHKDSK, выберите Сканировать диск.
Сканирование может занять от нескольких минут до получаса, в зависимости от размера и состояния вашего диска. После завершения CHKDSK либо сообщит вам, что ошибок обнаружено не было, либо, если они будут обнаружены, предложит вам их исправить.
2. Запустите CHKDSK из командной строки
Для большего контроля над процессом проверки диска следует запустить CHKDSK из командной строки с повышенными правами. Выполните следующие действия, чтобы продолжить:
- Нажмите клавиши Win + R, чтобы открыть диалоговое окно Запуска.
- Введите «cmd» в «Выполнить» и нажмите вместе клавиши Ctrl + Shift + Enter, чтобы открыть командную строку от имени администратора.
- Нажмите Да в приглашении «Контроль учетных записей пользователей».
- В окне командной строки введите chkdsk, затем пробел, а затем букву диска, которую вы хотите проверить. Например, chkdsk c: для сканирования вашего диска C:.
- Нажмите Enter для проверки на наличие ошибок в режиме только для чтения, что означает, что никаких изменений внесено не будет.
Чтобы внести изменения, вы можете использовать параметры с помощью команды CHKDSK. Вот два варианта, которые вы можете использовать для устранения проблем.:
- Чтобы заставить CHKDSK устранить обнаруженные проблемы, введите chkdsk /f c: (для вашего диска C:).
- Для сканирования на наличие поврежденных секторов и ошибок введите chkdsk /r c:
Если вы не можете выполнить эти команды, потому что «том используется другим процессом», в командной строке будет предложено запланировать сканирование на момент перезагрузки вашего компьютера. Однако это должно произойти только один раз. Если инструмент появляется при каждой загрузке вашего ПК, вы можете останавливать запуск CHKDSK при каждом запуске вручную.
Что такое SFC Scannow и когда вы должны его использовать?
В то время как CHKDSK находит и исправляет ошибки в файловой системе вашего жесткого диска, SFC (System File Checker) специально сканирует и восстанавливает системные файлы Windows. Если программа обнаруживает, что файл был поврежден или изменен, SFC автоматически заменяет этот файл правильной версией.
Знание того, когда использовать SFC, обычно более очевидно, чем с CHKDSK, что зависит от предчувствия, что ваш жесткий диск работает некорректно. Если программы Windows выходят из строя, вы получаете сообщения об ошибках об отсутствующих файлах DLL или у вас появляется ужасный синий экран смерти, то определенно пришло время запустить SFC.
Откройте командную строку с повышенными правами, затем введите следующую команду и нажмите Enter для выполнения:
sfc /scannowSFC выполнит полное сканирование вашей системы и восстановит и заменит любые поврежденные или отсутствующие файлы, используя версии из магазина компонентов Windows (прочитайте следующий раздел о DISM для получения дополнительной информации об этом и о том, как SFC и DISM work могут работать вместе). Сканирование может занять некоторое время, но убедитесь, что вы оставили окно командной строки открытым до его завершения.
Если вы хотите только сканировать, но не восстанавливать поврежденные системные файлы, введите:
sfc /verifyonly commandКак только SFC завершит сканирование, вы увидите одно из трех сообщений:
- Служба защиты ресурсов Windows не обнаружила никаких нарушений целостности. Это означает, что все, что вызывает проблемы на вашем компьютере, не связано с системным файлом.
- Служба защиты ресурсов Windows обнаружила поврежденные файлы и успешно восстановила их. Мы надеемся, это должно означать, что ваши проблемы решены.
- Служба защиты ресурсов Windows обнаружила поврежденные файлы, но не смогла исправить некоторые из них. Это означает, что виноваты системные файлы, но SFC не может их заменить. Попробуйте снова запустить инструмент в безопасном режиме. Если вы по-прежнему получаете тот же результат, не отчаивайтесь: пришло время использовать DISM.
Что такое DISM и когда его следует использовать?
DISM (обслуживание образов развертывания и управление ими) является самым мощным из трех диагностических инструментов Windows. Хотя обычно вам не нужно использовать эти инструменты, именно к ним следует обращаться, когда вы сталкиваетесь с частыми сбоями, зависаниями и ошибками, но SFC либо не может восстановить ваши системные файлы, либо вообще не может запускаться.
В то время как CHKDSK сканирует ваш жесткий диск, а SFC — системные файлы, DISM обнаруживает и исправляет поврежденные файлы в хранилище компонентов образа системы Windows, чтобы SFC могла работать должным образом. Это также может помочь с обновлениями Windows, интеграцией драйверов и проблемами загрузки, с которыми вы можете столкнуться.
Создайте резервную копию своих данных перед запуском DISM, на случай, если что-то пойдет не так.
Как и в случае с CHKDSK и SFC, вам нужно будет открыть командную строку с повышенными правами (или окно терминала администратора в Windows 11), чтобы запустить DISM. Чтобы сэкономить время и риск ненужного выполнения ремонтных работ, вы можете сначала проверить, поврежден ли образ, не внося никаких изменений. Введите следующую команду и нажмите Enter:
Dism /Online /Cleanup-Image /CheckHealthСканирование должно занять всего несколько секунд. Если повреждение не обнаружено, вы можете запустить более расширенное сканирование, чтобы определить, исправно ли хранилище компонентов и подлежит ли ремонту, опять же без внесения каких-либо изменений, введя:
Dism /Online /Cleanup-Image /ScanHealthЕсли DISM сообщает о проблемах с образом системы, запустите еще одно расширенное сканирование, чтобы устранить эти проблемы автоматически. DISM подключится к Центру обновления Windows для загрузки и замены поврежденных файлов по мере необходимости. Обратите внимание, что процесс может занимать до 10 минут и зависать на некоторое время на 20 секунд, но это нормально. Введите эту команду:
Dism /Online /Cleanup-Image /RestoreHealth
После завершения сканирования и восстановления перезагрузите компьютер и снова запустите SFC, чтобы заменить поврежденные или отсутствующие системные файлы.
В каком порядке следует запускать CHKDSK, SFC и DISM?
Теперь, когда вы понимаете, что делают CHKDSK, SFC и DISM, запуск одного или нескольких из этих средств устранения неполадок Windows, мы надеемся, поможет вам починить ваш компьютер.
Однако распространенный вопрос касается порядка, в котором вы должны запускать эти системные тесты. Вы всегда должны запускать CHKDSK первым? Или как насчет того, чтобы всегда запускать DISM перед SFC?
Для CHKDSK, SFC и DISM нет определенного порядка, поскольку причина запуска каждого инструмента зависит от проблемы, с которой вы столкнулись. Однако, если вы запускаете SFC и он обнаруживает поврежденные файлы и другие проблемы, вам следует запустить DISM, чтобы исправить хранилище компонентов, а затем снова запустить SFC, чтобы исправить все поврежденные файлы.
Если у вас все еще возникают проблемы, выполните восстановление системы. Это вернет ваши системные файлы, настройки и программы к тому времени, когда они работали должным образом. Если ваша система не была повреждена при создании точки восстановления, это может решить ваши проблемы с повреждением.