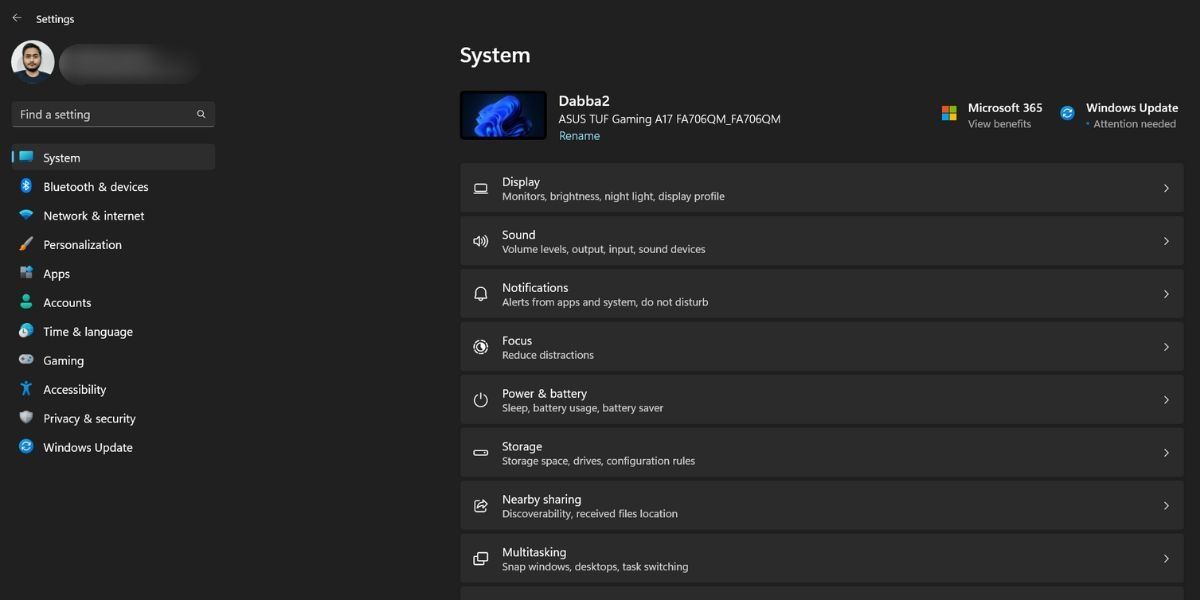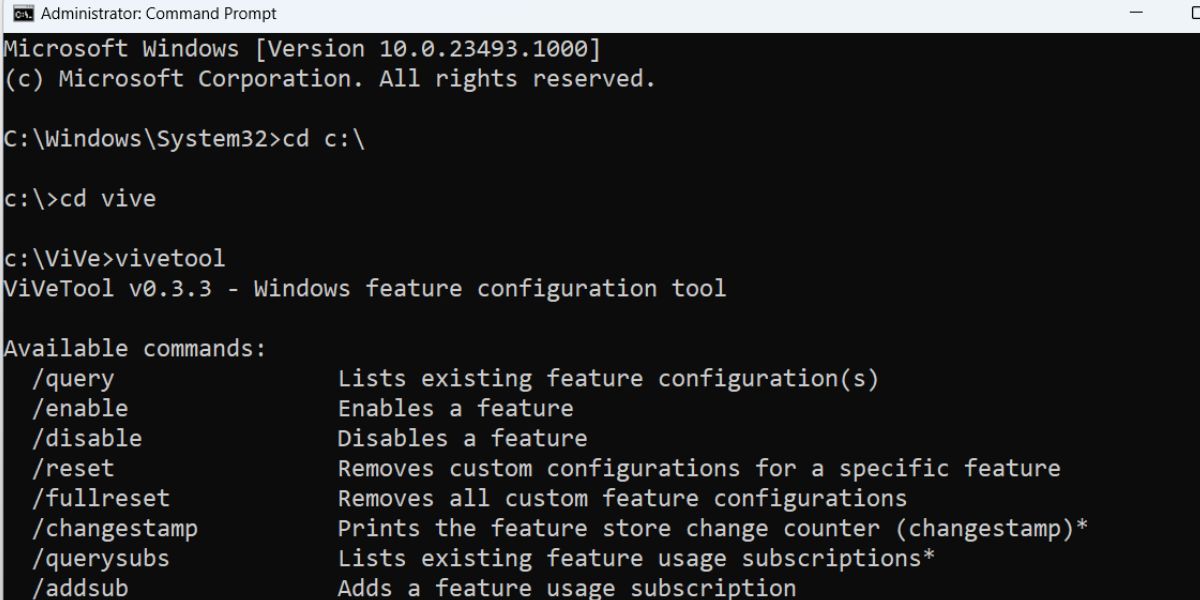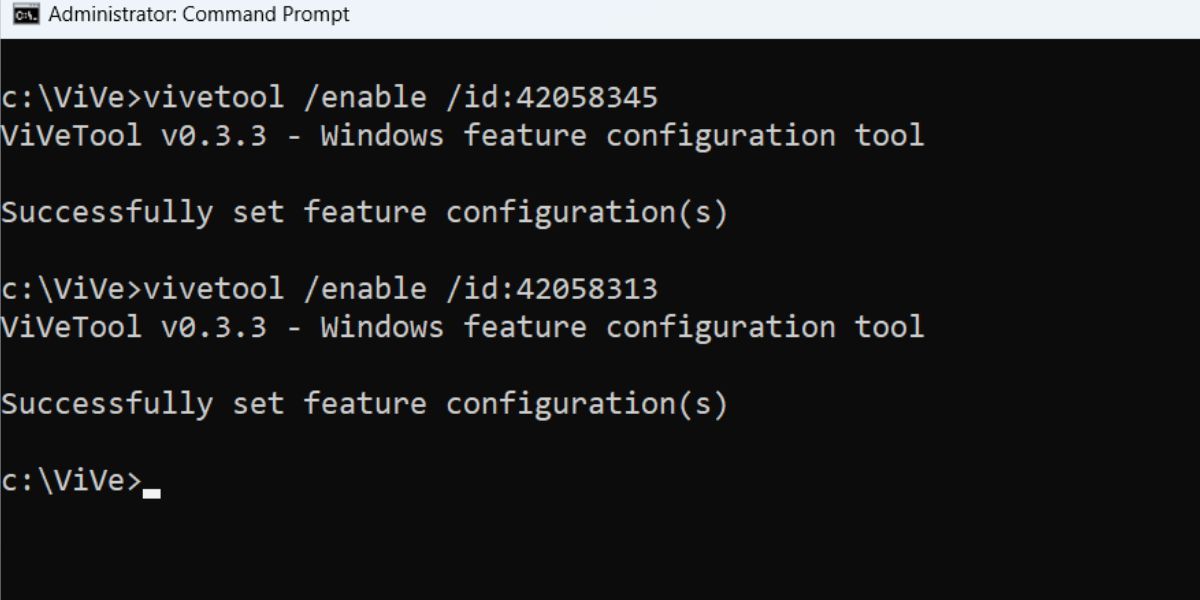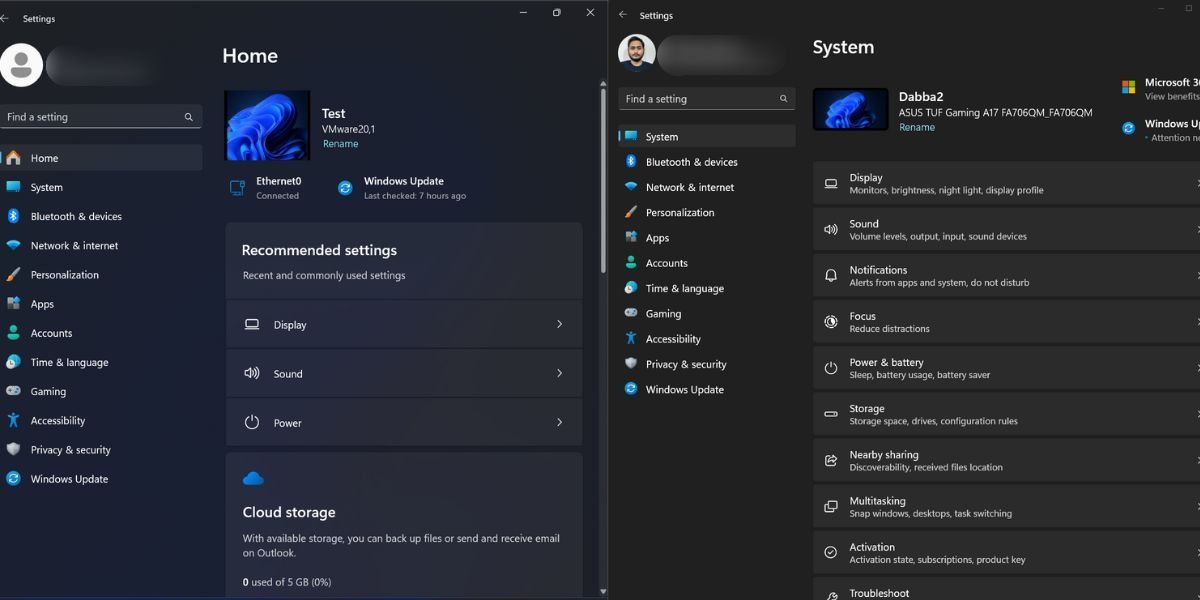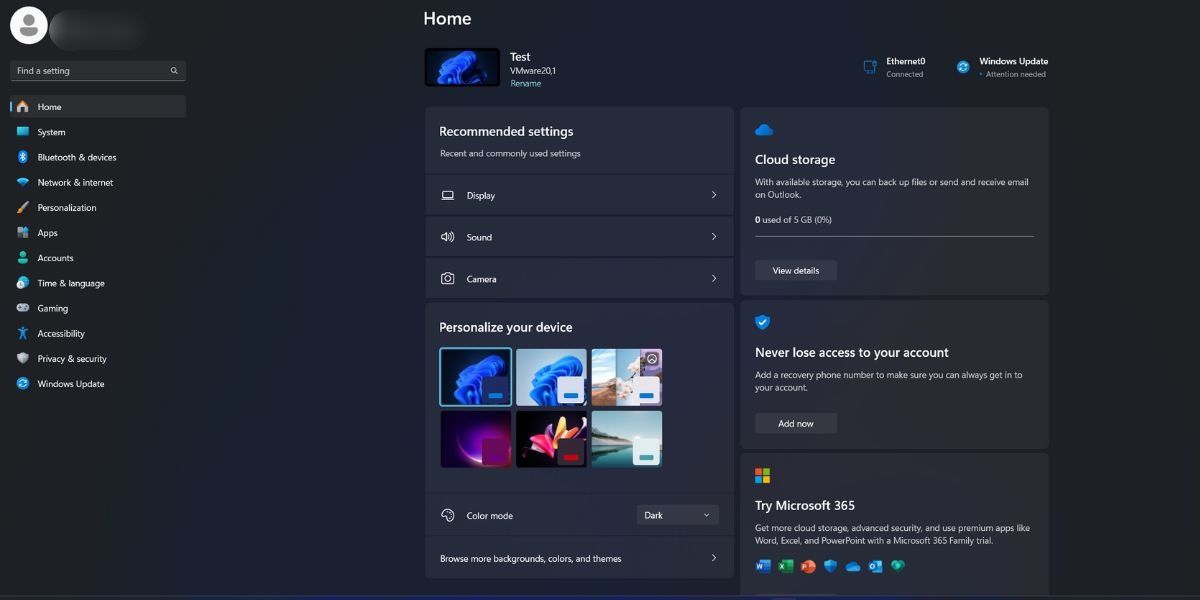Приложение «Расширенные настройки» в Windows 11 включает универсальный домашний центр для часто используемых инструментов и служб. Вот как его получить.
Microsoft представила приложение «Настройки» в Windows 8 и с тех пор работает над улучшением общего удобства использования приложения. Его дизайн претерпел несколько изменений, и новый в Windows 11 выглядит намного лучше благодаря улучшенному пользовательскому интерфейсу и организации функций.
Однако это не просто косметическое изменение, поскольку многие утилиты и элементы панели управления перенесены в приложение «Настройки». Корпорация Майкрософт также выпустила другую версию приложения «Настройки», которая включает в себя новый раздел «Домой» и макет, который поможет вам получить доступ к наиболее часто используемым настройкам. Давайте узнаем, как включить его на вашем ПК.
Что не так со старым приложением «Настройки»?
Старое приложение «Настройки» напрямую открывает раздел «Система» при его запуске. В этом разделе содержатся наиболее распространенные настройки, такие как отображение, звук, хранение, устранение неполадок и многое другое. Но вам все равно придется использовать левое боковое меню для доступа к общим настройкам, таким как сеть, персонализация, Bluetooth, один диск и многое другое.
Корпорация Майкрософт заметила эту проблему и создала новый раздел «Домой» в обновленном приложении «Настройки». На момент написания статьи вы можете найти это новое приложение «Настройки» только в программе Windows Insider.
Новый раздел «Домой» объединяет все общие настройки под одной крышей, поэтому пользователям не нужно углубляться в приложение «Настройки», чтобы изменить настройки сети или персонализации.
Как включить раздел «Домой» в приложении «Настройки»
Повторите следующие шаги, чтобы включить и использовать раздел «Домой» в приложении «Настройки»:
1. Загрузите последнюю версию Insider Build и ViveTool
Новое приложение «Настройки» с разделом «Домой» доступно в сборке Windows Insider для разработчиков 23493. Итак, вы должны обновить свой компьютер, зарегистрированный в канале разработки, до версии сборки 23493 или выше. Если вы не хотите подключать свой компьютер к программе Windows Insider program или хотите опробовать сборку на виртуальной машине, есть простой способ.
Вы можете использовать UPP DUMP для загрузки сборок Windows Insider без регистрации в программе Windows Insider. После завершения загрузки вам нужно будет выполнить обновление на месте или создать загрузочный USB-накопитель для установки сборки разработчика на свой ПК.
Приложение «Расширенные настройки» с включенным разделом «Домой» недоступно напрямую в сборке 243943. Итак, вы должны использовать Vivetool для включения экспериментальной функции. Все, что вам нужно сделать, это загрузить ViveTool с GitHub.
После завершения загрузки перейдите к месту загрузки с помощью проводника и извлеките содержимое архива в папку с именем «Vive«. Переместите папку, содержащую Vivetool, на диск C .
2. Включите раздел «Домой» в приложении «Настройки»
После обновления вашего ПК с Windows и установки Vivetool повторите следующие шаги:
- Нажмите Win + R, чтобы открыть диалоговое окно «Выполнить». Введите cmd в текстовом поле и одновременно нажмите клавиши Ctrl + Shift + Enter.
- Откроется окно управления учетными записями пользователей. Нажмите на кнопку «Да «.
- Сначала вам нужно переключиться на диск, с которого вы извлекли Vivetool. Введите cd c:\ в окне командной строки и нажмите клавишу Enter , чтобы выполнить команду.
- Теперь вам нужно переключиться на папку, в которой присутствует Vivetool. Поскольку мы извлекли инструмент в папку с именем “Vive”, наша команда становится: cd vive.
- Введите vivetool и нажмите клавишу Enter , чтобы проверить, работает ли инструмент идеально или нет.
- Теперь введите следующие команды и нажмите клавишу Enter , чтобы выполнить их одну за другой:
vivetool /enable /id:42058345 vivetool /enable /id:42058313 - Закройте окно командной строки.
- Перезагрузите компьютер, чтобы применить изменения, внесенные Vivetool в приложении «Настройки».
Как выглядит приложение «Расширенные настройки»?
Мы сравнили экспериментальное и старое приложение «Настройки», и в нем есть несколько заметных изменений. Например, вы автоматически попадаете в раздел «Домой» каждый раз, когда открываете приложение «Расширенные настройки».
В результате упрощается доступ к часто используемым настройкам. Например, в верхнем разделе отображается ваше текущее подключение к Интернету, а также кнопка проверки Центра обновления Windows.
Под ним находится карточка с рекомендуемыми настройками. Вы также получите представление об общем доступном пространстве для хранения в вашей учетной записи Outlook с высоты птичьего полета. Также имеется столь необходимая карточка персонализации, которую вы можете использовать для изменения тем и цветового режима вашего ПК с Windows.
Если вы не выполнили важную настройку безопасности для своей учетной записи Microsoft, вы увидите напоминание на домашней странице. Кроме того, Microsoft нагло продвигает свой сервис Microsoft в виде отдельной карты. Вы не можете переставлять или удалять фрагменты, поэтому вы застряли с макетом и рекламными материалами Microsoft.
Тем не менее, это крайне необходимый пересмотр существующего приложения «Настройки», который улучшит общее взаимодействие с пользователем. Microsoft также тестирует раздел «Домой» в приложении «Проводник».
Обновленное приложение «Настройки» в Windows
Использование Microsoft нового раздела «Домой» в приложении «Настройки» — это изменение, которое мы определенно хотели бы увидеть в стабильных сборках в ближайшие месяцы. Но в проводнике файлов и других приложениях Windows происходят серьезные изменения, такие как приложение «Фотографии», которое недавно получило обновление для поддержки темного режима, а также некоторые улучшения масштабирования и удобства использования.