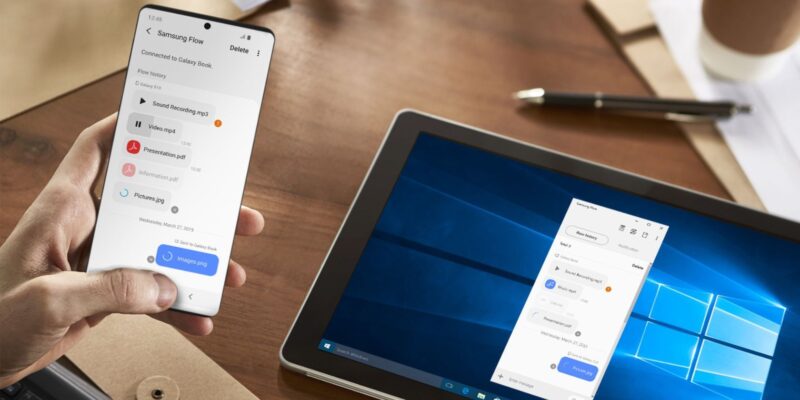Партнерство Samsung и Microsoft предоставляет некоторые очень интересные функции, такие как Samsung Flow, упрощающие подключение к Windows.
Если вы хотите подключить телефон Galaxy к компьютеру с Windows, вы, вероятно, уже испробовали несколько решений. Однако Samsung предлагает решение, которое, возможно, быстрее, надежнее и удобнее, неизвестное многим.
Давайте посмотрим, что такое Samsung Flow, какие функции он предлагает и как вы можете использовать его для подключения вашего телефона Galaxy и компьютера с Windows.
Что такое Samsung Flow?
Существует множество способов подключить телефон Android к ПК с Windows, и Samsung Flow — более быстрый способ сделать это на телефонах и планшетах Galaxy.
Samsung Flow позволяет выполнять следующие действия:
- Обмен контентом между устройствами: Легко обменивайтесь фотографиями, видео, файлами, ссылками и многим другим между телефоном и планшетом или ПК всего несколькими касаниями.
- Синхронизация уведомлений: Просматривайте уведомления своего телефона на планшете или ПК и отвечайте на сообщения непосредственно со своего компьютера.
- Зеркальное отображение содержимого смартфона на большом экране: Используйте функцию Smart View, чтобы зеркально отобразить экран телефона на ПК.
Как подключить ваш ПК с Windows и телефон Galaxy к Samsung Flow
Давайте посмотрим, как вы можете использовать Samsung Flow для подключения вашего ПК с Windows и телефона Galaxy. Прежде чем мы продолжим, обратите внимание, что приложение доступно только для смартфонов и планшетов Galaxy под управлением Android 7.0 или новее и ПК с Windows под управлением Windows 10 или новее.
Выполните следующие действия, чтобы настроить Samsung Flow и использовать его:
- Загрузите приложение Samsung Flow из магазина Microsoft Store на свой компьютер с Windows и из магазина Google Play на свой телефон Galaxy.
- Откройте приложение на обоих устройствах и убедитесь, что оба подключены к одной сети Wi-Fi или локальной сети. На ПК с Windows нажмите Пуск, чтобы начать сопряжение двух устройств.
- Далее вы увидите, как название вашего телефона Galaxy появится в списке устройств, доступных для регистрации. Коснитесь его, чтобы продолжить.
- При этом на обоих устройствах будет показан пароль. Убедитесь, что они совпадают. Если это произойдет, нажмите Ok на вашем ПК с Windows и нажмите Ok на вашем устройстве Galaxy. Теперь два устройства должны быть сопряжены.
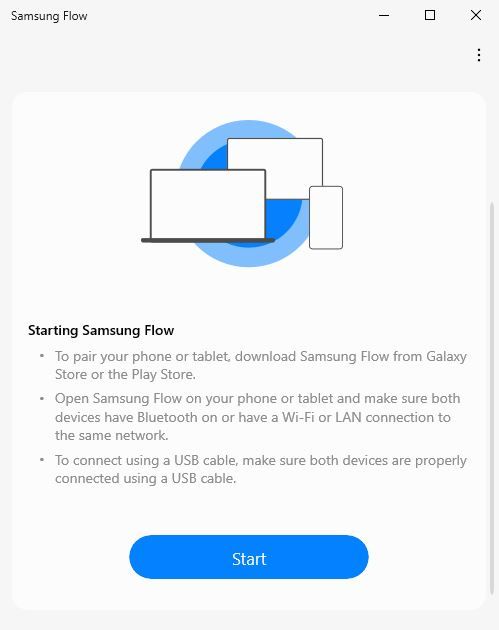
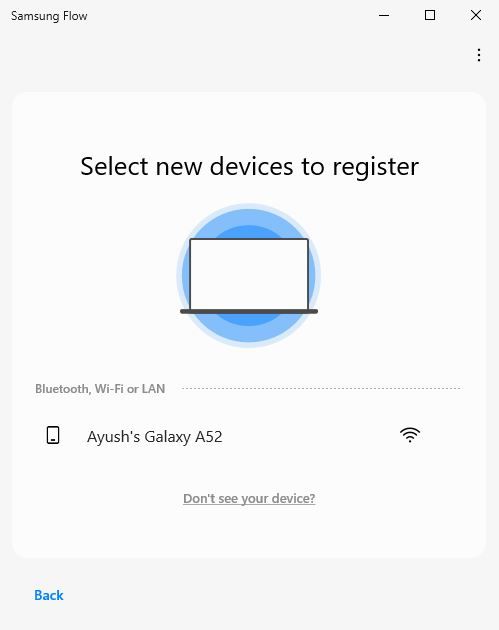
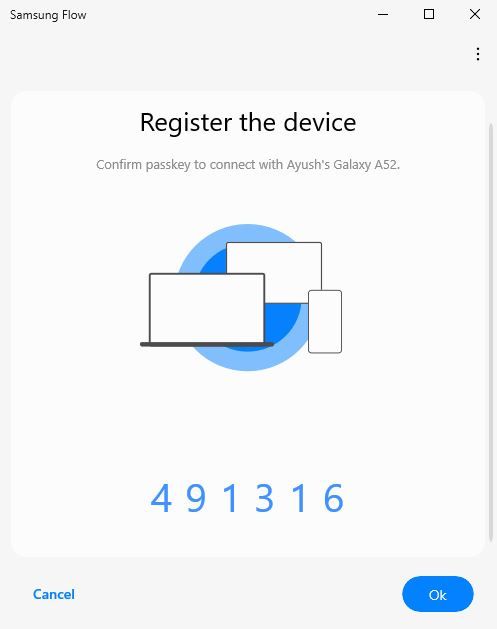
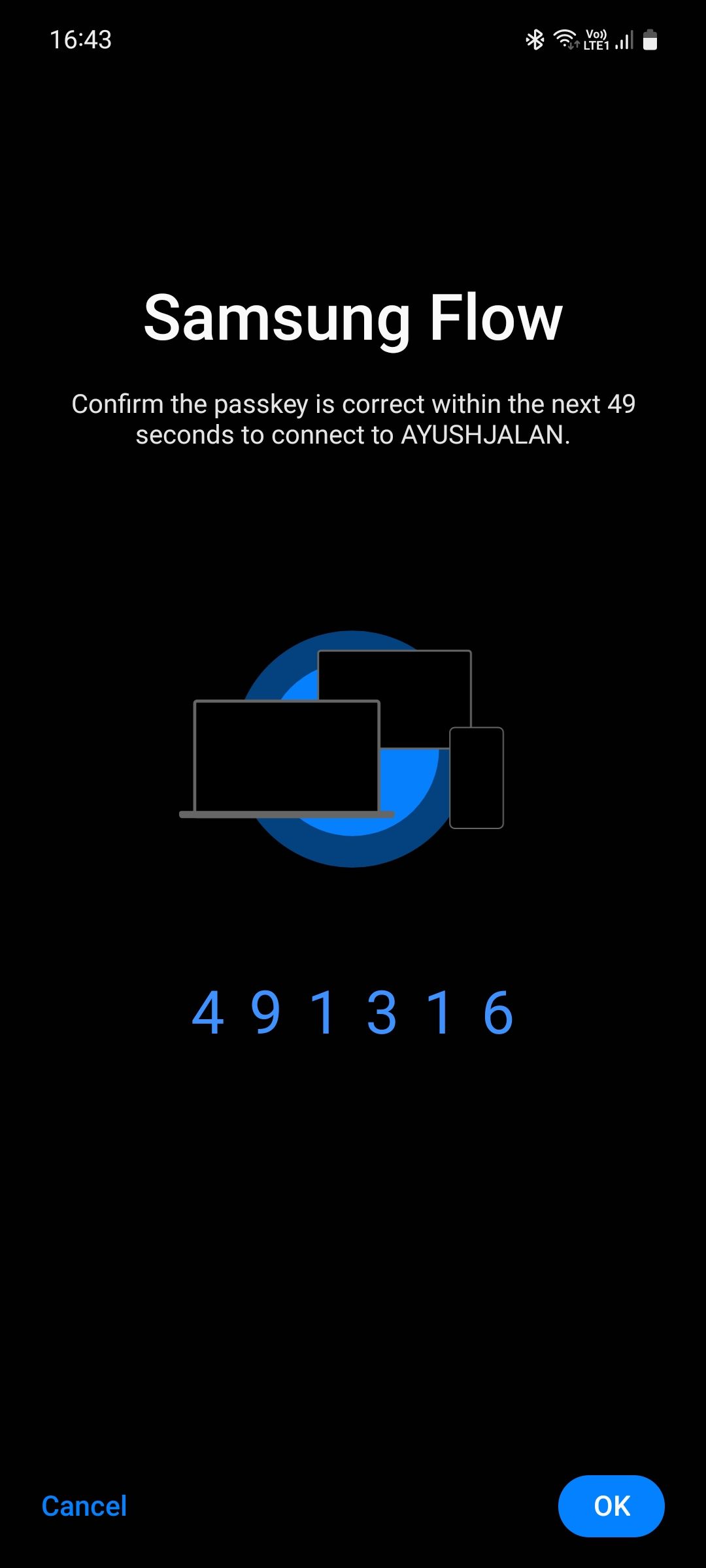
На Samsung Flow можно зарегистрировать до трех планшетов или ПК.
После сопряжения обоих устройств вы сможете легко обмениваться фотографиями, видео, документами, аудиофайлами, контактами, текстовыми сообщениями и многим другим с помощью кнопки «Добавить» (значок плюс).
Файлы, полученные через Samsung Flow, будут автоматически сохранены в отдельной папке на вашем ПК с Windows и телефоне Galaxy, но вы можете изменить расположение загрузок вручную через настройки приложения.
Закрепите Samsung Flow на панели задач Windows для более быстрого доступа.
Если вы планируете часто использовать Samsung Flow, разумно выбрать Всегда автоматически подключаться к [название устройства] при появлении запроса на вашем телефоне Galaxy. Без него вам придется нажимать Подтвердить личность на вашем пк с Windows каждый раз, когда вы захотите подключить его к своему телефону Galaxy.
Если вы пропустили всплывающее окно, вы также можете настроить автоматическое подключение, выполнив следующие действия:
- Откройте приложение Samsung Flow на своем телефоне Galaxy.
- Коснитесь меню «Дополнительные параметры» (выделено тремя точками) и выберите «Управление устройствами».
- Коснитесь значка настроек рядом с зарегистрированным устройством по вашему выбору.
- Коснитесь метода подтверждения и выберите Автоматическое подключение из выпадающего меню. Вы также можете выбрать Биометрические данные, если хотите, чтобы приложение запрашивало ваш отпечаток пальца перед подключением к Windows, повышая уровень безопасности.
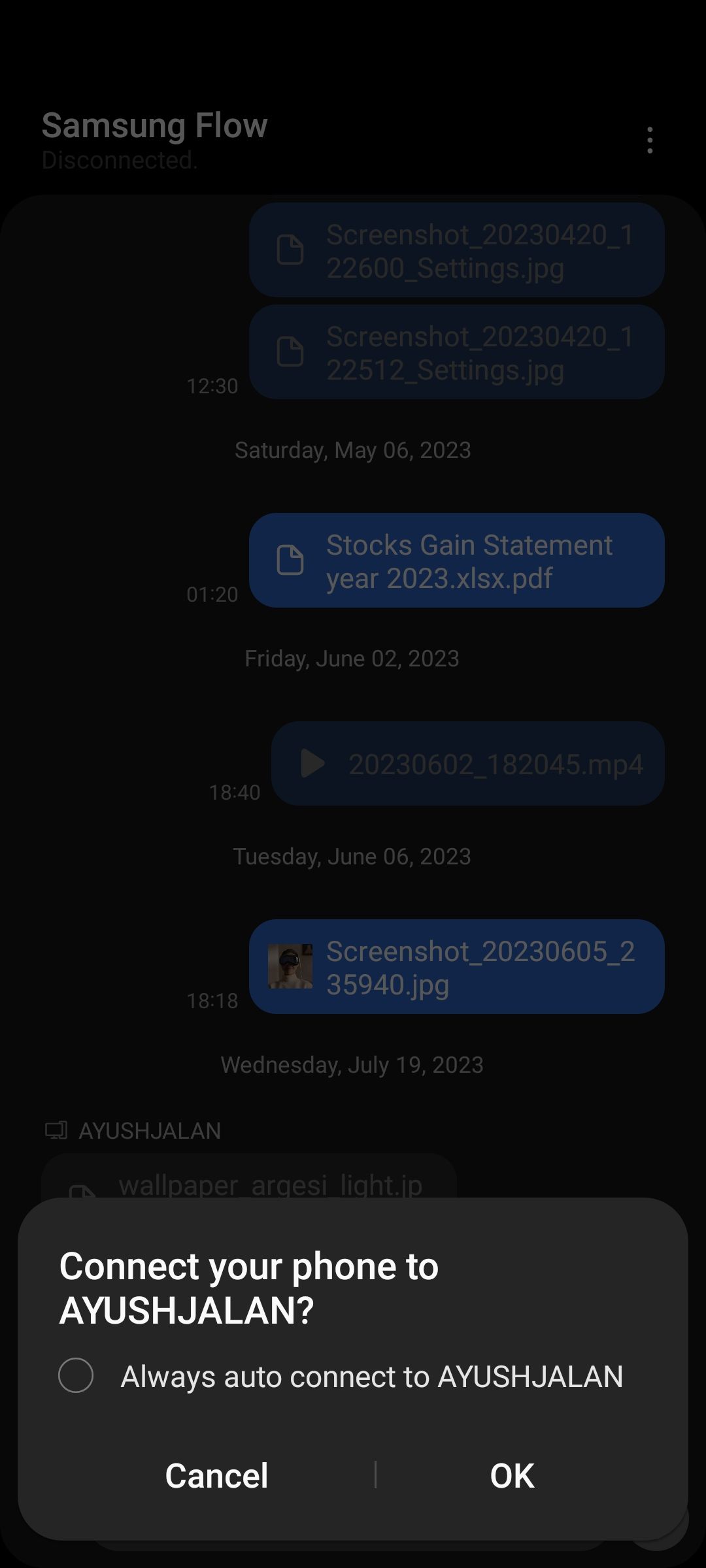
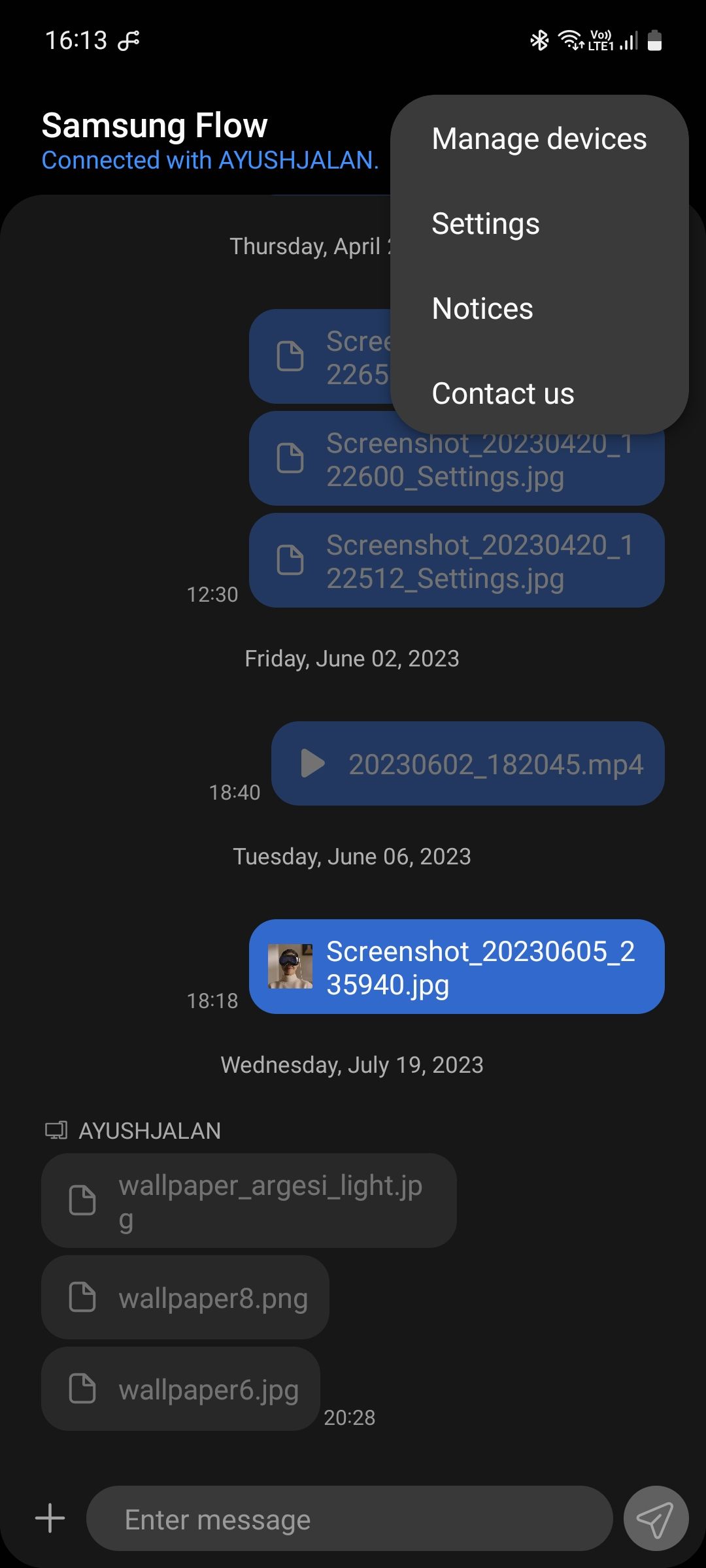
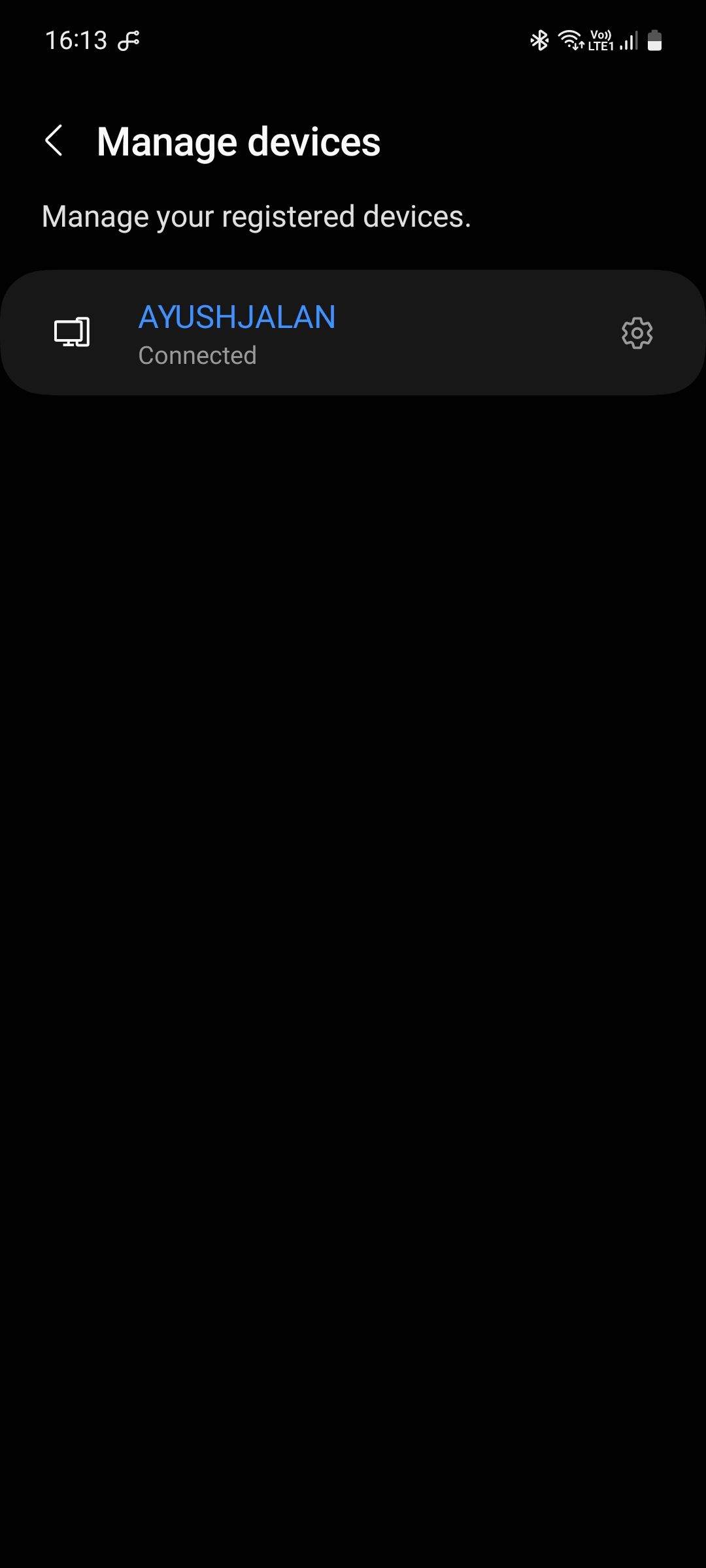
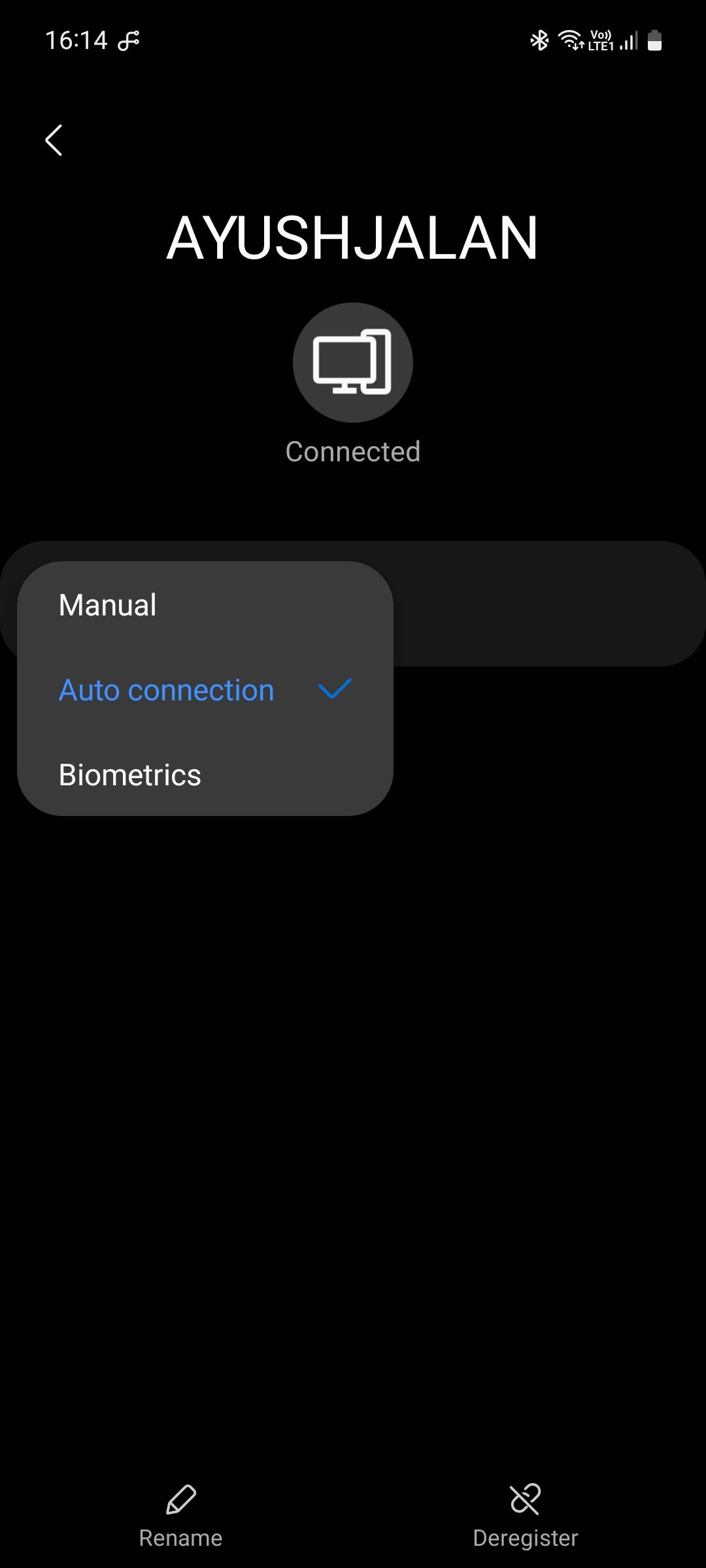
Простое подключение вашего ПК с Windows и телефона Galaxy
Samsung Flow — это мощный инструмент, который может помочь вам повысить производительность и сделать ваш рабочий процесс немного эффективнее. Приложение упрощает обмен файлами между вашим телефоном Galaxy и ПК с Windows, поэтому вам не придется возиться с каким-либо ненадежным решением сторонних производителей или заморачиваться с настройкой проводного подключения.