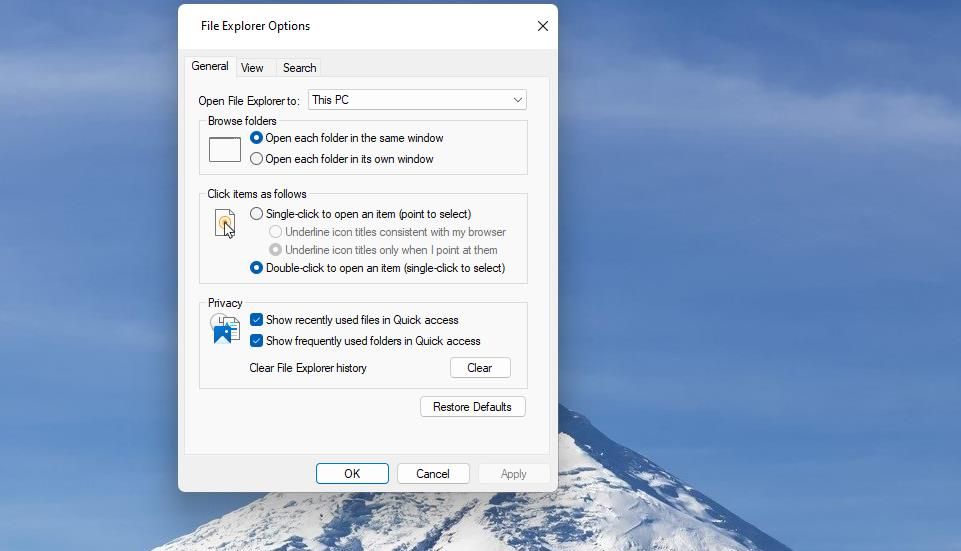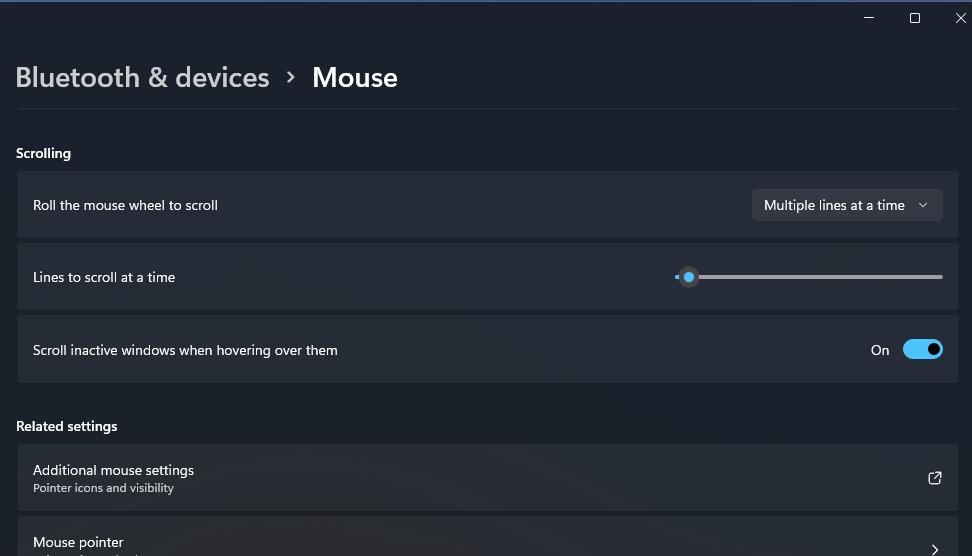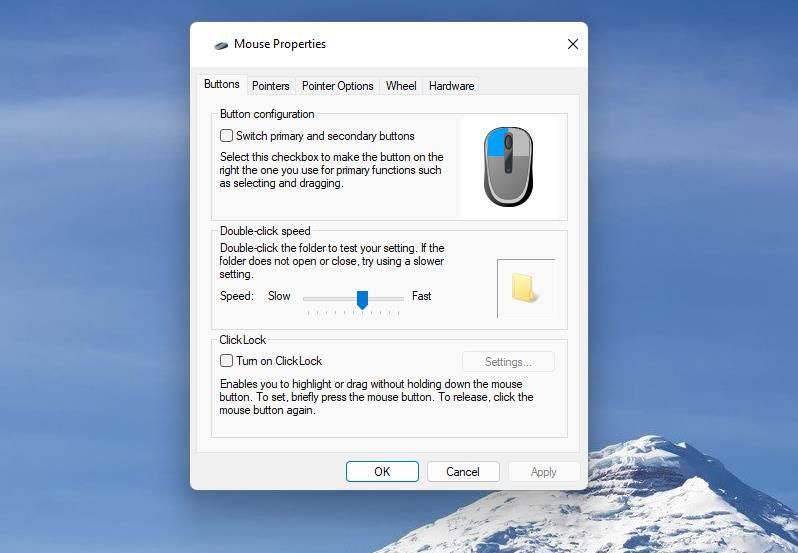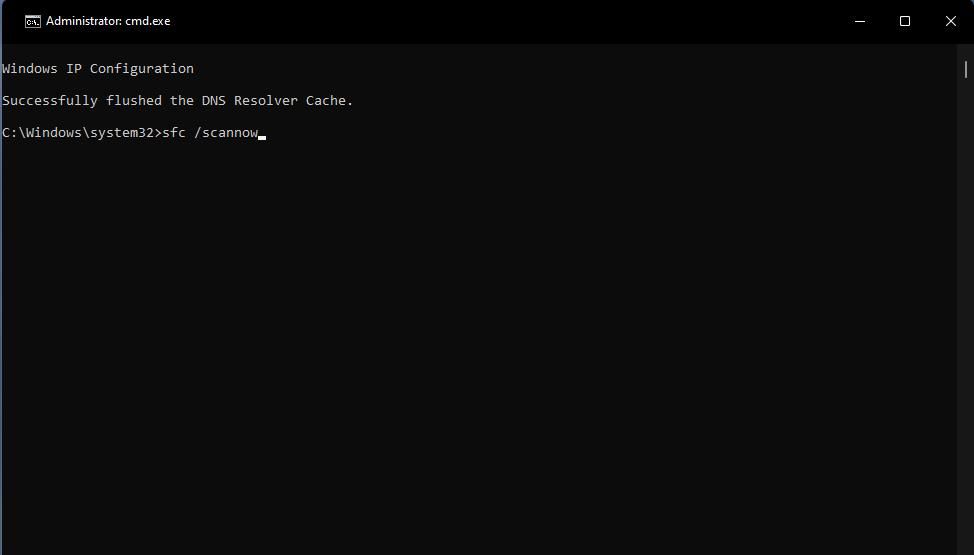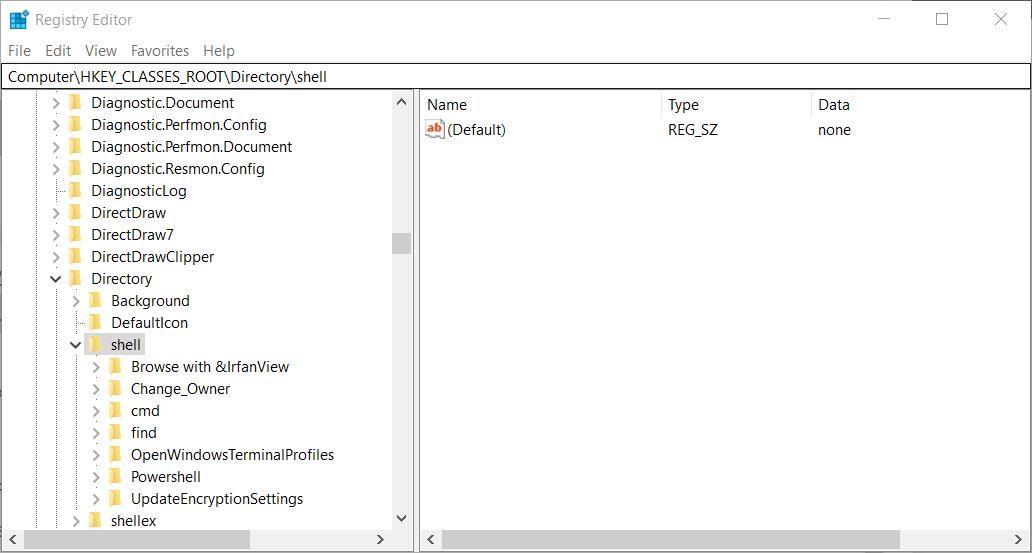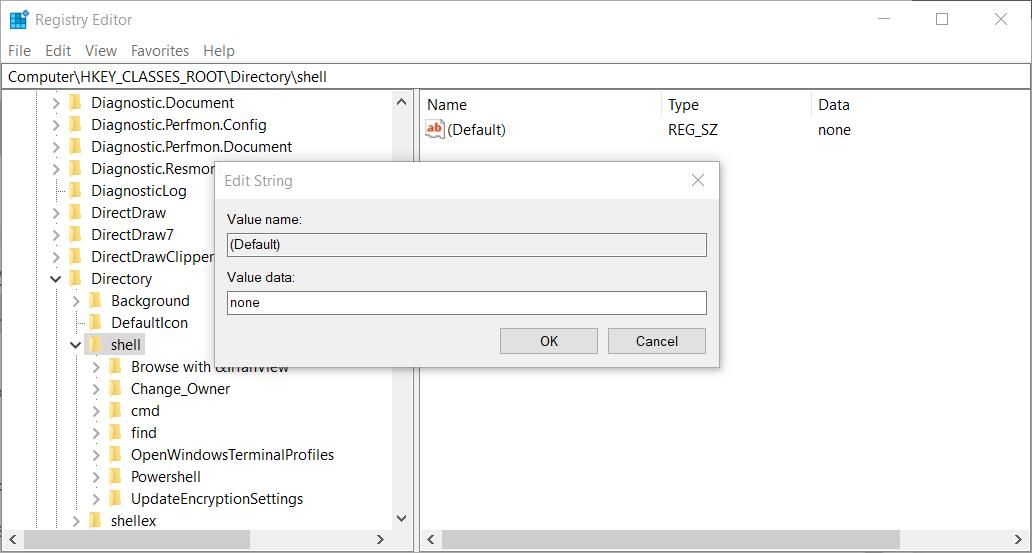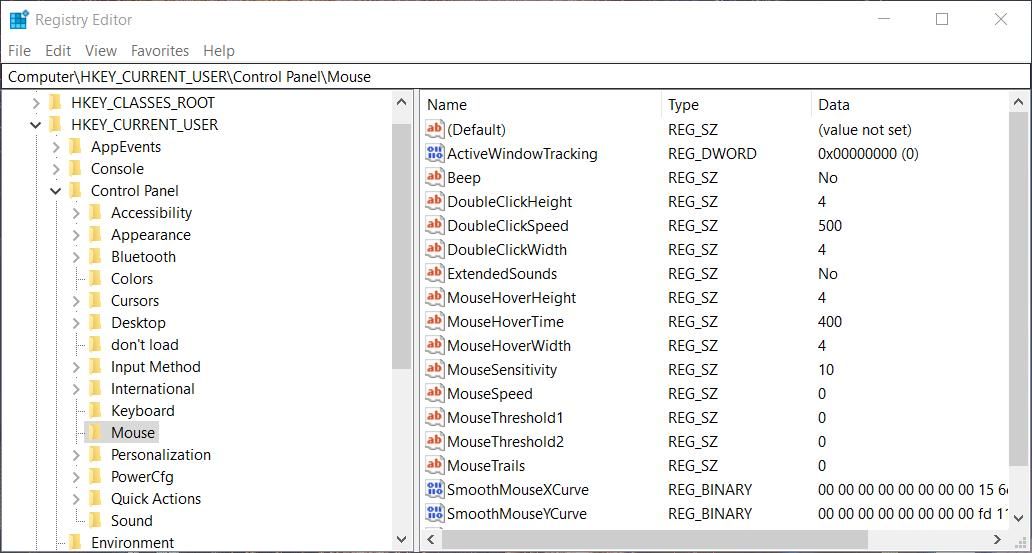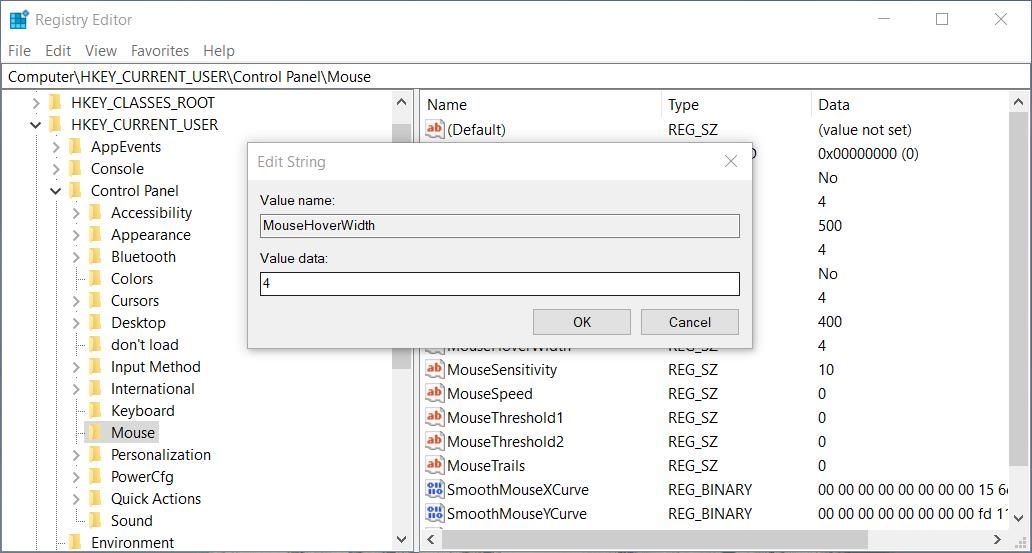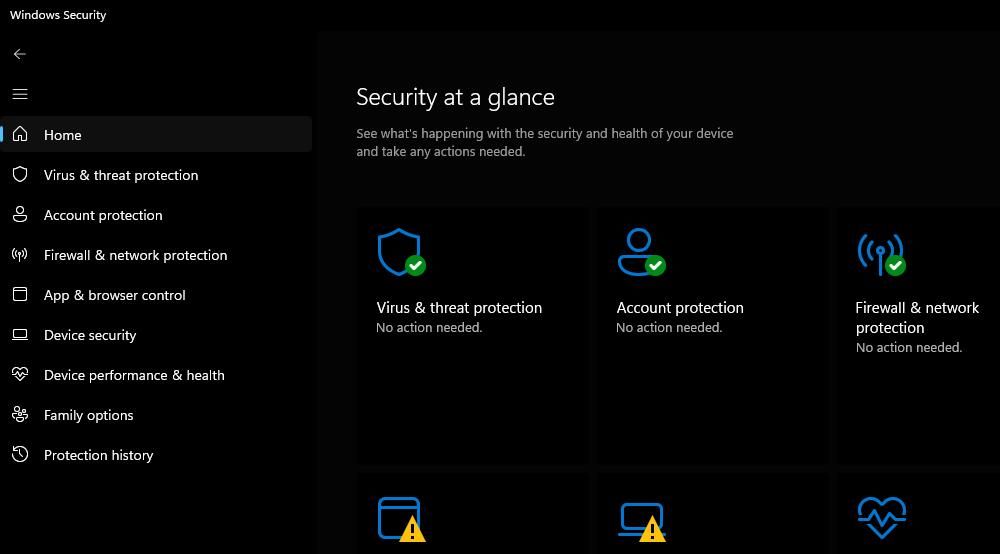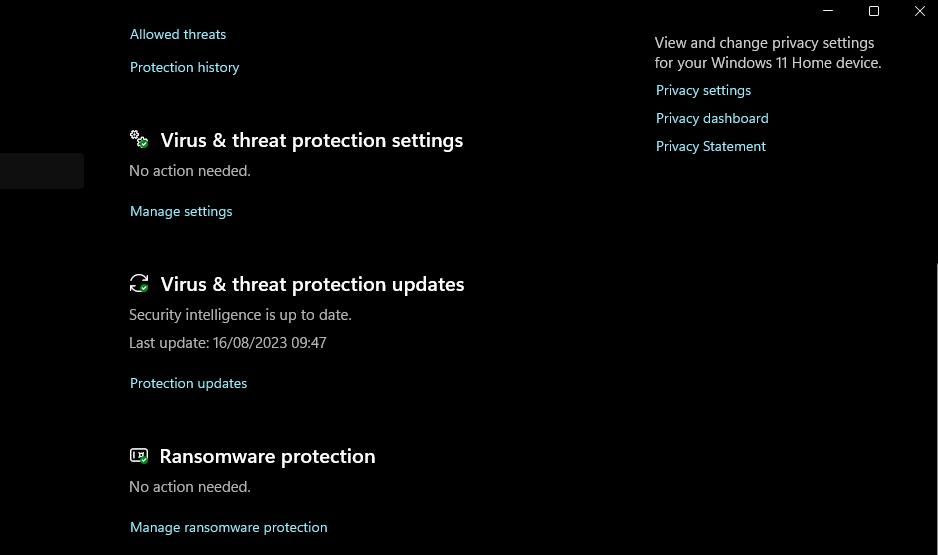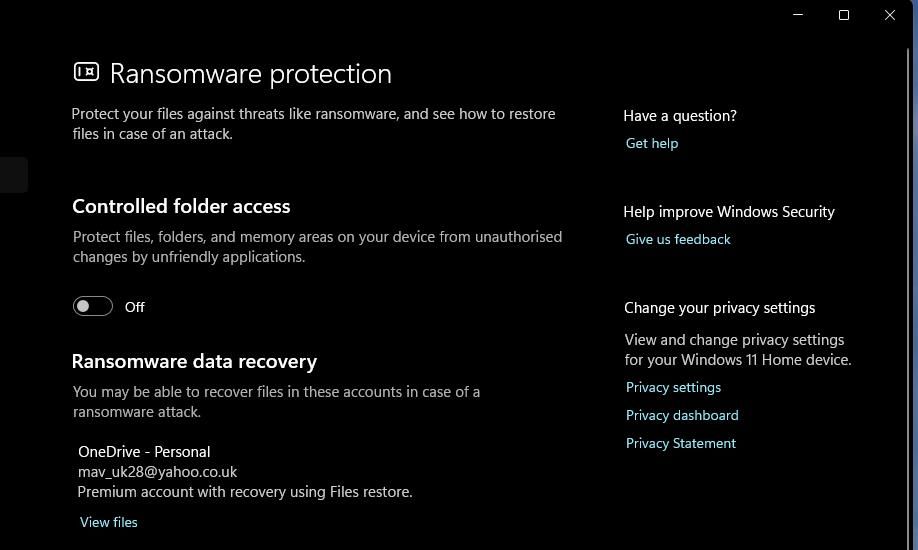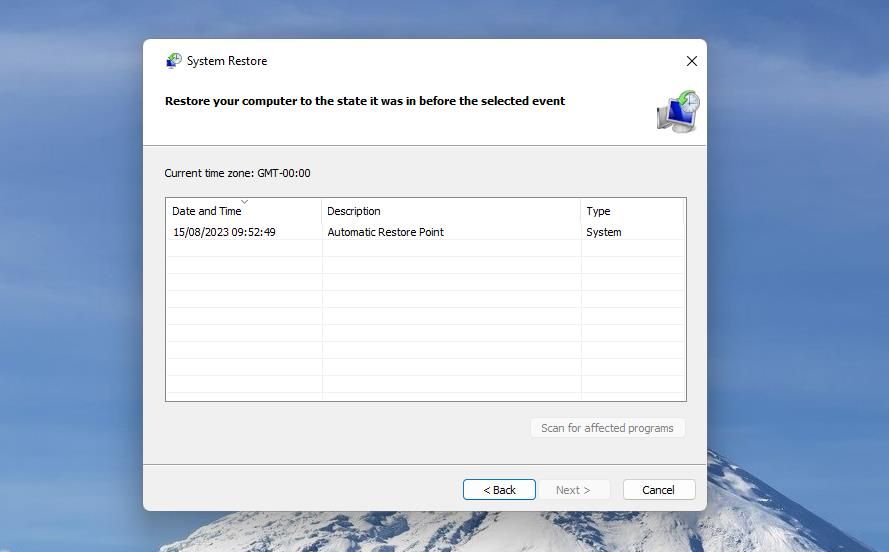Не удается открыть папки на вашем компьютере с Windows, дважды щелкнув по ним? Вот как это исправить.
Некоторые пользователи опубликовали на форумах справочного чата сообщения о том, что папки не открываются при двойном щелчке по ним в проводнике Windows. Это означает, что пользователи не могут получить доступ к папкам, дважды щелкнув по каталогам. С этой проблемой не связано конкретное сообщение об ошибке.
Эта проблема не обязательно означает, что пользователи не могут открывать какие-либо папки, поскольку они по-прежнему могут получить доступ к каталогам, выбрав Открыть в контекстном меню. Однако выбор пункта контекстного меню « Открыть» — не самый идеальный способ получить к ним доступ. Если вы не можете открывать папки двойным щелчком мыши на своем ПК с Windows 11/10, попробуйте применить эти возможные исправления.
- 1. Настройте параметры проводника
- 2. Отрегулируйте скорость двойного щелчка мышью
- 3. Сканирование и восстановление системных файлов Windows
- 4. Отредактируйте раздел реестра командной строки
- 5. Отредактируйте раздел реестра мыши
- 6. Отключите контролируемый доступ к папкам
- 7. Верните Windows к точке восстановления
- Чтобы двойной щелчок снова открывал папки в Windows
1. Настройте параметры проводника
В проводнике есть альтернативные варианты открытия элементов одним щелчком и двойным щелчком. Если установлен параметр «Один щелчок», двойной щелчок по папкам не откроет их. Попробуйте щелкнуть папку одним щелчком, чтобы убедиться, что это работает. Если это произойдет, то вам, вероятно, нужно выбрать Двойной щелчок, чтобы открыть элемент опция, подобная этой:
- Щелкните правой кнопкой мыши на кнопке Пуск на панели задач, чтобы выбрать ярлык для поиска.
- Введите «Параметры проводника», чтобы найти соответствующий результат поиска.
- Нажмите Параметры проводника, чтобы открыть окно с таким названием.
- Выберите переключатель Дважды щелкните, чтобы открыть элемент.
- Нажмите кнопку Применить для сохранения настроек.
- Нажмите OK, чтобы закрыть окно Параметров проводника.
Если вы обнаружите, что параметр «Дважды щелкнуть, чтобы открыть элемент» уже выбран, вы могли бы попробовать выбрать параметр «одним щелчком мыши» вместо этого. Таким образом, вы, по крайней мере, сможете получить доступ к своим папкам, щелкнув их одним щелчком мыши. Или перейдите к применению других приведенных ниже разрешений.
2. Отрегулируйте скорость двойного щелчка мышью
Настройка скорости двойного щелчка мышью может вызвать эту проблему, если она установлена слишком быстро. Итак, возможно, вам придется немного снизить эту настройку. Вот как вы можете настроить скорость двойного щелчка мышью:
- Сначала запустите инструмент для поиска файлов с помощью Windows key + S горячая клавиша, которая открывает его.
- Введите ключевую фразу «настройки мыши».
- Щелкните Настройки мыши, чтобы открыть окно настроек.
- Затем щелкните Дополнительные параметры мыши в настройках.
- Перетащите ползунок на панели «Скорость» двойного щелчка влево, чтобы замедлить его.
- Выберите Применить и нажмите ОК, чтобы установить новую скорость двойного щелчка.
Требуемая скорость двойного щелчка для открытия папок теперь будет медленнее, чем раньше. Таким образом, вам не нужно будет дважды щелкать так быстро.
3. Сканирование и восстановление системных файлов Windows
Корпорация Майкрософт рекомендует пользователям запускать сканирование системных файлов, когда функции Windows работают неправильно. В этом случае возникает проблема с функцией двойного щелчка по папкам.
Итак, запустите проверку системных файлов, чтобы узнать, обнаруживает ли Windows Resource Protection какие-либо поврежденные системные файлы. Если это так, Windows Resource Protection, вероятно, также исправит обнаруженные файлы, что может привести к тому, что при двойном щелчке папки не открывались.
4. Отредактируйте раздел реестра командной строки
Довольно много пользователей подтвердили, что редактирование раздела реестра оболочки может исправить, что двойной щелчок по папкам не работает в Windows 11/10. Эти пользователи изменили строковое значение этого ключа (по умолчанию), чтобы устранить проблему. Ниже приведены шаги по редактированию ключа оболочки:
- Нажмите клавишу с логотипом Windows на клавиатуре + R, чтобы запустить Run.
- Введите regedit (редактор реестра) Запустите команду в поле Открыть и выберите OK.
- Вызовите ключ командной строки, введя этот путь в поле адреса реестра:
Computer\HKEY_CLASSES_ROOT\Directory\shell - Дважды щелкните (по умолчанию) внутри клавиши оболочки.
- Если поле «Значение данных» пустое или установлено по-другому, введите «Нет» там, как на снимке непосредственно ниже.
- Нажмите OK, чтобы сохранить новое строковое значение (по умолчанию).
Возможно, вам потребуется перезапустить проводник, чтобы эта настройка реестра вступила в силу. В качестве альтернативы перезапустите Windows, а затем попробуйте дважды щелкнуть папку, чтобы увидеть, откроется ли она.
5. Отредактируйте раздел реестра мыши
Проблемы с двойным щелчком могут возникать, когда строковые значения для раздела реестра Мышь были изменены по сравнению с настройками по умолчанию (обычно сторонними приложениями). Чтобы быть более конкретным, MouseHoverWidth, MouseHoverHeight, DoubleClickHeight и DoubleClickWidth — это четыре строки клавиш мыши, для которых может потребоваться восстановить значения по умолчанию, чтобы устранить эту проблему.
Для этого отредактируйте раздел реестра Mouse следующим образом:
- Запустите редактор реестра, как указано в первых двух шагах предыдущего потенциального решения.
- Далее перейдите к клавише мыши, введя этот путь в адресной строке редактора реестра:
Computer\HKEY_CURRENT_USER\Control Panel\Mouse - Дважды щелкните строку MouseHoverWidth.
- Если установлено что-либо другое, введите 4 в поле Значение data и выберите OK.
- Повторите два предыдущих шага для строк MouseHoverHeight, DoubleClickHeight и DoubleClickWidth в клавише Mouse. Установите для них значения в 4, точно так же, как вы делали для строки MouseHoverWidth .
Когда вы закончите настройку этих строковых значений, выйдите из редактора реестра и перезагрузите компьютер. Если вы обнаружите, что для всех этих строк уже установлено значение четыре, вам не нужно их менять.
6. Отключите контролируемый доступ к папкам
Некоторые пользователи заявили, что они исправили, что двойной щелчок по папкам не работал, отключив контролируемый доступ к папкам. Контролируемый доступ к папкам — это функция безопасности Windows, которая блокирует изменение содержимого внутри защищенных каталогов неавторизованными приложениями. Таким образом, включение этой функции ограничивает доступ к папкам.
Итак, попробуйте отключить контролируемый доступ к папкам следующим образом:
- Откройте систему безопасности Windows, дважды щелкнув маленький значок экрана в области системного трея на панели задач.
- Нажмите Защита от вирусов и угроз на левой боковой панели навигации службы безопасности Windows.
- Прокрутите немного вниз и нажмите на Управление защитой от программ-вымогателей.
- Нажмите переключатель Контролируемый доступ к папкам, чтобы отключить этот параметр.
Затем зайдите в проводник и попробуйте снова открыть некоторые папки, чтобы проверить, помогает ли отключение этой функции безопасности. Если это так, то, вероятно, лучше отключить доступ к контролируемым папкам.
7. Верните Windows к точке восстановления
Откат Windows к сохраненной точке восстановления — одна из последних вещей, которые стоит попробовать, если другие возможные исправления этой проблемы не работают. Применение этого возможного исправления отменит внесенные системные изменения и удалит программное обеспечение, установленное после выбранной вами даты точки восстановления.
Однако возвращать Windows обратно стоит только в том случае, если вы можете выбрать точку восстановления, которая вернет ОС к тому времени, когда вы могли открывать папки двойным щелчком по ним.
Чтобы применить это возможное исправление, ознакомьтесь с нашим руководством по использованию восстановления системы. Для выбора точки восстановления необходимо включить средство восстановления системы. Будьте готовы к переустановке пакетов программного обеспечения, которые удаляет выбранная точка восстановления, что вы можете проверить, нажав Сканировать на наличие затронутых программ в разделе Восстановление системы.
Чтобы двойной щелчок снова открывал папки в Windows
Эти потенциальные исправления, из-за которых двойной щелчок по папкам не работает, вероятно, решат проблему с Windows 11/10 в большинстве случаев. Мы не можем обещать, что они гарантированы, но многие пользователи подтвердили, что некоторые из них работают.
Помимо этих возможных решений, вам, возможно, придется попробовать что-то более радикальное, например, полную перезагрузку системы или обновление Windows на месте.