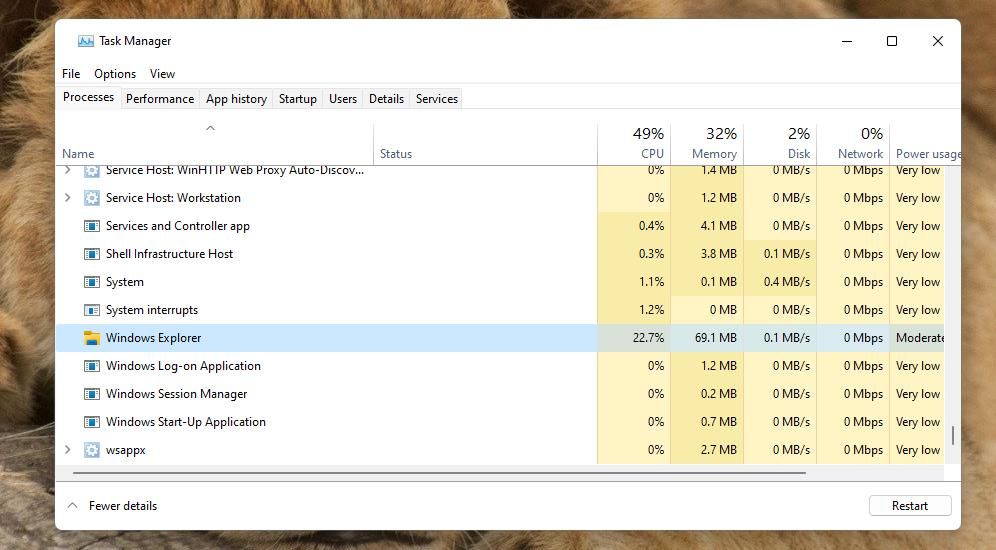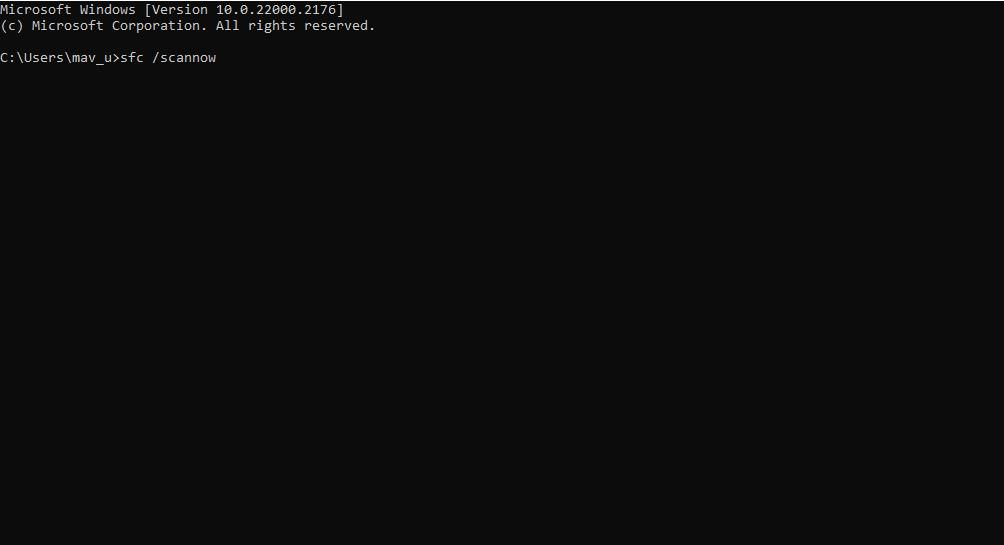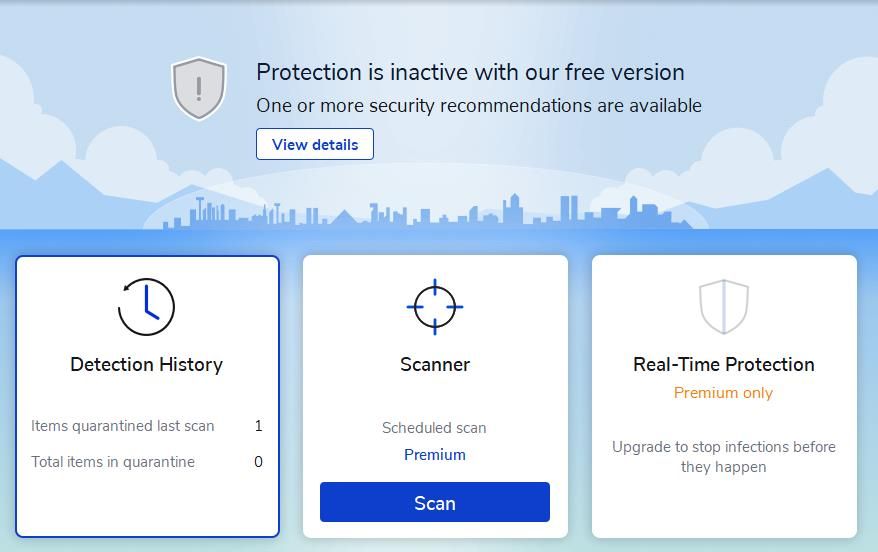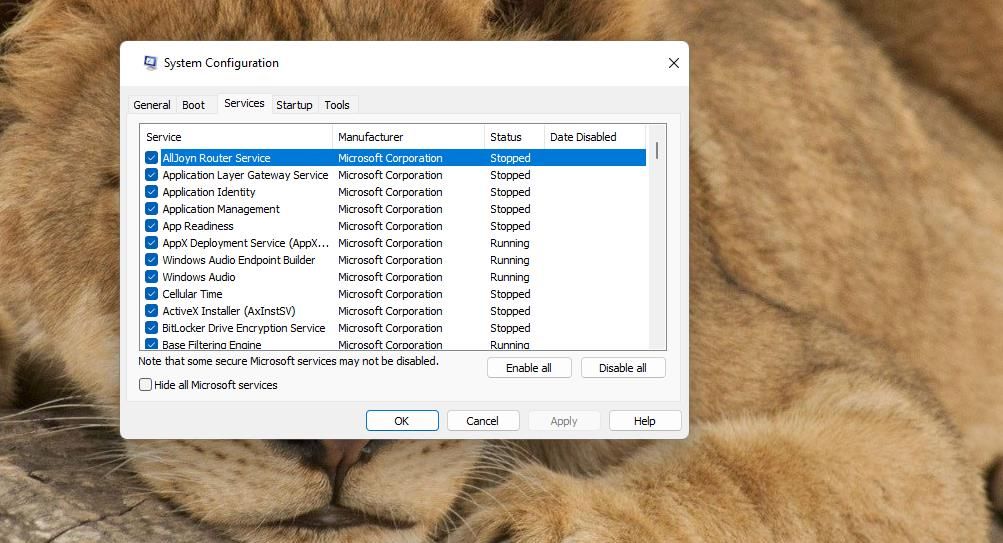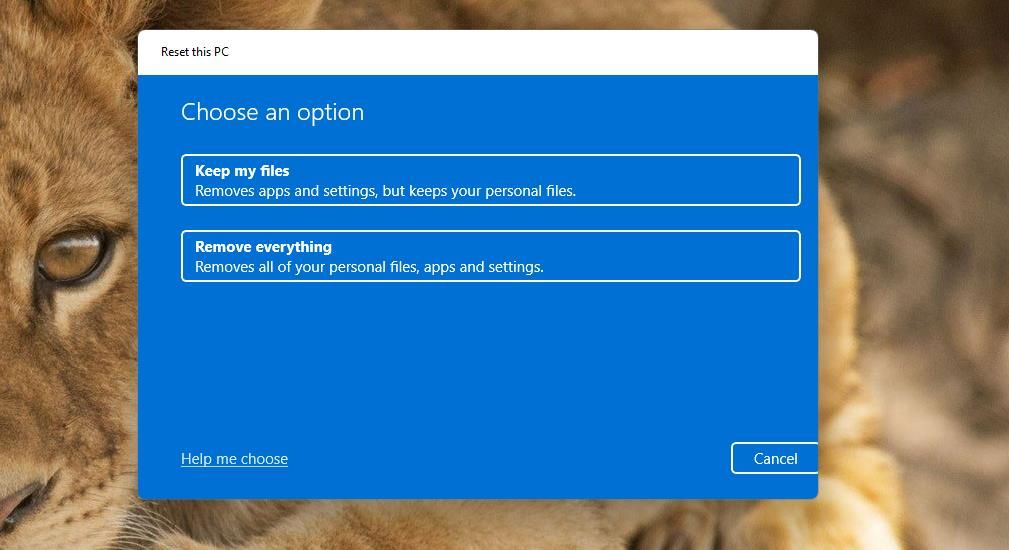Вы видите сообщение об ошибке “Сбой системного вызова” на вашем компьютере с Windows? Вот несколько эффективных способов исправить это.
Сообщение об ошибке “Сбой системного вызова» является распространенной ошибкой, которая обычно появляется при попытке открыть проводник. Однако это сообщение об ошибке также может повлиять на меню «Пуск». При возникновении этой ошибки вы не можете получить доступ к проводнику файлов или другим функциям Windows, затронутым этой ошибкой.
Ошибка “Сбой системного вызова” связана с процессом File Explorer explorer.exe. Вот как вы можете исправить ошибку “Сбой системного вызова” в Windows 11/10.
- 1. Перезапустите Windows File Explorer
- 2. Запустите инструменты SFC и DISM в командной строке
- 3. Проверьте наличие ошибок на диске с помощью CHKDSK
- 4. Инициируйте проверку Malwarebytes
- 5. Отключите элементы запуска и службы с помощью чистой загрузки
- 6. Восстановите Windows 11/10 до более раннего времени
- 7. Примените сброс к заводским настройкам
- Исправлена ошибка “Сбой системного вызова”
1. Перезапустите Windows File Explorer
Перезапуск процесса explorer.exe может исправить ошибку “Сбой системного вызова». Это действительно простое и быстрое исправление, поэтому оно является хорошей отправной точкой для устранения неполадок ошибки “сбой системного вызова”.
Вы можете перезапустить explorer.exe процесс с помощью диспетчера задач, как описано в этом руководстве о том, как перезапустить проводник.
2. Запустите инструменты SFC и DISM в командной строке
Поврежденные системные файлы могли вызывать сбой проводника. Поэтому стоит запустить средство проверки системных файлов (SFC). Это утилита командной строки Windows, которая проверяет системные файлы и восстанавливает их.
Кроме того, средство обслуживания образа развертывания и управления им (DISM) может исправлять ошибки в образе системы Windows. Перед сканированием SFC стоит запустить инструмент DISM, чтобы проверить наличие любых ошибок, которые могут повлиять на эффективность сканирования SFC.
Вы можете узнать, как запускать команды SFC и DISM в нашем руководстве по восстановлению системных файлов с помощью встроенных инструментов Windows.
3. Проверьте наличие ошибок на диске с помощью CHKDSK
Неисправный жесткий диск является еще одной потенциальной причиной ошибки “сбой системного вызова”. Вы можете проверять и устранять ошибки диска с помощью инструмента проверки диска (CHKDSK) в Windows.
В нашем руководстве по запуску CHKDSK объясняется, как вы можете использовать инструмент проверки диска.
4. Инициируйте проверку Malwarebytes
Вредоносное ПО может вызывать различные сбои в Windows. Ошибка “Сбой системного вызова” может возникать из-за вредоносного ПО на вашем ПК.
Вы можете сканировать на наличие вредоносных программ многие антивирусные приложения, включая Windows Security. Однако Malwarebytes — одно из лучших бесплатных антивирусных программ для Windows. Итак, попробуйте запустить сканирование Malwarebytes следующим образом:
- Перейдите на страницу загрузки Malwarebytes и загрузите инструмент оттуда.
- Откройте файл MBSetup из папки «Загрузки» и нажмите «Установить«.
- Далее нажмите Пропустить, если вы не хотите устанавливать предлагаемое дополнительное программное обеспечение.
- Выберите Открыть Malwarebytes для запуска программного обеспечения.
- Нажмите Сканировать , чтобы запустить проверку на вредоносное ПО.
- Выберите Карантин и Да, если Malwarebytes обнаружит вредоносное ПО.
5. Отключите элементы запуска и службы с помощью чистой загрузки
Другая возможность заключается в том, что сторонняя программа или служба конфликтует или вмешивается в работу проводника файлов, в результате чего на вашем ПК возникает ошибка “Сбой системного вызова”.
Вы можете устранить программный конфликт, отключив все элементы и службы запуска сторонних производителей, что в противном случае является методом устранения неполадок при чистой загрузке. Вы можете применить этот метод устранения неполадок, следуя инструкциям в этом руководстве по выполнению чистой загрузки в Windows.
Перезагрузите компьютер, отключив все элементы и службы запуска сторонних производителей. Затем попробуйте снова открыть проводник, чтобы проверить, сохраняется ли ошибка “Сбой системного вызова”.
Если ошибка устранена после чистой загрузки, она, вероятно, повторится, если вы снова включите все запускаемые приложения и службы. Вы можете попытаться определить причину ошибки, постепенно повторно включая элементы, а затем отключая приложение запуска или службу, которые снова вызывают проблему.
6. Восстановите Windows 11/10 до более раннего времени
Восстановление системы — это инструмент, который возвращает Windows 11/10 к резервному образу, иначе называемому точкой восстановления. Восстановление Windows до даты, предшествующей ошибке “Сбой системного вызова” на вашем ПК, может устранить проблемы с системными файлами. Это также приведет к удалению программного обеспечения сторонних производителей, установленного на вашем ПК после даты восстановления, которое могло вызвать проблему.
Однако это потенциальное решение будет эффективным, только если вы сможете выбрать точку восстановления, которая предшествовала проблеме. Если у вас не включено восстановление системы, вы также можете перейти к следующему возможному решению. Если вы сохраняете точки восстановления, попробуйте выполнить откат Windows 11/10 на более раннее время, как описано в нашем руководстве по использованию восстановления системы.
7. Примените сброс к заводским настройкам
Сброс к заводским настройкам вернет вашему ПК с Windows конфигурацию системы по умолчанию (готовую). Сброс к заводским настройкам — это радикальное потенциальное решение, но оно, скорее всего, устранит ошибку “Сбой системного вызова”. Это будет означать, что вы потеряете установленное пользователем программное обеспечение, которое затем придется переустановить.
Стандартным методом применения сброса к заводским настройкам является использование инструмента Reset this PC. Это включает в себя несколько вариантов, которые вы можете выбрать для сброса, и одним из них является сохранение пользовательских файлов. В этом руководстве по сбросу настроек Windows содержатся инструкции по применению сброса к заводским настройкам.
Исправлена ошибка “Сбой системного вызова”
Эти решения ошибок “Сбой системного вызова” подтверждены многими пользователями, которым потребовалось решить эту проблему с проводником файлов.
Таким образом, весьма вероятно, что эта проблема будет решена, и вы снова сможете полноценно использовать File Explorer. Если ни одного из этих разрешений недостаточно, обратитесь в службу поддержки Microsoft Windows за дальнейшими рекомендациями.