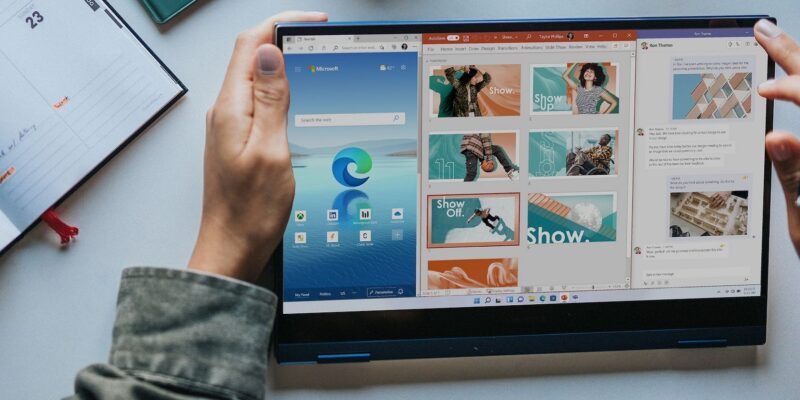Получите быстрый доступ к вашим любимым приложениям Microsoft Store с помощью ярлыка.
Приложения для универсальной платформы Windows (UWP) — это те, которые вы загружаете из Microsoft Store. В отличие от настольного программного обеспечения, вам не нужно устанавливать приложения UWP с установочными файлами. Загружаемые вами приложения UWP автоматически устанавливаются в папку с ограниченным доступом WindowsApps по умолчанию.
Обычный способ создания ярлыков для настольных приложений — щелкнуть правой кнопкой мыши их EXE-файлы в каталогах установки и выбрать Отправить на рабочий стол. Итак, некоторые пользователи могут задаться вопросом, как они могут создавать ярлыки на рабочем столе для приложений UWP, которые находятся в недоступной папке WindowsApps. Вы все еще можете создавать ярлыки для приложений UWP с помощью приведенных ниже методов.
- 1. Перетащите приложения UWP из меню «Пуск» на рабочий стол
- 2. Создайте ярлыки на рабочем столе для приложений UWP из папки Applications
- 3. Создайте ярлыки на рабочем столе для предустановленных приложений UWP с помощью мастера создания ярлыков
- 4. Закрепите ярлыки на рабочем столе UWP на панели задач
- 5. Назначьте горячие клавиши ярлыкам приложений UWP на рабочем столе
- Создайте ярлыки для всех ваших любимых приложений UWP
1. Перетащите приложения UWP из меню «Пуск» на рабочий стол
Простой способ создать ярлыки для приложений UWP — перетащить их из меню «Пуск» на рабочий стол. Для этого откройте меню «Пуск» и нажмите «Все приложения». Затем щелкните приложение UWP в меню, удерживая левую кнопку мыши, и перетащите его значок на рабочий стол. Отпустите левую кнопку мыши, когда увидите поле со ссылкой для добавления ярлыка на рабочем столе.
2. Создайте ярлыки на рабочем столе для приложений UWP из папки Applications
В Windows 11 доступна папка Applications, которая содержит установленные приложения UWP. Вы можете выбрать создание ярлыков для приложений MS Store из этой папки следующим образом:
- Сначала нажмите горячую клавишу Windows + R, чтобы запустить инструмент Запуска.
- Введите оболочку: AppsFolder в поле Открыть Run.
- Нажмите OK, чтобы просмотреть папку Applications.
- Щелкните правой кнопкой мыши приложение UWP, которое вы хотите добавить на рабочий стол, и выберите Создать ярлык.
- Выберите Да, когда будет предложено разместить ярлык на рабочем столе.
3. Создайте ярлыки на рабочем столе для предустановленных приложений UWP с помощью мастера создания ярлыков
Предустановленные приложения UWP имеют адреса с единым идентификатором ресурса (URI), с помощью которых вы можете их открывать. Например, при вводе ms-clock: в Run откроется приложение «Будильники и часы». Вы можете добавить предустановленные UWP на рабочий стол, создав ярлыки с их URI следующим образом:
- Щелкните правой кнопкой мыши любую часть области рабочего стола в Windows 11 и наведите курсор на Новое подменю.
- Нажмите Ярлык, чтобы открыть мастер создания ярлыков.
- Введите URI для приложения UWP в текстовом поле местоположение. Например, вам нужно будет ввести там URI ms-clock:, чтобы создать ярлык на рабочем столе для будильников и часов.
- Нажмите Далее, чтобы перейти к последнему шагу мастера.
- Введите название приложения в текстовое поле.
- Нажмите Готово, чтобы создать ярлык для приложения UWP.
Этот метод добавит ярлык URL (веб-документа) для открытия приложения на рабочем столе. Это некоторые URI, с помощью которых вы можете создавать ярлыки на рабочем столе UWP:
- Microsoft Store: ms-windows-store:
- Камера: microsoft.windows.camera:
- Календарь: outlookcal:
- Фотографии: ms-photos:
- Погода: плохая погода:
- Xbox: xbox:
- Безопасность Windows: windowsdefender:
- Калькулятор: калькулятор:
- Новости Microsoft: bingnews:
- Снип и эскиз: ms-screensketch:
- Центр обратной связи: feedback-hub:
- Настройки: ms-настройки:
- Советы: ms-начало работы:
- Медиаплеер: mswindowsmusic:
- Получить справку: ms-contact-support:
Кстати, вы также можете создавать ярлыки с помощью URI для страниц настроек практически таким же образом. Ознакомьтесь с этим руководством по настройке ярлыков для страниц настроек для получения дополнительной информации.
4. Закрепите ярлыки на рабочем столе UWP на панели задач
Вы можете закрепить приложения UWP на панели задач с помощью их ярлыков на рабочем столе. Для этого щелкните правой кнопкой мыши ярлык приложения UWP на рабочем столе и выберите Показать дополнительные параметры > Закрепить на панели задач. Затем вы можете вместо этого открыть приложение с панели задач.
Обратите внимание, что вы не можете прикрепить ярлыки веб-документов на рабочем столе к панели задач. Контекстные меню для ярлыков на рабочем столе, созданных с помощью команд URI, не включают опцию Прикрепить к панели задач.
5. Назначьте горячие клавиши ярлыкам приложений UWP на рабочем столе
После создания ярлыка приложения UWP на рабочем столе вы также можете назначить ему горячую клавишу. Нажатие этой горячей клавиши активирует ярлык для запуска приложения UWP. Вы можете создать горячую клавишу для ярлыка приложения UWP на рабочем столе следующим образом:
- Щелкните правой кнопкой мыши ярлык на рабочем столе и выберите Свойства.
- Щелкните внутри поля с сочетанием клавиш на вкладке Ярлык или веб-документ.
- Нажмите клавишу, чтобы настроить сочетание Ctrl + Alt.
- Выберите Применить > ОК, чтобы сохранить горячую клавишу для ярлыка на рабочем столе.
Создайте ярлыки для всех ваших любимых приложений UWP
С помощью описанных выше методов можно быстро и просто создать ярлыки на рабочем столе для приложений UWP. Тогда вы сможете получить доступ ко всем своим любимым приложениям MS Store прямо с рабочего стола. Или создать ярлыки панели задач и горячих клавиш с их значками на рабочем столе.