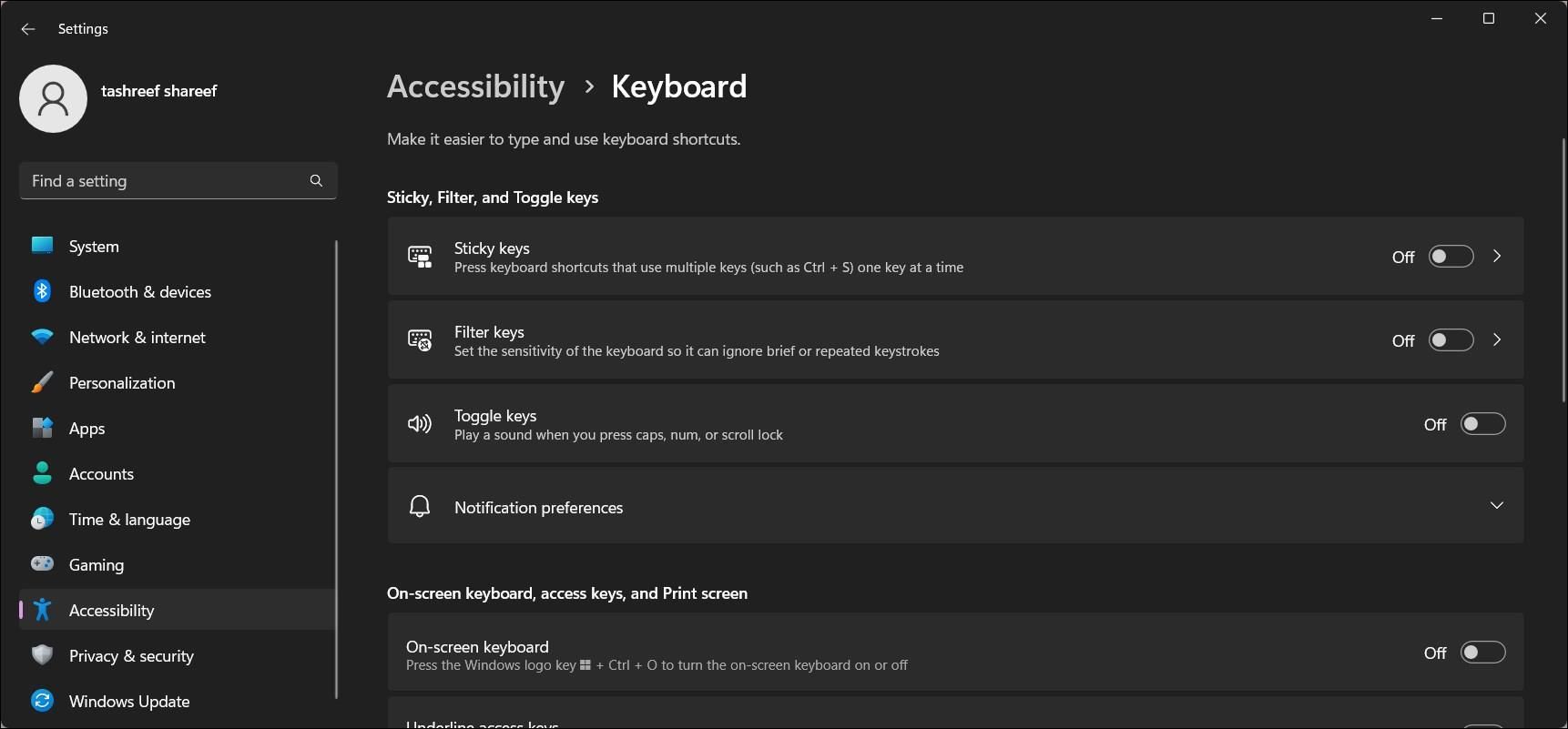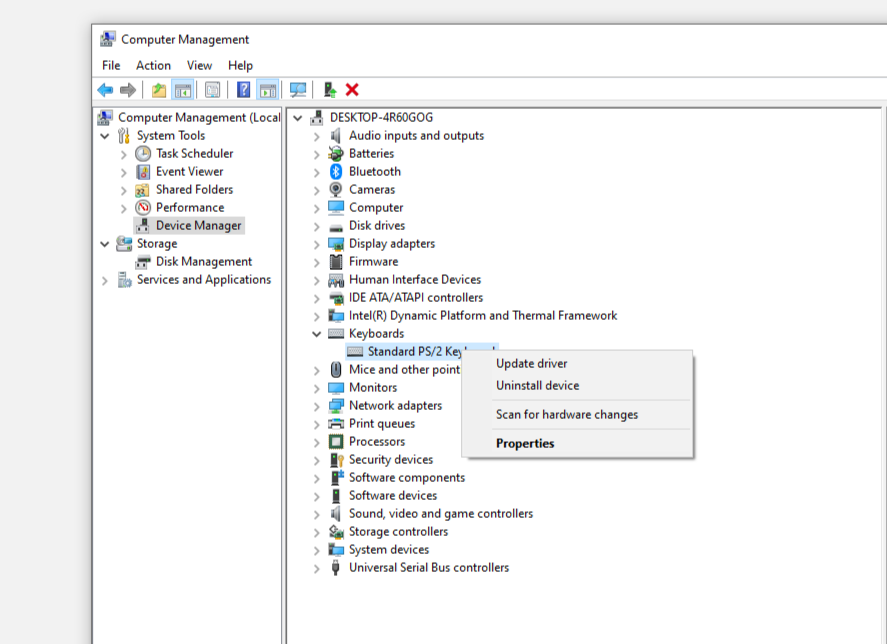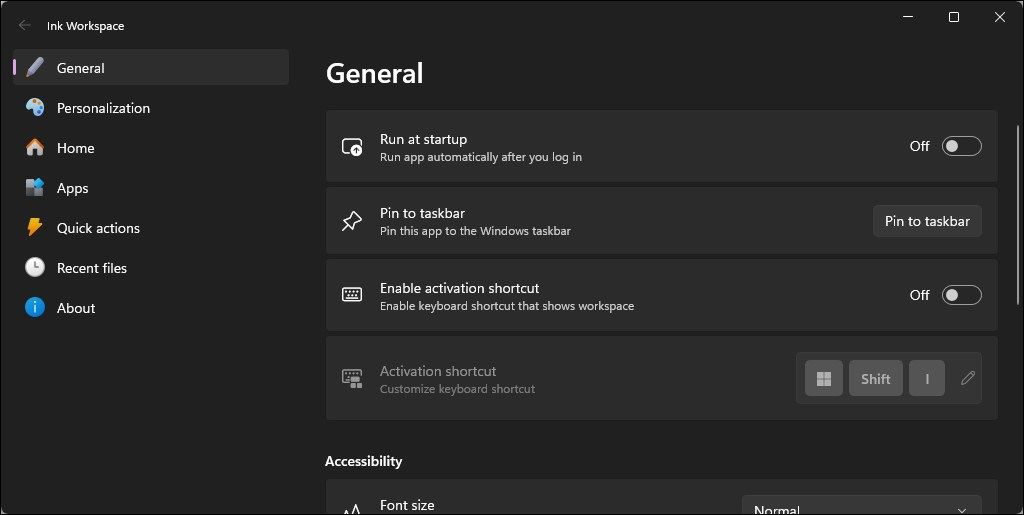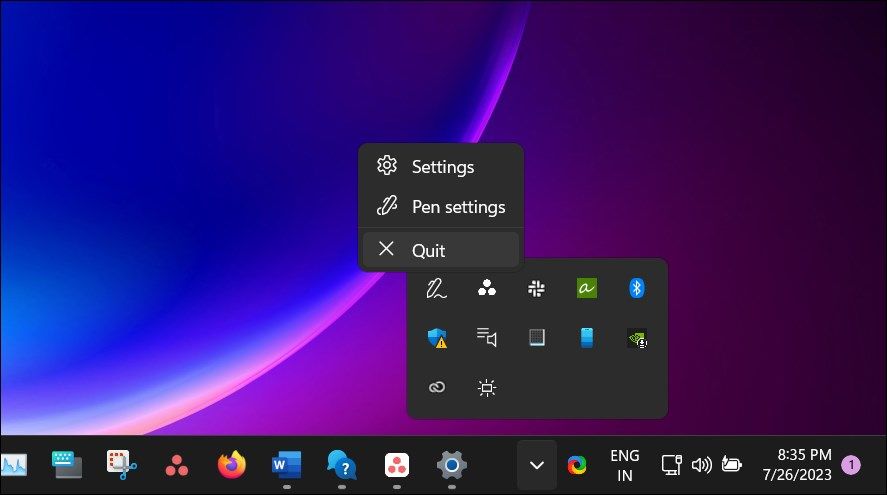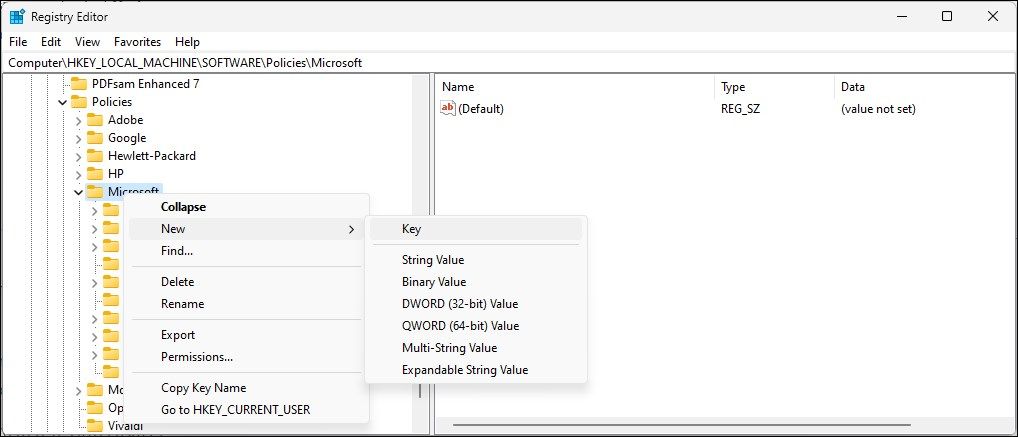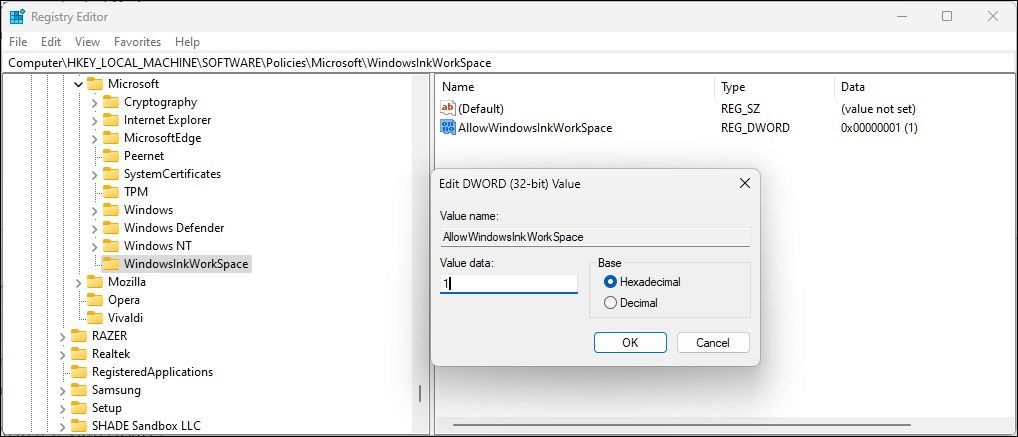Если вы пытаетесь ввести предложение, но вместо этого Windows активирует все известные человеку сочетания клавиш, вот как это исправить.
Если при наборе текста на клавиатуре активируются сочетания клавиш, а не буквы, это может быть связано с тем, что вы нажали комбинацию Win + Alt, которая активирует сочетания клавиш для поддерживаемых приложений в Windows. Другие причины проблемы включают неисправную или зависшую клавишу Win, проблемы с клавишами Stickey и Filter, а также неисправный драйвер клавиатуры.
К счастью, устранить эту проблему несложно. Здесь мы покажем вам, что делать, когда ваша клавиатура открывает случайные приложения и сочетания клавиш при нажатии любой клавиши.
- 1. Нажмите Win + Alt, чтобы деактивировать комбинацию сочетаний клавиш
- 2. Отключите клавиши Sticky и Filter
- 3. Запустите средство устранения неполадок с клавиатурой (только для Windows 10)
- 4. Переустановите драйверы клавиатуры
- 5. Перенастроьте или отключите службу Windows Ink Workspace
- Отключите сочетание клавиш активации Ink Workspace в Windows 11
- Завершите работу и отключите автозапуск для Windows Ink Workspace
- Отключить Windows Ink Workspace
- 6. Другие шаги по устранению неполадок, которые вы можете попробовать
- Заставьте клавиатуру снова печатать в Windows
1. Нажмите Win + Alt, чтобы деактивировать комбинацию сочетаний клавиш
Простой способ устранить эту проблему — использовать комбинацию клавиш Win + Alt. Эта комбинация отключает функцию сочетания клавиш, и после нажатия вы сможете начать печатать снова.
Хотя мы не уверены в том, что вызывает проблему, и гораздо меньше информации о том, что делает комбинация клавиш Win + Alt, решить эту проблему несложно.
2. Отключите клавиши Sticky и Filter
Залипающие клавиши и клавиши фильтра — это специальные функции Windows, которые можно активировать, нажимая Shift несколько раз или в течение длительного периода. Если вы намеренно не активировали ни одну из этих специальных функций, убедитесь, что она отключена, и посмотрите, вернет ли это работу в нормальное русло.
Чтобы отключить клавиши Sticky и Filter:
- Нажмите Win + I, чтобы открыть Настройки.
- Откройте вкладку Специальные возможности на левой панели.
- Прокрутите вниз до раздела Взаимодействия и нажмите Клавиатура.
- Затем переключите клавиши Sticky и Filter.
- Закройте приложение «Настройки» и перезагрузите компьютер. После перезагрузки системы проверьте, работает ли ваша клавиатура.
3. Запустите средство устранения неполадок с клавиатурой (только для Windows 10)
В Windows 10 и более старых версиях есть встроенное средство устранения неполадок с клавиатурой, позволяющее устранять широко известные проблемы с клавиатурой. Однако в более новой версии Windows 11 устранено средство устранения неполадок с клавиатурой, поэтому эти шаги вряд ли принесут вам пользу.
Чтобы запустить средство устранения неполадок с клавиатурой в Windows:
- Нажмите Win + I, чтобы открыть Настройки.
- На вкладке «Система» прокрутите вниз и нажмите «Устранение неполадок«:
- Нажмите Другие средства устранения неполадок.
- Далее нажмите кнопку «Выполнить» для опции «Клавиатура «.
- Когда откроется диалоговое окно средства устранения неполадок, следуйте инструкциям на экране и примените все рекомендуемые исправления.
4. Переустановите драйверы клавиатуры
Поврежденный драйвер может привести к сбоям в работе клавиатуры. Чтобы устранить проблему, вы можете удалить драйвер из диспетчера устройств. После перезагрузки Windows автоматически обнаружит подключенную клавиатуру и установит необходимые драйверы.
Как переустановить драйвер клавиатуры:
- Щелкните правой кнопкой мыши в меню Пуск и выберите Диспетчер устройств.
- В диспетчере устройств щелкните правой кнопкой мыши на вашем устройстве с скрытой клавиатурой и выберите Удалить устройство. Если у вас есть несколько записей, дважды щелкните по записи устройства, чтобы просмотреть дополнительную информацию.
- Нажмите Удалить, чтобы подтвердить действие.
- После удаления перезагрузите компьютер.
- После перезагрузки Windows автоматически переустановит необходимый драйвер для клавиатуры.
5. Перенастроьте или отключите службу Windows Ink Workspace
Если вы используете перо или сенсорное устройство, проверьте, включена ли функция Windows Ink Workspace. По умолчанию буква I является сочетанием клавиш, назначенным для открытия приложения Windows Ink Workspace. Если это так, вы можете отключить приложение, чтобы предотвратить случайное срабатывание Windows и открытие приложения при нажатии клавиш клавиатуры.
Windows 10 поставляется со встроенным приложением Windows Ink Workspace. Windows 11 по умолчанию может включать приложение только на устройствах с сенсорным управлением. Если вы хотите продолжать использовать приложение, вы можете отключить сочетание клавиш активации.
Отключите сочетание клавиш активации Ink Workspace в Windows 11
Чтобы избавиться от сочетания клавиш:
- Щелкните правой кнопкой мыши значок приложения Windows Ink Workspace в системном трее и выберите Настройки.
- Затем переключите переключатель Включить сочетание клавиш активации, чтобы отключить сочетание клавиш активации.
- Закройте диалоговое окно Настройки и проверьте, нет ли каких-либо улучшений.
Завершите работу и отключите автозапуск для Windows Ink Workspace
Если вы предпочитаете, чтобы Windows Ink Workspace не запускалась сама по себе:
- Щелкните значок в системном трее в левом нижнем углу рабочего стола.
- Щелкните правой кнопкой мыши в Windows Ink Workspace и выберите Выход.
- Далее щелкните правой кнопкой мыши на панели задач и диспетчере задач.
- Откройте вкладку Приложения для запуска.
- Выберите Ink Workspace и Отключить.
- Закройте диспетчер задач и проверьте, можете ли вы печатать на клавиатуре, не запуская приложение.
Отключить Windows Ink Workspace
Если проблема не устранена, вы можете полностью отключить Windows Ink Workspace с помощью редактора реестра. Этот процесс включает внесение изменений в реестр Windows. Мы рекомендуем вам создать точку восстановления и сделать резервную копию реестра, прежде чем приступить к описанным ниже шагам.
Чтобы отключить Windows Ink Workspace с помощью редактора реестра:
- Нажмите Win + R, чтобы открыть Выполнить.
- Введите regedit и нажмите OK, чтобы открыть редактор реестра.
- В редакторе реестра перейдите в следующее расположение:
HKEY_LOCAL_MACHINE\SOFTWARE\Policies\Microsoft\ - Затем выберите вспомогательную клавишу WindowsInkWorkspace. Если такой папки не существует, вам необходимо ее создать. В противном случае перейдите к шагу 9 ниже.
- Щелкните правой кнопкой мыши клавишу Microsoft на левой панели, выберите Создать > Клавиша.
- Переименуйте клавишу в WindowsInkWorkspace.
- Далее щелкните правой кнопкой мыши по клавише WindowsInkWorkspace и выберите Создать > DWORD (32-разрядное) значение.
- Переименуйте новые значения в AllowWindowsInkWorkspace.
- Затем дважды щелкните значение AllowWindowsInkWorkspace, чтобы открыть его свойства.
- Введите 0 в поле Value data и нажмите OK.
- Закройте редактор реестра и перезагрузите компьютер.
6. Другие шаги по устранению неполадок, которые вы можете попробовать
Если ничего из вышеперечисленного не сработало, вот несколько решений quickfire, которые можно попробовать:
- Проверьте и удалите любое программное обеспечение для горячих клавиш – Если у вас установлено программное обеспечение для горячих клавиш сторонних производителей, выйдите из приложения и проверьте, помогает ли оно решить проблему. Кроме того, отключите или завершите работу с любым проприетарным инструментом для настройки клавиатуры.
- Проверьте, не застряла ли клавиша Win – Проверьте, не застряла ли одна или несколько клавиш на вашей клавиатуре. Например, клавиша Win отвечает за запуск большинства сочетаний клавиш в Windows.
- Проверьте, нет ли аппаратных проблем с внешней клавиатуройd – Подключите внешнюю клавиатуру USB / Bluetooth к компьютеру и посмотрите, сохраняется ли проблема. На ноутбуке вы можете отключить встроенную клавиатуру ноутбука, а затем подключить внешнюю клавиатуру для диагностики проблемы.
- Удалите последние обновления Windows – иногда новые обновления Windows могут содержать новые ошибки. Если вы недавно установили обновление, попробуйте вручную удалить последнее обновление Windows и посмотреть, решена ли проблема.
- Выполните восстановление системы – если ошибка произошла после установки обновления и вы не можете его удалить, вы можете использовать восстановление системы, чтобы отменить обновление или недавние изменения, внесенные вами.
Заставьте клавиатуру снова печатать в Windows
Легко предположить, что ваша клавиатура неисправна, когда она начинает барахлить и активирует сочетания клавиш или открывает приложения вместо ввода букв. Однако в большинстве случаев это происходит из-за случайной активации функции сочетания клавиш или программного обеспечения, работающего в фоновом режиме.