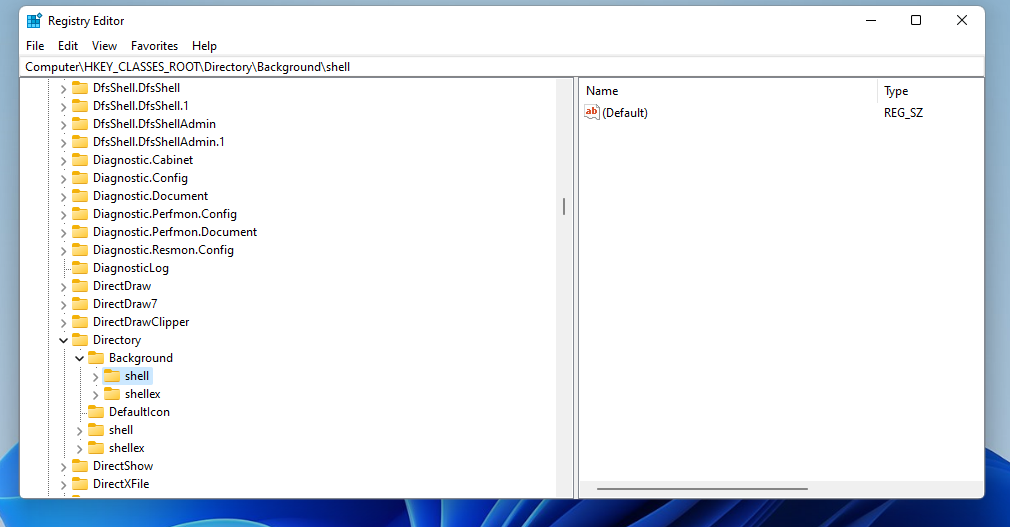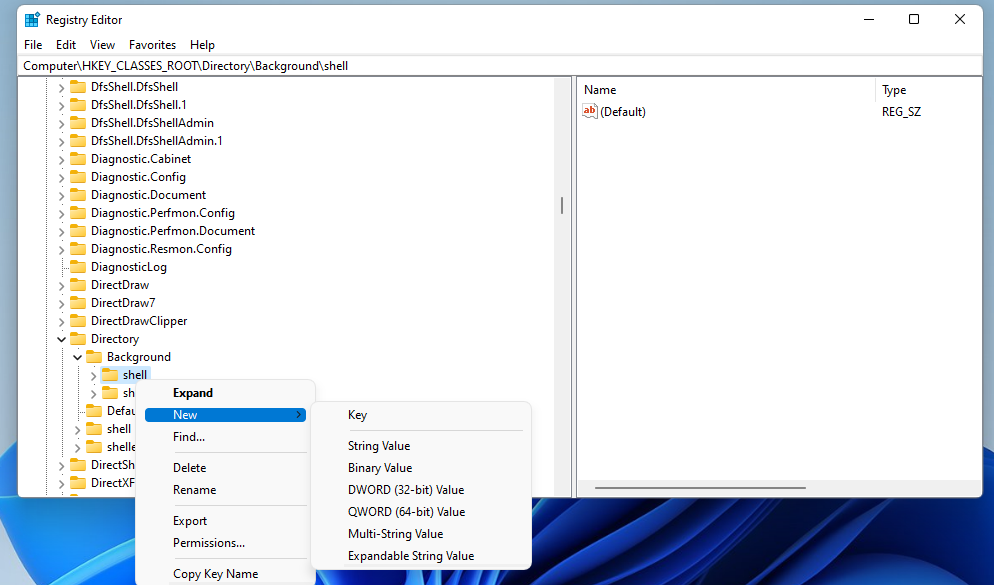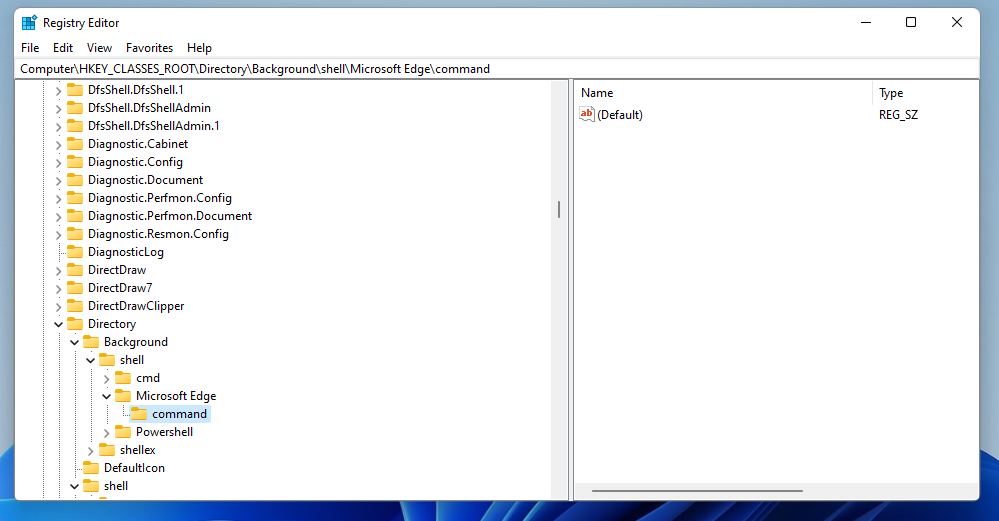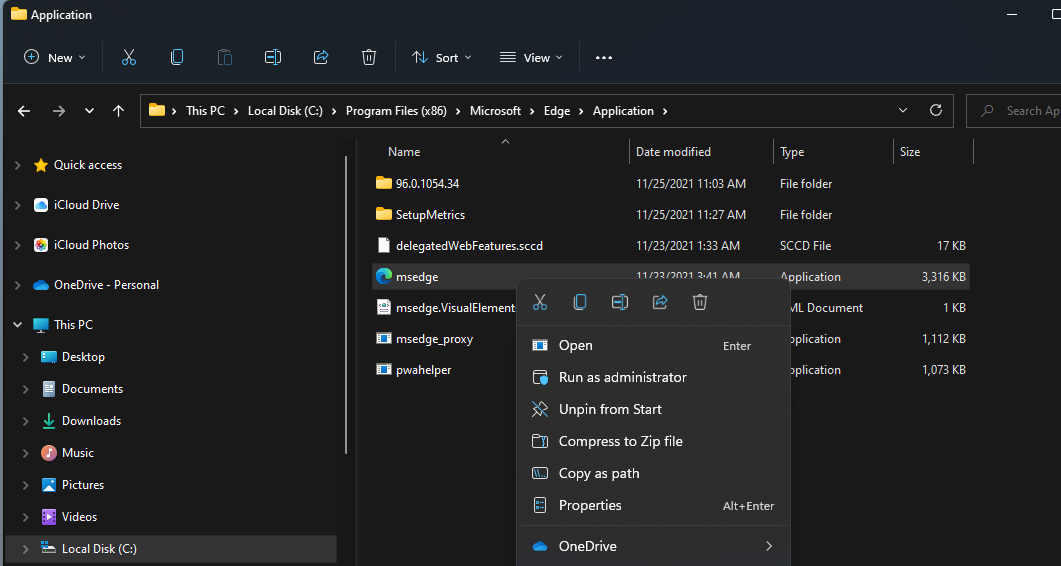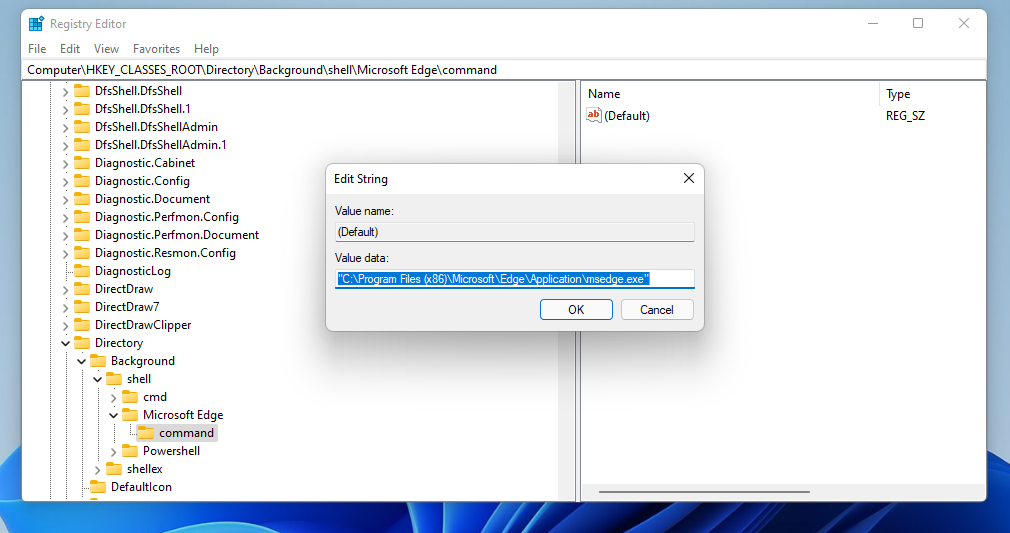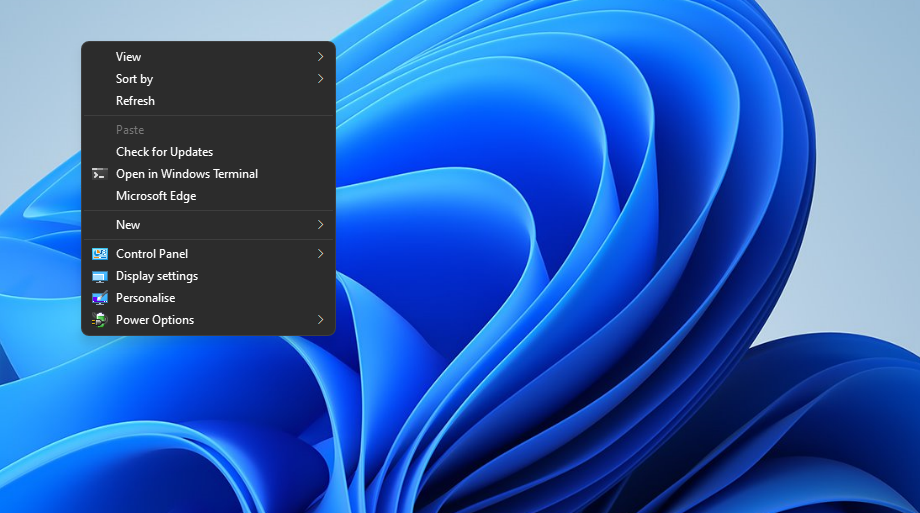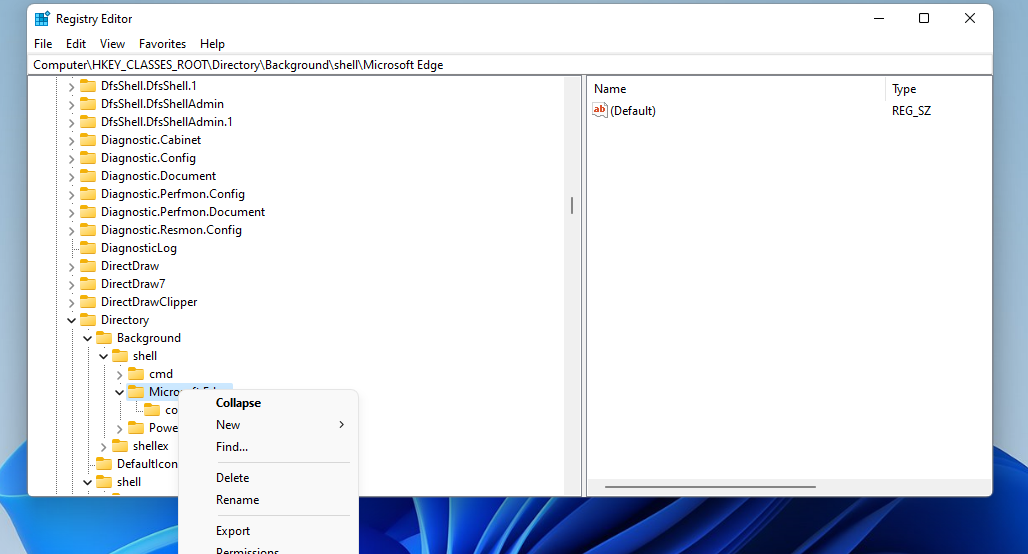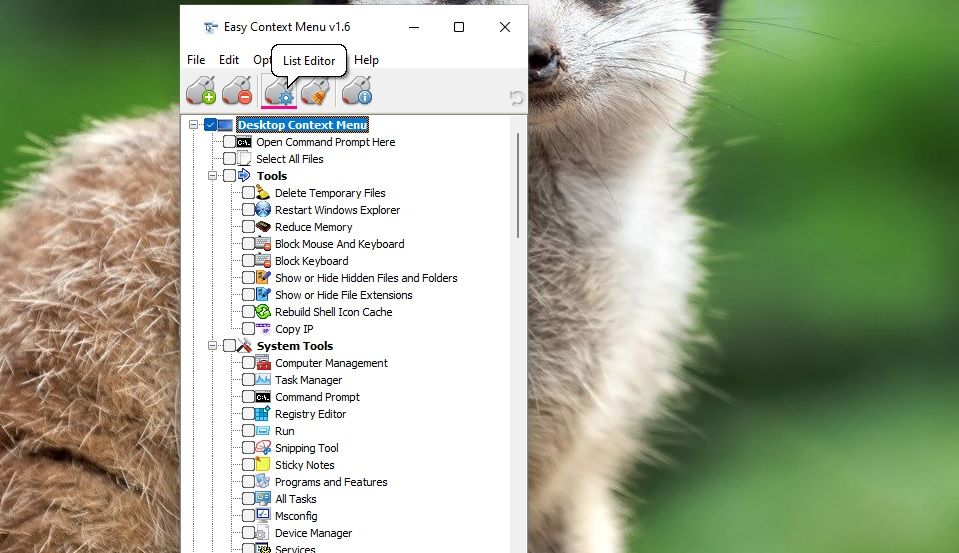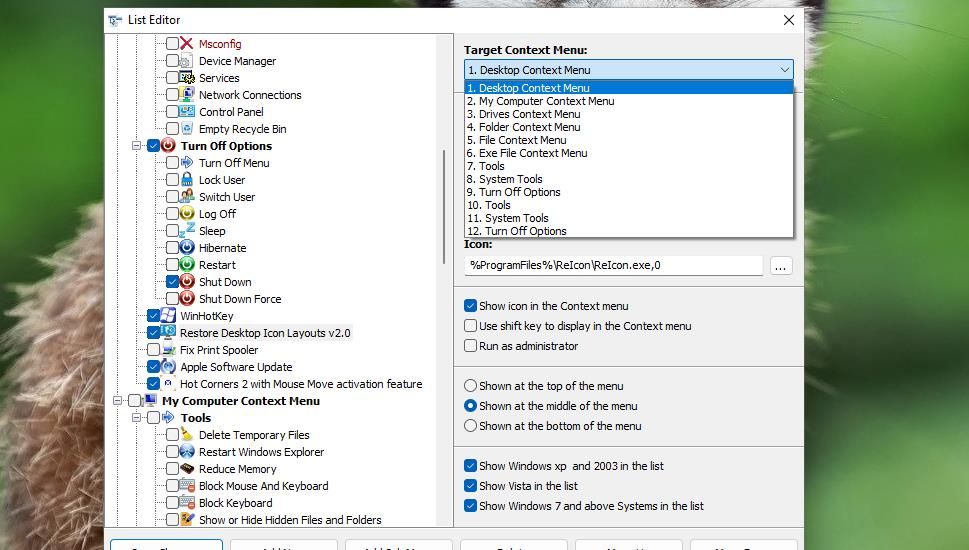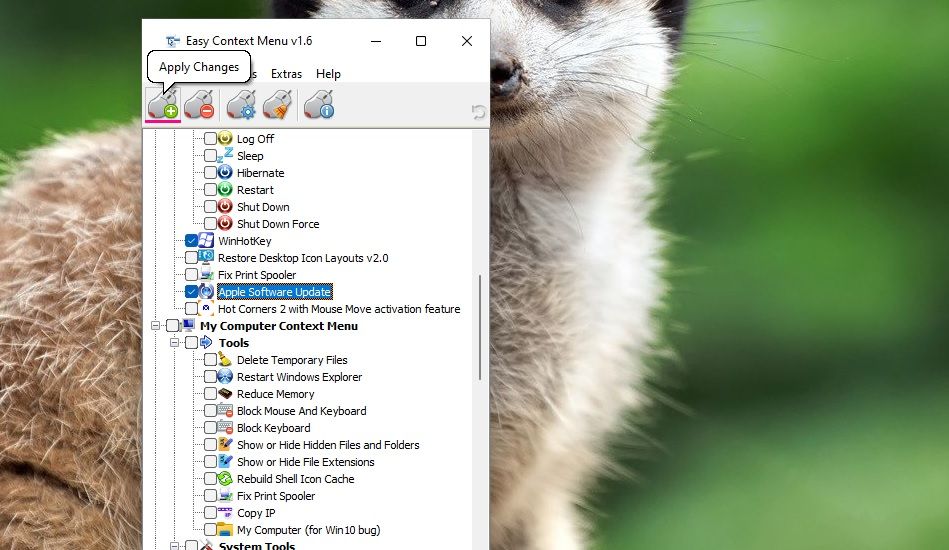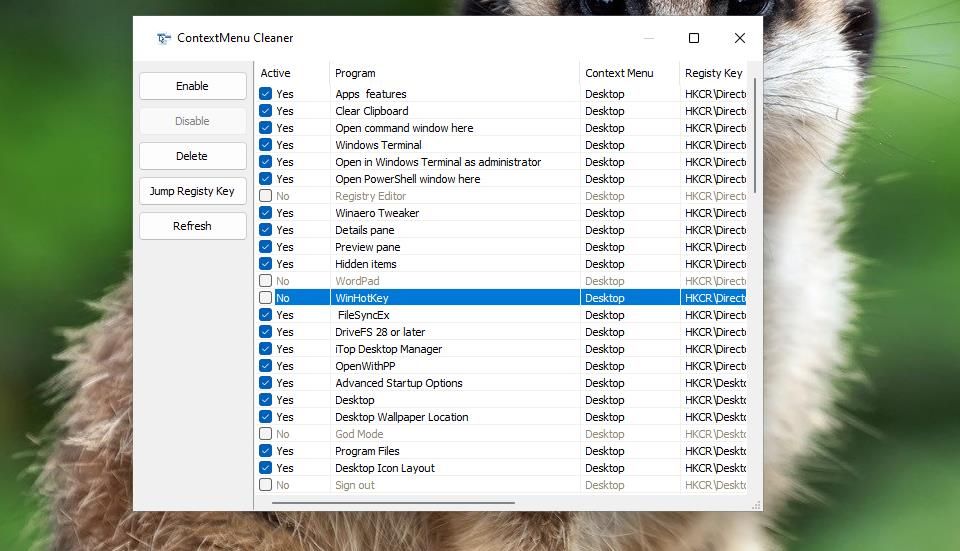С помощью всего лишь нескольких настроек вы можете добавить ярлыки в контекстное меню рабочего стола Windows 11 и значительно упростить загрузку ваших любимых приложений.
Контекстные меню являются основой Windows — это маленькие меню, которые вы видите, когда щелкаете по чему-либо правой кнопкой мыши. И хотя в Windows 11 появилось новое контекстное меню для вашего рабочего стола, для него по-прежнему отсутствуют какие-либо собственные параметры настройки. Например, Windows 11 не включает никаких встроенных настроек, позволяющих добавлять пользовательские ярлыки программного обеспечения в это меню.
Тем не менее, вы все равно можете добавить ярлыки программ в контекстное меню рабочего стола в Windows 11, отредактировав реестр. Таким образом, вы можете заменить значки ярлыков на рабочем столе на значки контекстного меню.
Как добавить ярлык Edge в контекстное меню рабочего стола
Поскольку Microsoft Edge является браузером по умолчанию, включенным в Windows 11, вам всем придется настроить ярлык контекстного меню для этого программного пакета. Итак, мы добавим ярлык Edge в контекстное меню рабочего стола для примера. Вот как вы можете добавить ярлык для этого браузера в контекстное меню рабочего стола с помощью простой настройки реестра Windows:
- Сначала щелкните правой кнопкой мыши кнопку «Пуск» на панели задач и выберите «Выполнить«.
- Введите regedit в поле Открыть в окне Запуска.
- Нажмите OK, чтобы запустить редактор реестра.
- Затем перейдите в раздел реестра Компьютер> > Каталог> Фон> оболочка, по пути к разделу реестра.
- Щелкните правой кнопкой мыши клавишу shell, чтобы выбрать New и Key в контекстном меню.
- Введите Edge в качестве заголовка нового раздела реестра.
- Щелкните правой кнопкой мыши на своей клавише Edge и снова выберите « Создать» > «Клавиша«.
- Введите команду, которая будет названием нового подраздела.
- Нажмите кнопку File Explorer на панели задач.
- Откройте папку Edge, путь к которой указан по умолчанию: C:\Program Files (x86) \ Microsoft \ Edge \ Application.
- Щелкните правой кнопкой мыши msedge.exe там выберите опцию Копировать какпути, показанную непосредственно ниже.
- Затем вернитесь в редактор реестра и выберите новый добавленный вами ключ command.
- Дважды щелкните (по умолчанию) по клавише command в правой части окна.
- Нажмите горячую клавишу Ctrl + V, чтобы вставить скопированный контур ребра в поле данных Значения.
- Нажмите OK для подтверждения.
Теперь вы можете опробовать свой новый ярлык контекстного меню Edge. Щелкните правой кнопкой мыши на рабочем столе и выберите Показать дополнительные параметры, чтобы просмотреть классическое меню. Затем выберите Edge там, чтобы открыть этот браузер.
При желании вы можете вызвать классическое контекстное меню в Windows 11 с помощью удобного сочетания клавиш. Вместо этого нажмите горячую клавишу Shift + F10, чтобы открыть меню. Затем выберите оттуда нужные ярлыки программного обеспечения.
Как добавить свои собственные ярлыки в контекстное меню Windows 11
Вы можете добавить ярлык для любого программного обеспечения, которое вы хотите, аналогично добавлению Edge. Для этого вам необходимо изменить имя основного раздела реестра, чтобы оно соответствовало названию программного обеспечения, для которого оно предназначено. Затем откройте папку программы в проводнике, чтобы скопировать ее полный путь, и вставьте его в поле данных значения для строки (по умолчанию) командного подраздела.
Чтобы удалить одно из сочетаний клавиш контекстного меню вашего программного обеспечения, вам нужно открыть соответствующий ключ в редакторе реестра. Затем щелкните правой кнопкой мыши его первичный ключ, чтобы выбрать опцию Удалить. Выберите Да для подтверждения и удаления.
Эта настройка реестра работает практически так же в Windows 10 и более ранних версиях настольных платформ Microsoft. Итак, это не просто уловка Windows 11. Поскольку Windows 10 по умолчанию имеет классическое контекстное меню, вам не нужно нажимать Показать дополнительные параметры в этом меню, чтобы выбрать ярлык.
Как добавить ярлыки программ в контекстное меню с помощью простого контекстного меню
Если вы предпочитаете не редактировать реестр вручную, добавьте ярлыки программ в контекстное меню рабочего стола с помощью Easy Context Menu. Easy Context Menu — бесплатное стороннее приложение для настройки контекстных меню в Windows 11/10. Это позволяет добавлять и удалять ярлыки в контекстное меню и из него. Вот как вы можете добавлять ярлыки для открытия программ в контекстное меню Windows 11 с помощью этого программного обеспечения:
- Откройте эту страницу простого контекстного меню в веб-браузере и загрузите приложение.
- Извлеките ZIP-архив ec_menu с помощью метода, описанного в этой статье о распаковке ZIP-файлов в Windows 11.
- Откройте извлеченную папку ec_menu и дважды щелкните файл EcMenu_x64, чтобы открыть удобное контекстное меню.
- Нажмите кнопку Редактор списков.
- Нажмите кнопку Добавить новый.
- Выберите файл приложения (EXE) для программы, которую нужно добавить в контекстное меню, и нажмите Открыть.
- Затем выберите Контекстное меню рабочего стола в раскрывающемся меню Целевого контекстного меню для ярлыка.
- Нажмите переключатель Показать в нижней части меню.
- Нажмите кнопку Сохранить изменения.
- Установите флажок для ярлыка программы в окне Удобного контекстного меню.
- Нажмите кнопку Применить изменения в окне Удобного контекстного меню.
Теперь вы добавили новый ярлык программы в контекстное меню Classic в Windows 11. Вызовите контекстное меню classic, щелкнув правой кнопкой мыши в любом месте рабочего стола и выбрав Показать дополнительные параметры. Затем выберите новый ярлык программного обеспечения, который будет находиться где-то в нижней части классического меню.
Вы можете удалить этот ярлык и другие параметры из контекстного меню, вызываемого правой кнопкой мыши, с помощью простого контекстного меню. Для этого нажмите кнопку ContextMenu Cleaner; снимите флажок с ярлыка программного обеспечения, чтобы отключить его в контекстном меню (вы все равно сможете восстановить его позже). Затем нажмите Обновить, чтобы сохранить изменения контекстного меню.
Вы также можете добавить в контекстное меню рабочего стола гораздо больше, чем просто ярлыки программного обеспечения. Простое контекстное меню включает множество других флажков для добавления различных инструментов и опций отключения в контекстное меню правой кнопки мыши. Установите некоторые флажки для системных инструментов и параметров отключения и нажмите Применить изменения, чтобы добавить в контекстное меню удобные ярлыки для доступа к утилитам и завершения работы Windows.
Максимально используйте контекстное меню Windows 11
Теперь вы можете добавлять ярлыки программ в контекстное меню, вместо того чтобы заполнять ими обои рабочего стола или панель задач. Это отличное альтернативное место для добавления ярлыков, потому что они не загромождают ваш рабочий стол. Поддерживайте чистоту и порядок на рабочем столе Windows 11, добавляя вместо этого дополнительные ярлыки в контекстное меню.