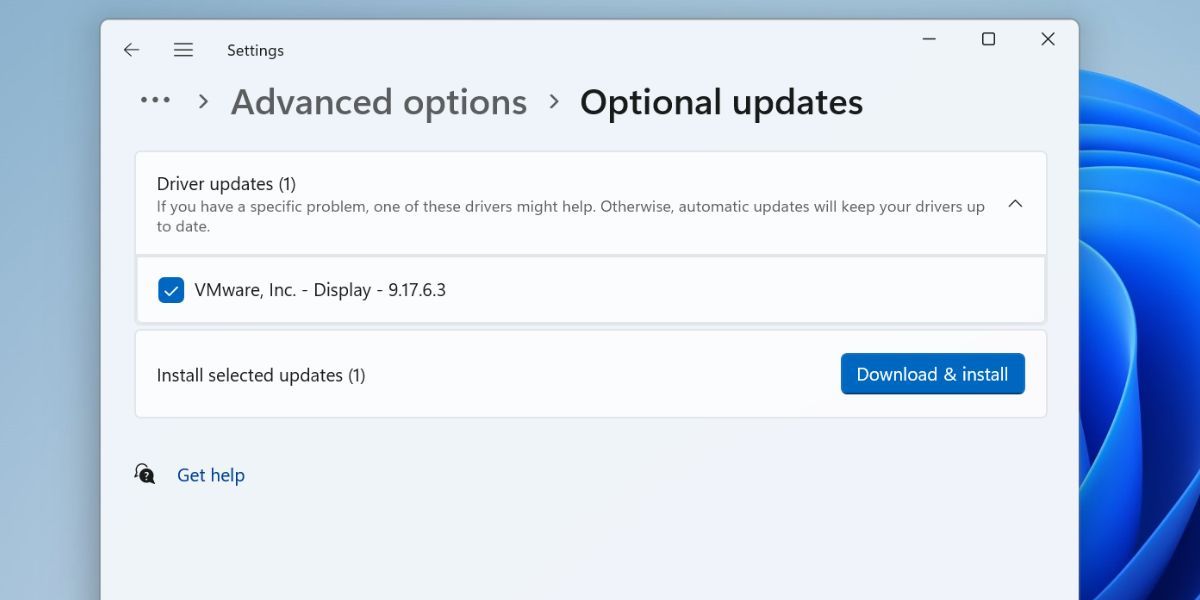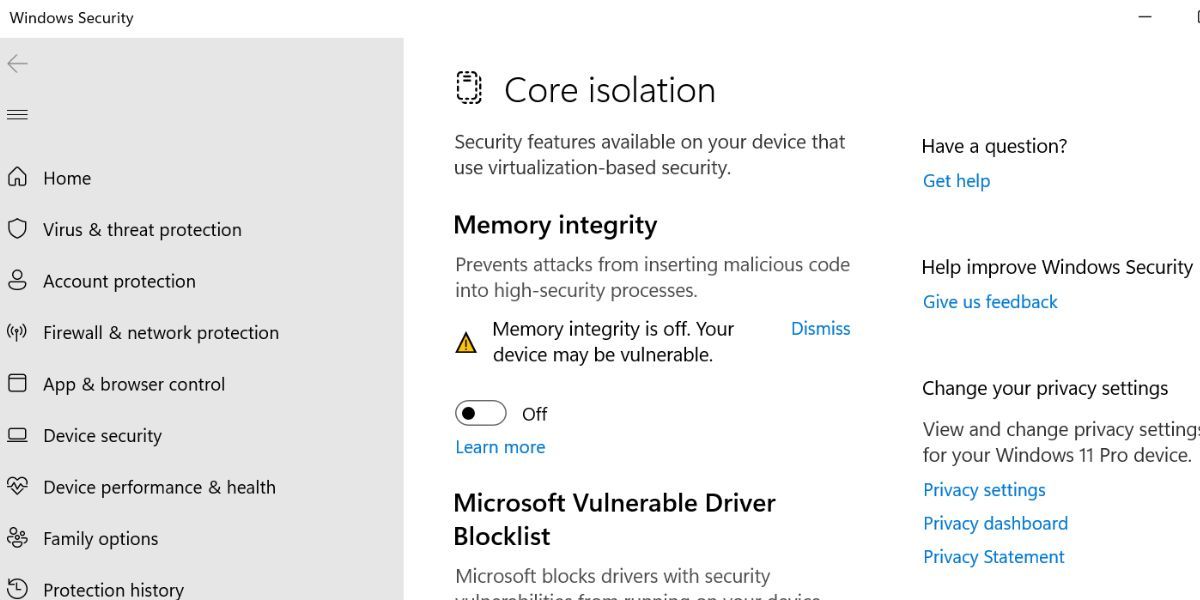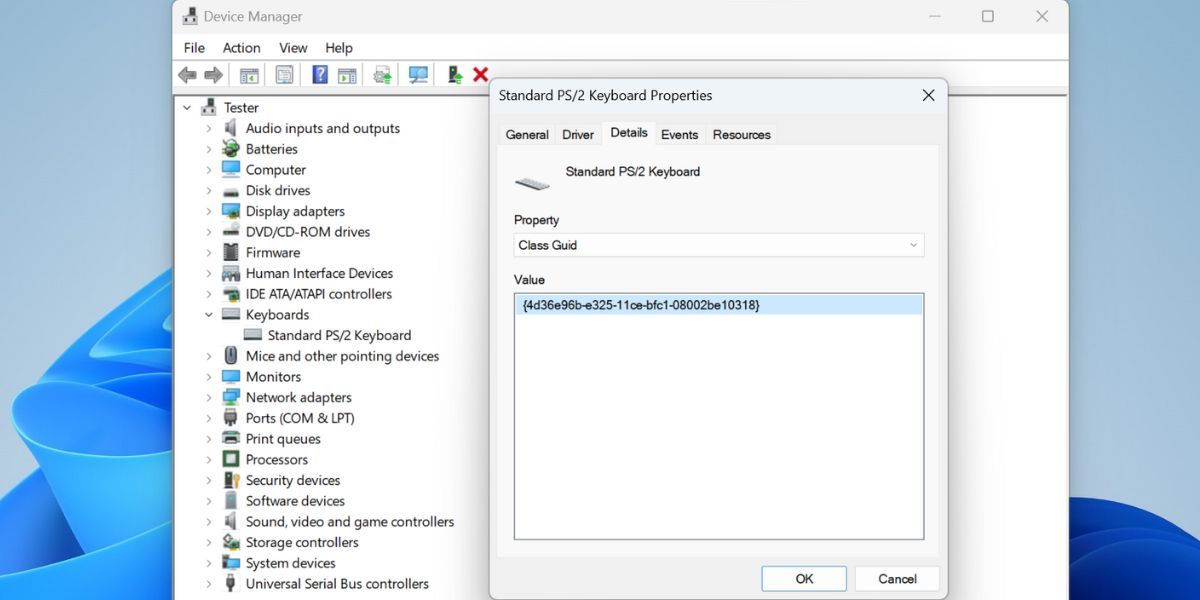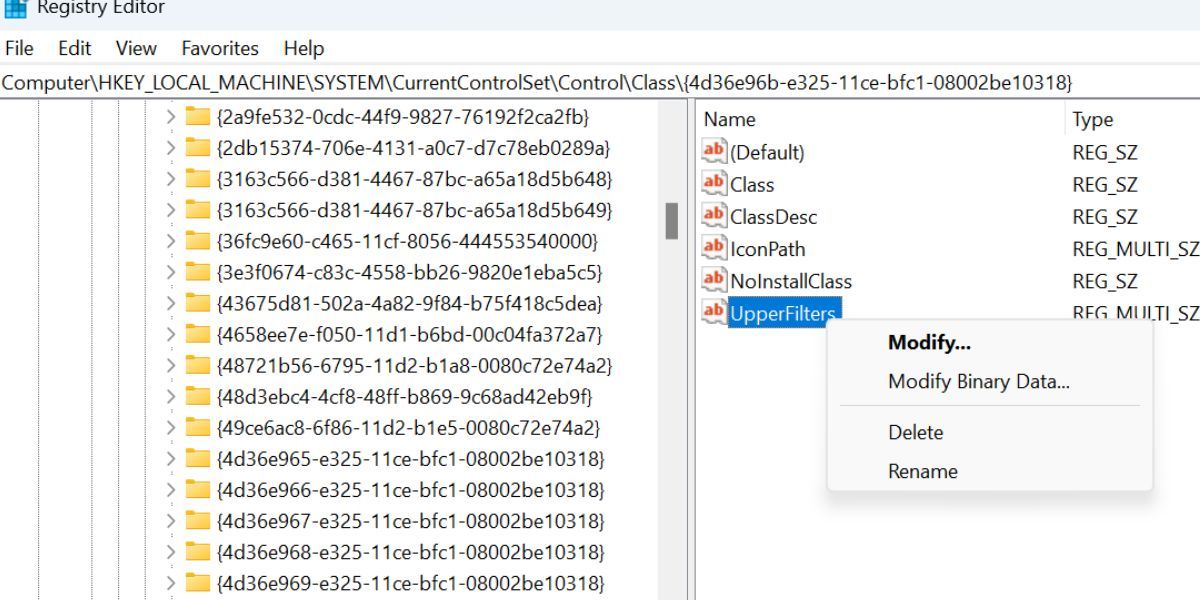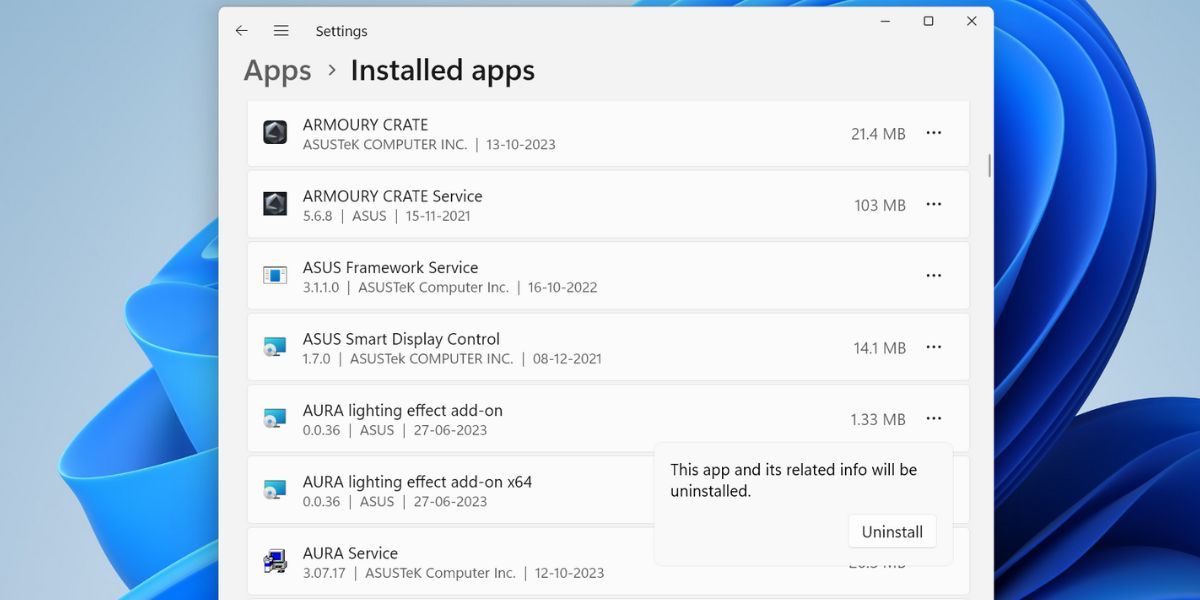Возникли проблемы с запуском ваших драйверов в Windows 11? Ознакомьтесь с нашим руководством и снова запустите работу в обычном режиме.
Windows загружает драйверы каждый раз, когда вы включаете свой ПК. Однако некоторые пользователи сталкиваются с ошибкой «Драйвер не может загрузиться на это устройство» после загрузки на рабочий стол. Эта ошибка может возникать при установке неподписанного драйвера или из-за назойливого приложения.
В этом руководстве мы обсудим некоторые методы решения этой проблемы и восстановления драйверов вашего ПК в нормальном рабочем состоянии.
- 1. Проверьте наличие дополнительных обновлений Windows
- 2. Отключите функцию целостности памяти
- 3. Удалите все последние обновления системы
- 4. Измените системный реестр
- 5. Переустановите или удалите соответствующее приложение
- 6. Используйте восстановление системы
- Исправлены проблемы с вашим драйвером в Windows 11
1. Проверьте наличие дополнительных обновлений Windows
Необязательные обновления могут содержать обновления драйверов для компонентов вашего устройства. Итак, вы должны проверить наличие доступных обновлений драйверов в настройках Центра обновления Windows. Повторите следующие шаги:
- Нажмите Win + I, чтобы запустить приложение «Настройки».
- Нажмите на значок Центра обновления Windows.
- Теперь нажмите на Дополнительные параметры.
- Прокрутите вниз до раздела «Дополнительные параметры» . Нажмите на опцию «Дополнительные обновления».
- Проверьте, доступны ли какие-либо дополнительные обновления, связанные с устройством, с которым у вас возникли проблемы. Загрузите и установите его.
- Закройте приложение «Настройки».
Вы также можете посетить веб-сайт производителя устройства, чтобы загрузить последние обновленные драйверы, которые будут иметь цифровую подпись. Они не должны вызывать проблем во время установки.
2. Отключите функцию целостности памяти
Целостность памяти — это функция безопасности, которая использует виртуализацию для защиты несанкционированных программ от внесения изменений в важные процессы безопасности. Но этот параметр безопасности может помешать загрузке старых или запуску неподписанных драйверов на вашем ПК.
Итак, вы должны отключить целостность памяти. Повторите следующие шаги:
- Нажмите Win + I, чтобы открыть приложение «Настройки».
- Нажмите на опцию Конфиденциальность и безопасность в меню слева.
- Теперь нажмите на опцию Безопасность Windows.
- Прокрутите вниз и нажмите на опцию Безопасность устройства.
- Перейдите в раздел Изоляция ядра. Нажмите на опцию «Сведения об изоляции ядра».
- Отключите переключатель , присутствующий под параметром Целостность памяти.
- Перезагрузите свой компьютер, чтобы применить изменения.
Теперь проверьте, по-прежнему ли появляется сообщение “драйвер не может загрузиться на это устройство”.
3. Удалите все последние обновления системы
Если вы столкнулись с проблемой с драйвером после установки последнего обновления Windows, вам следует рассмотреть возможность удаления его со своего ПК. Откат обновления не приведет к удалению каких-либо ваших личных файлов.
Ознакомьтесь с нашим руководством по способам ручного удаления обновлений Windows для получения дополнительной информации. Но помните, что удалить все установленные обновления невозможно.
4. Измените системный реестр
Поврежденные записи реестра устройства также могут быть причиной того, что аппаратное устройство сталкивается с проблемой драйвера. Итак, вы должны изменить системный реестр и удалить эти поврежденные записи для устройства.
Не забудьте вручную экспортировать резервную копию реестра вашего ПК на съемный диск, чтобы у вас всегда была возможность вернуться к последней рабочей конфигурации.
Повторите следующие шаги:
- Щелкните правой кнопкой мыши на кнопке Пуск , чтобы открыть меню опытного пользователя. Нажмите на опцию Диспетчер устройств.
- Найдите устройство, на котором возникли проблемы с драйвером, и дважды щелкните по нему, чтобы открыть его Свойства.
- Перейдите на вкладку «Сведения«.
- Перейдите на раскрывающуюся вкладку и выберите опцию Class GUID . Отобразится GUID. Скопируйте его в буфер обмена.
- Нажмите Win + R, чтобы открыть диалоговое окно Запуска. Введите Regedit и нажмите клавиши Ctrl + Shift + Enter , чтобы открыть редактор реестра.
- Вставьте следующий путь в адресную строку и нажмите клавишу Enter :
Computer\HKEY_LOCAL_MACHINE\SYSTEM\CurrentControlSet\Control\Class\ - Нажмите Ctrl + F, чтобы открыть окно Найти . Вставьте скопированный GUID и нажмите на опцию Найти следующий.
- Перейдите на правую боковую панель найденного ключа GUID. Найдите значение UpperFilters.
- Щелкните по нему правой кнопкой мыши и выберите опцию «Удалить «.
- Аналогичным образом найдите значение LowerFilters , а затем удалите и его. На некоторых устройствах это значение может отсутствовать.
- Перезагрузите свой компьютер, чтобы изменения вступили в силу.
5. Переустановите или удалите соответствующее приложение
Некоторые пользователи сталкиваются с eny.sys проблемой с драйвером, который управляет RGB-подсветкой на ПК. Это проблема для многих пользователей ПК MSI и ASUS. Это не системная утилита, и если она каждый раз выдает ошибку, вам необходимо переустановить соответствующее приложение, управляемое RGB-подсветкой.
Переустановка последней версии гарантирует, что приложение поставляется с подписанными драйверами, и устраняет проблемы с драйверами на ПК с Windows 11. Вот как это сделать.:
- Щелкните правой кнопкой мыши на кнопке Пуск , чтобы открыть меню опытного пользователя.
- Нажмите на опцию «Установленные приложения».
- Найдите соответствующее приложение для управления RGB и нажмите на значок с многоточием . Выберите опцию Удалить .
- Нажмите на кнопку «Удалить «.
После удаления приложения перезагрузите компьютер и проверьте, не появляется ли ошибка сейчас. Теперь посетите веб-сайт производителя приложения и загрузите последнюю версию приложения RGB-control. Установите его и проверьте, не вызывает ли оно ошибку драйвера. Если это так, то вы должны удалить приложение.
6. Используйте восстановление системы
Восстановление системы — отличная утилита, встроенная в Windows, которая поможет вам устранить проблемы за один раз. Она вернет ваш компьютер в более раннее состояние, когда с вашим компьютером не было резких проблем.
Ознакомьтесь с нашим руководством о том, как использовать восстановление системы в Windows и вернуться к более раннему состоянию ПК без потери ваших личных файлов. Однако все установленные приложения и обновления после точки восстановления будут удалены, если вы выберете этот маршрут.
Исправлены проблемы с вашим драйвером в Windows 11
Это лучшие методы, которые вы можете использовать для устранения ошибки «Драйвер не может загрузиться на это устройство» на вашем ПК с Windows 11. Обновите все драйверы устройств, установите дополнительные обновления и отключите целостность памяти. После этого измените системный реестр и удалите назойливое приложение RGB, чтобы избавиться от этой проблемы.