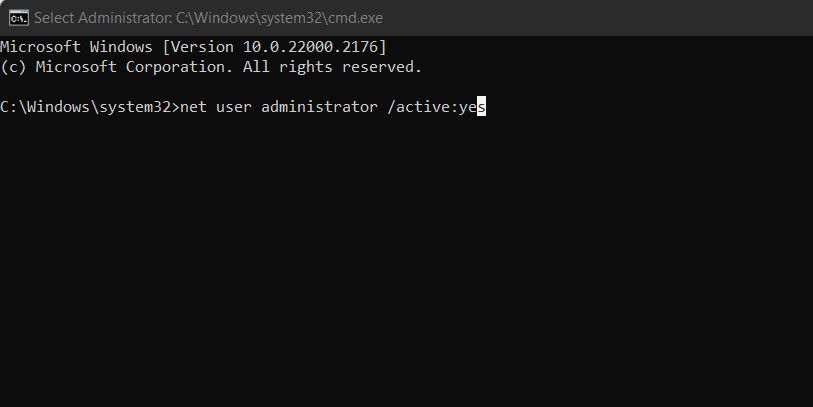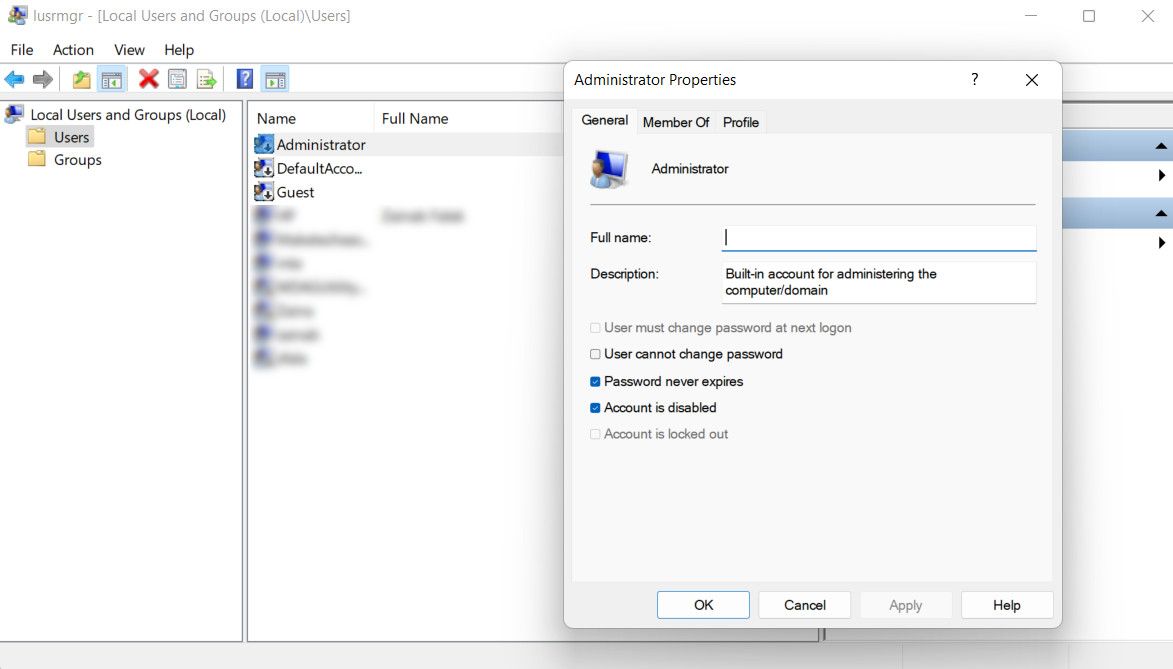Верните себе полномочия администратора с помощью этого руководства по Windows.
Учетные записи администратора обеспечивают обширный контроль над системой, предоставляя возможность управлять настройками, устанавливать программное обеспечение и получать доступ к критически важным системным файлам. Однако иногда пользователи могут сталкиваться с проблемами при попытке переключиться со своей обычной учетной записи пользователя на учетную запись администратора.
Ниже мы рассмотрим различные эффективные исправления для окончательного решения этой проблемы.
- 1. Измените настройки контроля учетных записей пользователей (UAC)
- 2. Активируйте встроенную учетную запись администратора
- 3. Внесите изменения в безопасном режиме
- 4. Отключите антивирусную программу
- 5. Создайте новую учетную запись администратора
- Наконец, если ни один из вышеперечисленных методов вам не помог, вы можете попробовать создать новую учетную запись администратора в Windows.
- Наслаждайтесь административным доступом к вашей системе Windows
1. Измените настройки контроля учетных записей пользователей (UAC)
Контроль учетных записей пользователей (UAC) — это функция безопасности, которая предотвращает внесение пользователями несанкционированных изменений в компьютер. Обычно это отображается в виде диалогового окна, предлагающего вам подтвердить действие, нажав опцию «Да» или «Нет».
В случае этой конкретной ошибки вы можете столкнуться с проблемой из-за неправильно настроенных или некорректных настроек UAC. Вот как вы можете убедиться, что UAC включен и установлен на подходящий уровень:
- Нажмите клавиши Win + R вместе, чтобы открыть «Выполнить».
- Введите «control» в текстовое поле и нажмите Enter.
- В следующем окне перейдите к Система и безопасность > Безопасность и обслуживание.
- Выберите Изменить настройки контроля учетных записей пользователей.
- В появившемся диалоговом окне переместите ползунок на нужный уровень (рекомендуется: уведомлять только тогда, когда приложения пытаются внести изменения в ваш компьютер) и нажмите OK, чтобы сохранить изменения.
После завершения закройте командную строку и проверьте, решена ли проблема.
2. Активируйте встроенную учетную запись администратора
Windows поставляется со скрытой учетной записью администратора, которая может позволить вам иметь полный контроль над системой. Эта учетная запись обычно отключена по умолчанию из соображений безопасности, но если у вас возникли проблемы с переключением на учетную запись администратора, может оказаться полезным включить встроенную учетную запись администратора.
Вот как активировать встроенную учетную запись администратора:
- Нажмите клавиши Win + R, чтобы открыть «Выполнить».
- Введите «cmd» в «Выполнить» и нажмите Ctrl + Shift + Enter, чтобы открыть командную строку от имени администратора.
- Нажмите Да в следующем диалоговом окне.
- Как только вы окажетесь в командной строке, введите приведенную ниже команду и нажмите Enter, чтобы выполнить ее:
сетевой пользователь администратор / активен: да
- После успешного выполнения команды в командной строке должно появиться сообщение, подтверждающее это. Если вы хотите установить пароль для этой учетной записи администратора, выполните следующую команду:
сетевой пользователь администратор *
- Следуйте инструкциям, чтобы установить новый пароль.
В качестве альтернативы вы также можете использовать консоль управления локальными пользователями и группами для внесения этих изменений. Вот как вы можете это сделать.:
- Откройте «Выполнить», нажав вместе клавиши Win + R.
- Введите «lusrmgr.msc» в «Выполнить» и нажмите «Ввод».
- На левой панели разверните «Пользователи» и щелкните правой кнопкой мыши «Администратор».
- Выберите Свойства в контекстном меню.
- Снимите флажок с опции «Учетная запись отключена» и нажмите «ОК«.
Это должно успешно активировать встроенную учетную запись администратора. Теперь вы можете снова получить доступ к приложению «Настройки» и проверить, можете ли вы теперь легко переключать тип учетной записи.
3. Внесите изменения в безопасном режиме
Возможно, фоновый процесс или приложение создает помехи системным процессам, что может помешать вам переключиться на учетную запись администратора.
Чтобы определить, является ли это причиной проблемы, вы можете загрузить свой компьютер в безопасном режиме. Безопасный режим запускает систему с минимальным количеством драйверов и программ, отключая любые фоновые процессы, которые могут способствовать возникновению проблемы. В этом диагностическом состоянии вы должны иметь возможность переключиться на учетную запись администратора, если такие процессы ранее вызывали помехи.
После загрузки в безопасном режиме попробуйте выполнить действие, которое изначально вызывало проблему. Если это не происходит в безопасном режиме, вы можете попробовать устранить причину, либо удалив ее вручную, либо используя утилиту восстановления системы, чтобы вернуться к стабильному состоянию без ошибок.
4. Отключите антивирусную программу
Если вы используете на своем компьютере стороннюю программу безопасности, это может препятствовать переходу на учетную запись администратора из соображений безопасности.
В этом случае вы можете попробовать временно отключить свою программу безопасности и посмотреть, поможет ли это вам переключиться на учетную запись администратора. Вы можете сделать это, щелкнув правой кнопкой мыши значок вашего антивируса на панели задач и выбрав опцию Управление экранами> Отключить до перезагрузки компьютера.
Если это сработает, вы можете рассмотреть возможность перехода на лучшую программу безопасности для вашей Windows, чтобы предотвратить возникновение подобных проблем в будущем.
5. Создайте новую учетную запись администратора
Наконец, если ни один из вышеперечисленных методов вам не помог, вы можете попробовать создать новую учетную запись администратора в Windows.
Это поможет устранить любые проблемы с повреждением текущей учетной записи, а также поможет вам определить, были ли проблемы, связанные с разрешениями, специфичны для конкретного пользователя. Однако важно отметить, что для выполнения шагов этого метода вам потребуется доступ администратора к системе, поэтому вы должны заранее включить встроенную учетную запись администратора.
Как только это будет сделано, вот как вы можете продолжить:
- Откройте приложение «Настройки», одновременно нажав клавиши Win + I.
- Выберите Учетные записи на левой панели и нажмите на Другие пользователи.
- Нажмите кнопку Добавить учетную запись, чтобы добавить других пользователей в следующем окне.
- Выберите У меня нет данных для входа этого человека > Добавить пользователя без учетной записи Microsoft.
- В следующем диалоговом окне введите такие данные, как имя пользователя и пароль для новой учетной записи.
- Нажмите Далее.
- После создания учетной записи нажмите кнопку Изменить тип учетной записи, связанную с вновь созданной учетной записью.
- Разверните раскрывающийся список «Тип учетной записи» и выберите «Администратор» в меню.
- Нажмите OK, чтобы сохранить изменения.
Теперь вы можете войти в новую учетную запись администратора и начать ее использовать.
Наслаждайтесь административным доступом к вашей системе Windows
Невозможность изменить тип учетной записи на администратор в Windows может быть вызвана рядом причин, таких как неправильно настроенные настройки контроля учетных записей пользователей (UAC) или основные системные проблемы. Однако, с помощью правильных методов устранения неполадок, вы можете преодолеть проблему с изменением типа учетной записи и получить административный доступ к системе.