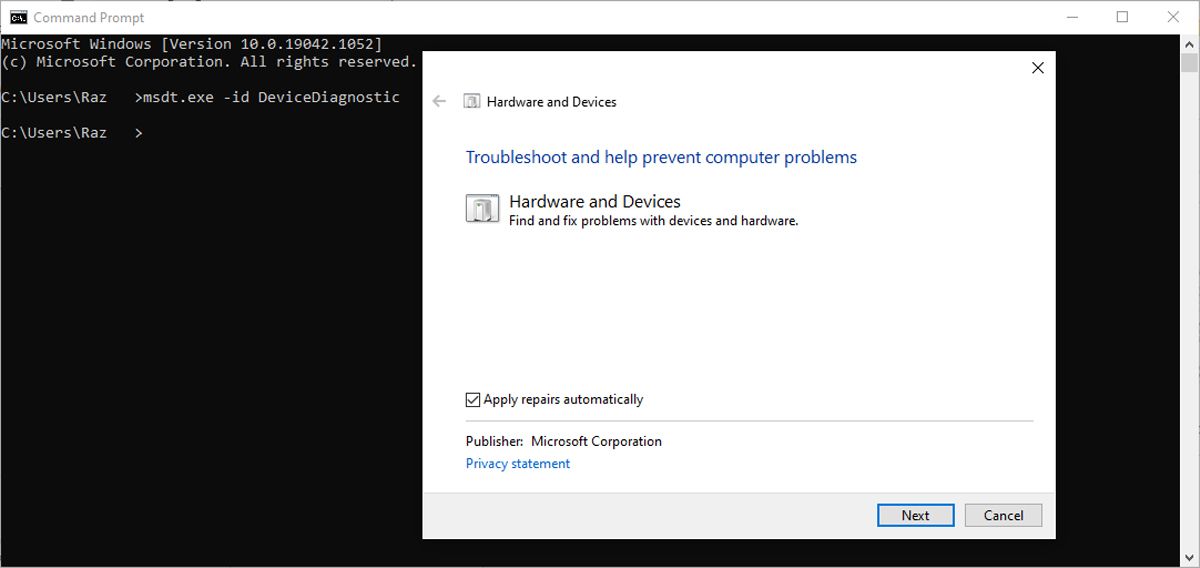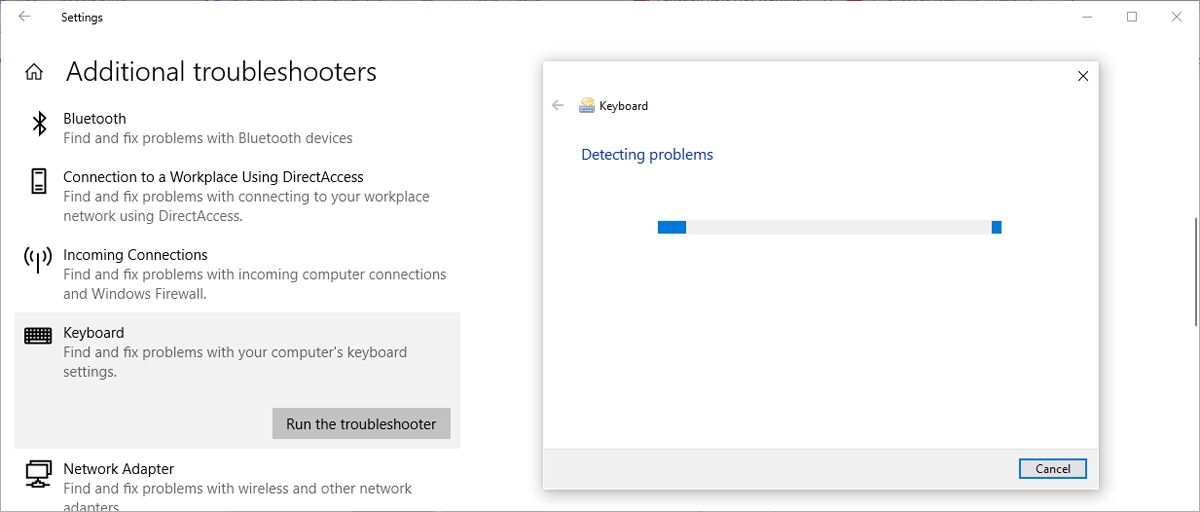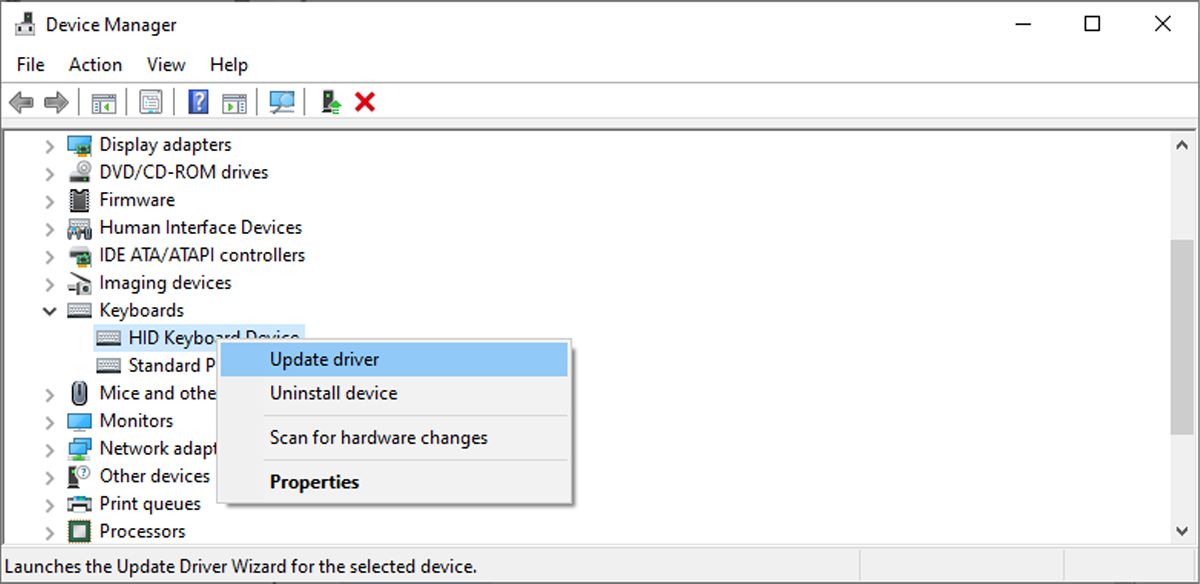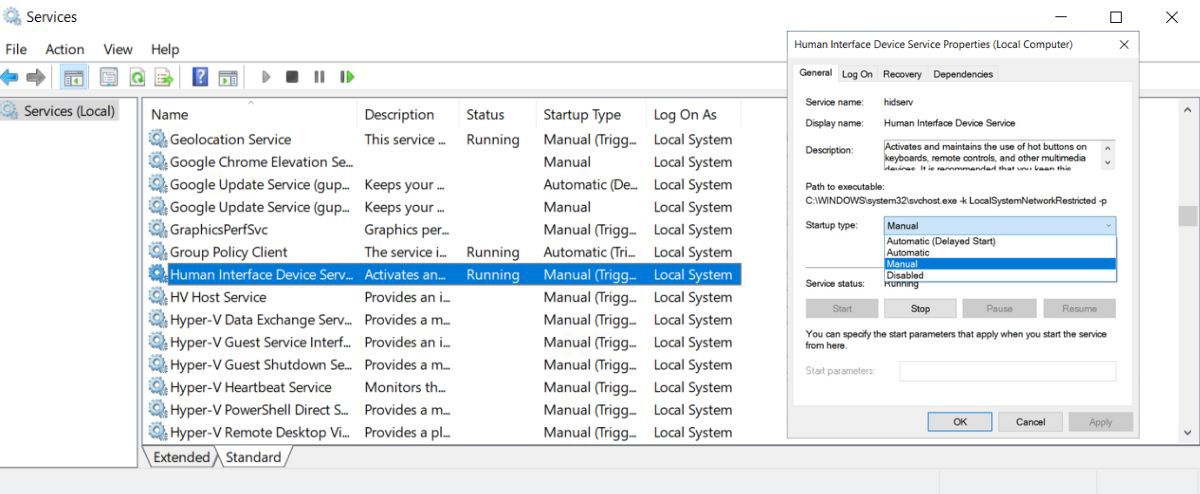Если ваши функциональные клавиши не работают, вот несколько простых исправлений, чтобы вы могли снова воспользоваться их удобством.
Функциональные клавиши предоставляют вам более быстрый и простой способ управления несколькими функциями оборудования. С помощью клавиш Fn вы можете регулировать яркость экрана, регулировать громкость динамика или включать и выключать режим полета, среди множества функций.
Но иногда они перестают работать, и теперь вам приходится открывать Центр действий или Настройки каждый раз, когда вам нужно изменить настройки вашего компьютера. Если это случилось с вами, наше руководство поможет вам это исправить.
- 1. Убедитесь, что клавиши Fn не заблокированы
- 2. Проверьте клавиатуру на наличие загрязнений
- 3. Запустите средство устранения неполадок оборудования и устройств
- 4. Запустите средство устранения неполадок с клавиатурой
- 5. Отключите клавиши фильтрации
- 6. Обновите драйверы ваших клавиатур
- 7. Проверьте службу устройств пользовательского интерфейса
- Верните удобство клавиш Fn
1. Убедитесь, что клавиши Fn не заблокированы
В большинстве случаев клавиши Fn переставали работать, потому что кто-то случайно нажимал клавишу блокировки Fn. Клавиша Fn lock также влияет на другие клавиши переключения, такие как Caps Lock или Num Lock, поэтому легко узнать, заблокированы ли клавиши Fn.
На клавиатуре найдите клавишу Fn, F lock или F Mode . В зависимости от вашего ноутбука, вы должны нажать один раз или нажать и удерживать несколько секунд. Если это не сработает, нажмите одновременно клавиши Fn и Esc .
Затем попробуйте использовать одну из функциональных клавиш.
2. Проверьте клавиатуру на наличие загрязнений
Если определенные клавиши Fn все еще работают, это может быть признаком того, что нужно почистить клавиатуру. Если с момента последней чистки прошло достаточно времени, на вашей клавиатуре может скопиться достаточно пыли, чтобы она перестала работать в обычном режиме. Если вы достаточно осведомлены, вы можете почистить свой ноутбук самостоятельно, если у вас есть нужные инструменты.
Кроме того, если вы подключили клавиатуру к своему компьютеру, попробуйте эти быстрые исправления:
- Отключите и снова подключите клавиатуру.
- Для клавиатуры Bluetooth извлеките аккумулятор, подождите несколько минут и снова подключите его.
- Подключите клавиатуру к другому компьютеру и проверьте, работают ли теперь клавиши Fn.
3. Запустите средство устранения неполадок оборудования и устройств
В старых версиях Windows вы могли получить доступ к средству устранения неполадок оборудования и устройств через панель управления. Теперь для доступа к нему вам нужна командная строка. Вот как вы можете это сделать:
- В строке поиска меню «Пуск » найдите «Командная строка» и выберите «Наилучшее соответствие».
- Введите msdt.exe -идентификатор DeviceDiagnostic.
- Нажмите Enter. Откроется средство устранения неполадок оборудования и устройств. В его окне нажмите Далее , чтобы начать процесс устранения неполадок
4. Запустите средство устранения неполадок с клавиатурой
Если средства устранения неполадок оборудования и устройств оказалось недостаточно для устранения вашей проблемы и возобновления работы клавиш Fn, вы можете использовать другой инструмент Windows. На этот раз вы можете получить к нему доступ через настройки.
- Откройте Настройки и перейдите в раздел Обновления и безопасность.
- На левой панели выберите Устранение неполадок.
- Нажмите Дополнительные средства устранения неполадок.
- В разделе Найти и устранить другие проблемы нажмите Клавиатура> Запустить средство устранения неполадок.
5. Отключите клавиши фильтрации
В Windows функция «Фильтровать клавиши» предназначена для остановки повторных нажатий клавиш. Однако ее отключение может положительно сказаться на функциональности клавиш Fn.
Ознакомьтесь с способами включения или выключения клавиш фильтрации в Windows для получения инструкций о том, как это отключить.
6. Обновите драйверы ваших клавиатур
Есть вероятность, что клавиши Fn перестали работать из-за устаревшего, поврежденного или поврежденной драйвера. В этом случае обновление драйвера клавиатуры должно устранить проблему.
Выполните следующие действия, чтобы обновить драйвер клавиатуры с помощью диспетчера устройств:
- Щелкните правой кнопкой мыши Пуск и выберите Диспетчер устройств.
- Расширьте список клавиатур .
- Щелкните правой кнопкой мыши драйвер и выберите Обновить драйвер.
- Выберите Автоматический поиск драйверов> Поиск обновленных драйверов в Центре обновления Windows.
Если вы хотите загрузить драйвер клавиатуры с веб-сайта производителя, убедитесь, что вы получили правильный драйвер для вашей версии Windows и типа процессора.
7. Проверьте службу устройств пользовательского интерфейса
Служба устройств пользовательского интерфейса активирует и отслеживает использование горячих кнопок, пультов дистанционного управления и мультимедийных устройств. Итак, если функциональные клавиши перестали работать, скорее всего, стороннее приложение отключило эту службу. К счастью, вы можете запустить его снова всего несколькими щелчками мыши.
В строке поиска меню «Пуск» найдите «Службы» и выберите «Запуск от имени администратора». Затем дважды щелкните на сервисе устройства пользовательского интерфейса. Установите для типа запуска значение Ручной и нажмите Применить> ОК, чтобы сохранить новые системные изменения.
Затем перезагрузите компьютер и проверьте, устранена ли проблема.
Верните удобство клавиш Fn
Вот оно — список быстрых и простых решений для исправления нажатий клавиш Fn на вашем компьютере. Однако есть вероятность, что функции клавиш Fn по умолчанию у вас не работают. В этом случае вы должны знать, что вы можете изменить то, что делают клавиши Fn на вашем компьютере с Windows.