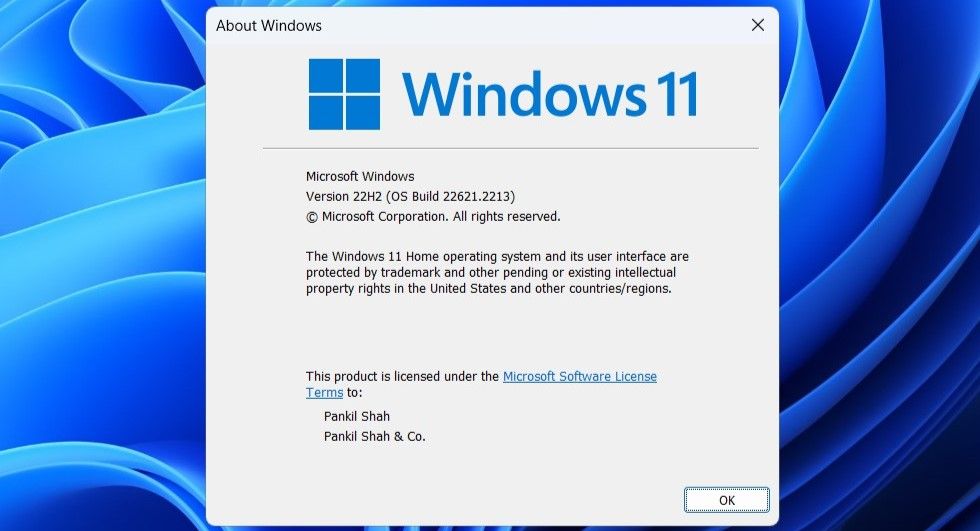Продолжаете видеть ошибку “Windows не удается найти gpedit.msc” на вашем ПК с Windows при попытке использовать редактор групповой политики? Вот как это исправить.
Использование редактора групповой политики — удобный способ внести общесистемные изменения на вашем ПК с Windows. Однако вы не сможете использовать ее, если вас постоянно прерывает сообщение об ошибке “Windows не удается найти gpedit.msc”.
К счастью, есть несколько способов исправить ошибку. Ниже приведены некоторые исправления, которые должны помочь восстановить ваш доступ к редактору групповой политики в Windows в кратчайшие сроки.
1. Проверьте свою версию Windows
Важно отметить, что редактор групповой политики (или gpedit.msc) доступен только в профессиональных, образовательных и корпоративных версиях Windows. Если вы используете Windows Home, вы можете столкнуться с ошибкой “Windows не удается найти gpedit.msc” при открытии редактора групповой политики.
Если вы не уверены, выполните следующие действия, чтобы определить, какую версию Windows вы используете:
- Нажмите Win + R, чтобы открыть диалоговое окно «Выполнить «.
- Введите winver в текстовом поле и нажмите Enter.
- В появившемся диалоговом окне «О Windows» проверьте версию Windows.
Если вы видите Windows 10 Home или Windows 11 Home, вам потребуется обновить Windows до профессиональной версии, чтобы получить доступ к редактору групповой политики на вашем ПК.
2. Включите редактор групповой политики, если на вашем компьютере установлена Windows Home
Хотя Microsoft зарезервировала параметры групповой политики для профессиональных и более поздних версий Windows, можно включить редактор групповой политики в Windows Home с помощью простого обходного пути.
Итак, если вы хотите избежать затрат на обновление до другой версии Windows, обратитесь к нашему руководству о том, как получить доступ к редактору групповой политики в Windows Home.
3. Используйте альтернативные методы, чтобы открыть редактор групповой политики
Если вы получаете сообщение об ошибке «Windows не удается найти gpedit.msc», несмотря на использование совместимой версии Windows, вы можете попробовать альтернативные методы, чтобы открыть редактор групповой политики.
Вместо использования меню «Пуск» или команды «Выполнить» попробуйте открыть редактор групповой политики через командную строку. Для этого откройте командную строку с помощью меню «Поиск». Введите gpedit.msc в консоль и нажмите Enter.
В качестве альтернативы вы также можете использовать проводник, чтобы открыть редактор групповой политики в Windows. Для этого выполните следующие действия:
- Нажмите Win + E, чтобы открыть проводник в Windows.
- Перейдите в следующую папку: C: > Windows> System32.
- Дважды щелкните файл gpedit.msc, чтобы запустить редактор групповой политики.
Кроме того, вы также можете открыть редактор групповой политики с помощью приложения «Настройки», «Панели управления» и «Диспетчера задач». Для получения дополнительной информации об этих методах, пожалуйста, обратитесь к нашему руководству о том, как открыть редактор групповой политики в Windows.
4. Попробуйте общие исправления
Если вышеуказанные решения не устраняют ошибку или вы сталкиваетесь с аналогичной ошибкой в других приложениях, вы можете попробовать некоторые общие исправления Windows, перечисленные ниже.
- Перезагрузите компьютер: Хотя это может показаться обычным советом, перезагрузка вашего ПК с Windows часто может решить временные проблемы и все снова заработает должным образом. Если в этом нет ничего серьезного, это должно восстановить ваш доступ к редактору групповой политики.
- Установите обновления Windows: Такие проблемы также могут возникать из-за устаревшей или некорректной сборки Windows. Попробуйте установить ожидающие обновления Windows, чтобы узнать, устраняет ли это ошибку “Windows не может найти gpedit.msc”.
- Проверка на наличие вредоносных программ: Другой возможной причиной таких ошибок является заражение вредоносным ПО. Чтобы исключить эту возможность, вы можете рассмотреть возможность сканирования вашего ПК с Windows на наличие вредоносных программ с помощью PowerShell или антивирусной программы.
- Выполните сброс к заводским настройкам: Если больше ничего не работает, вы можете попробовать сбросить заводские настройки вашего ПК с Windows в качестве последнего средства. Это должно восстановить настройки Windows по умолчанию, эффективно решая любые проблемы.
Восстановить доступ к редактору групповой политики в Windows
Появление ошибок типа «Windows не может найти gpedit.msc» может быть довольно неприятным, поскольку они препятствуют настройке поведения вашего компьютера. Выполнение приведенных выше советов должно помочь исправить сообщение об ошибке и заставить Windows открывать редактор групповой политики, как раньше.