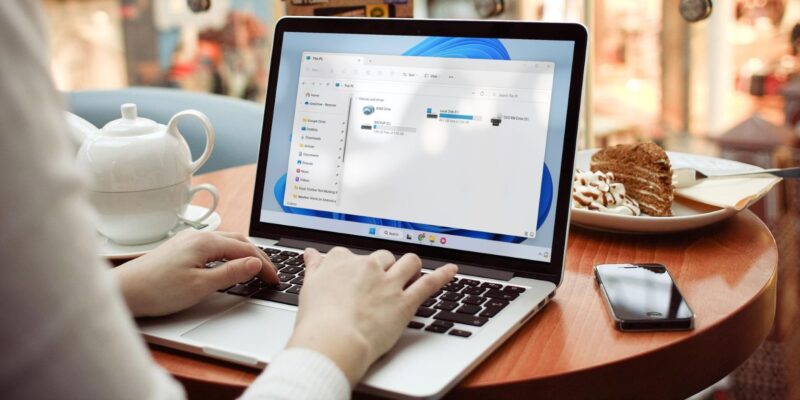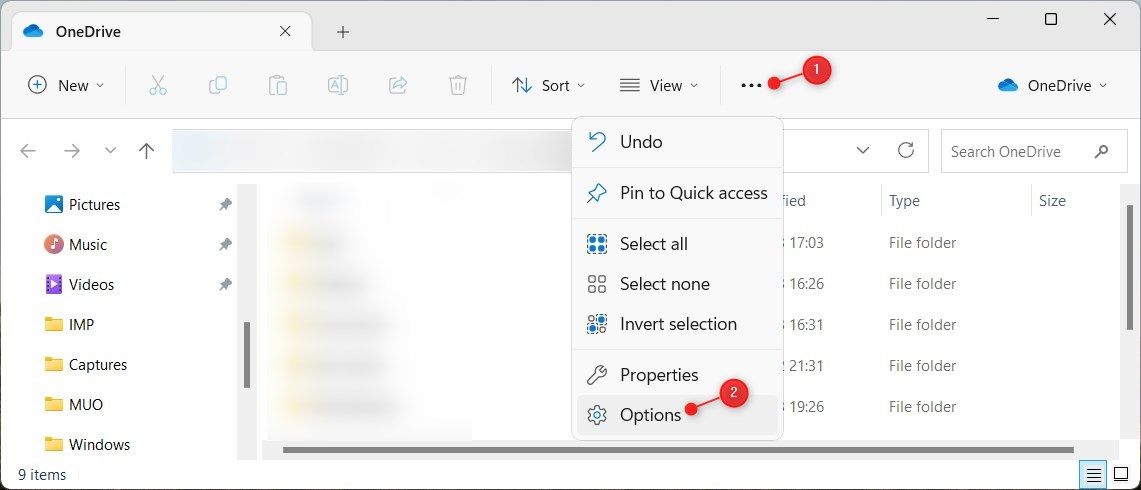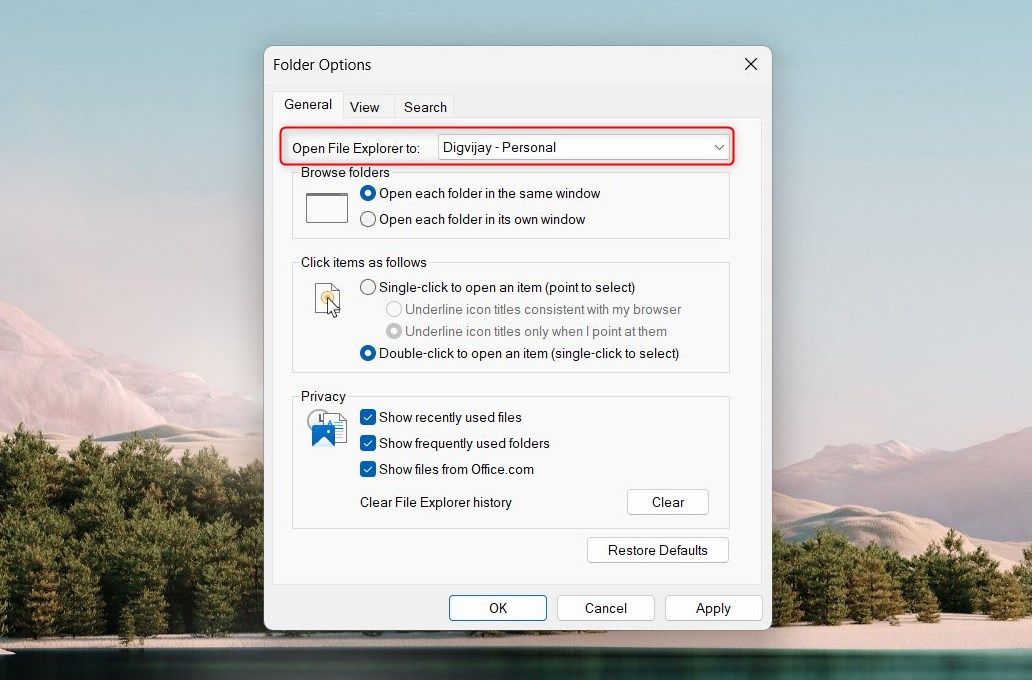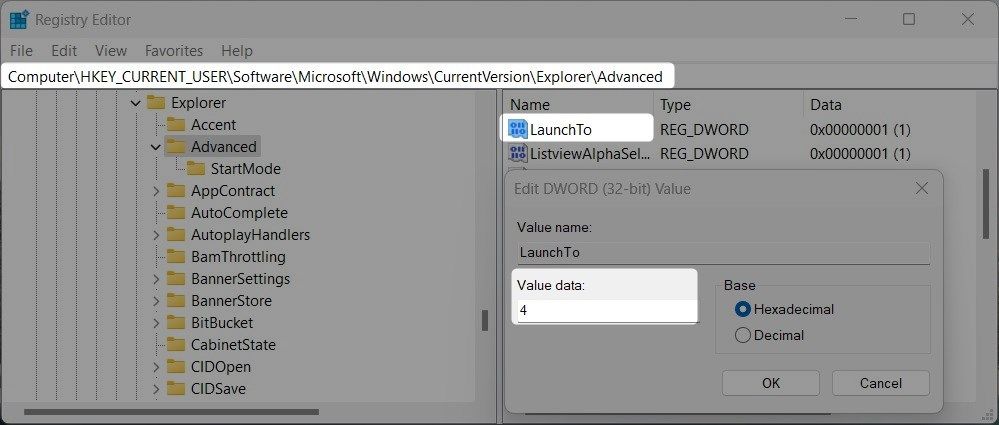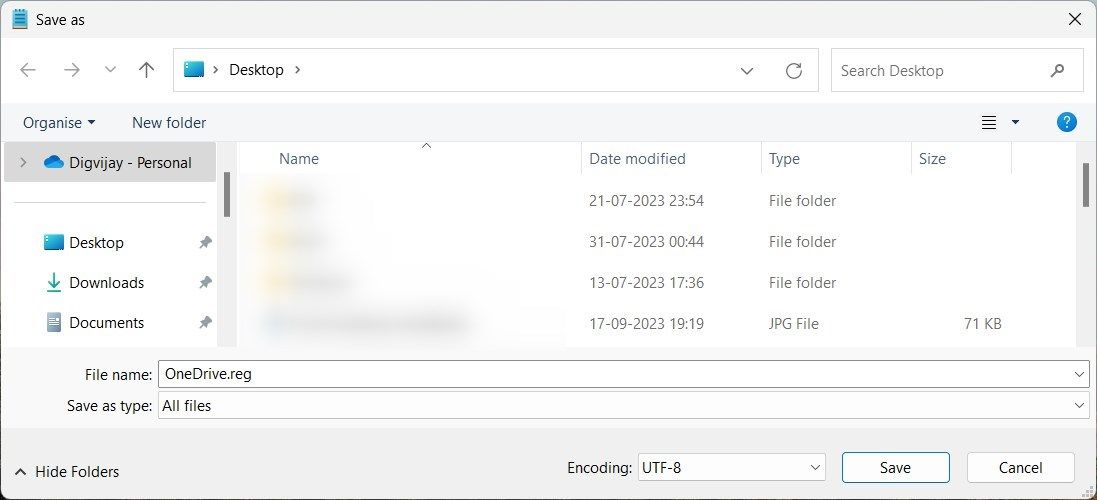Не являетесь поклонником быстрого доступа? Вот как заставить проводник открывать другую страницу при запуске.
Когда вы запускаете проводник Windows, он автоматически переводит вас в режим «Быстрый доступ». На этой странице отображаются ярлыки для недавно посещенных папок и файлов и список ваших любимых папок. Это может быть удобно для некоторых пользователей, но не для других, которые предпочитают легкий доступ к своему облачному хранилищу.
Прочтите это подробное руководство, если вы хотите, чтобы проводник открывал OneDrive вместо «Быстрого доступа».
1. Используйте параметры папки
Если вы хотите сделать OneDrive отправной точкой вашего проводника, вы можете сделать это с помощью параметров папок. Вот как это сделать:
- Откройте меню «Пуск» и введите «Проводник» в поле поиска. Когда появится значок проводника, щелкните его, чтобы запустить приложение. Вы также можете использовать Win + E для быстрого открытия программы.
- В окне проводника найдите Подробнее (три точки) вверху. Щелчок по нему открывает диалоговое окно Параметров папки.
- На вкладке «Общие» щелкните раскрывающееся меню «Открыть проводник для файлов» и выберите «Имя пользователя личное». Здесь «Имя пользователя» относится к имени вашей учетной записи Windows.
- Нажмите «Применить «> «ОК «, чтобы закрыть диалоговое окно.
Отныне при открытии проводника автоматически запускается OneDrive, а не Quick Access.
2. Использование редактора реестра
Вы также можете использовать редактор реестра, чтобы установить OneDrive в качестве проводника по умолчанию. Но имейте в виду: если вы внесете неверное изменение в системный реестр, вы можете повредить свой компьютер. Мы рекомендуем создать резервную копию реестра Windows перед его изменением.
После создания резервной копии выполните следующие действия, чтобы сделать OneDrive видом по умолчанию:
- Откройте диалоговое окно «Выполнить «.
- Введите regedit в текстовом поле и нажмите Enter.
- Если вам будет предложено ввести разрешение, выберите Да, чтобы продолжить. Откроется окно редактора реестра.
- В окне редактора реестра перейдите по этому пути:
HKEY_CURRENT_USER\SOFTWARE\Microsoft\Windows\CurrentVersion\Explorer\Advanced - На правой панели найдите и дважды щелкните запись LaunchTo. Если записи нет, вам нужно ее создать. Для этого щелкните правой кнопкой мыши на папке «Дополнительно» и выберите «Создать > DWORD (32-разрядное) значение». Введите значение «LaunchTo» и нажмите Enter. При этом в реестре будет создано новое DWORD.
- Дважды щелкните по этому вновь созданному значению и установите для него значение 4.
- Нажмите OK и закройте окно реестра.
После этого перезагрузите компьютер, чтобы изменения вступили в силу. Как только ваш компьютер перезагрузится, запустите проводник файлов. С помощью этого метода вы запустите проводник файлов непосредственно в вашем облачном хранилище, не переходя через «Быстрый доступ».
3. Использование Reg-файла
Третий и последний способ установить OneDrive в качестве просмотра по умолчанию предполагает использование reg-файла. Он содержит необходимые инструкции, которые изменяют реестр от вашего имени. Итак, если вам неудобно пользоваться редактором реестра, это правильный путь.
Чтобы создать reg-файл, выполните следующие действия:
- Щелкните правой кнопкой мыши на рабочем столе и выберите Создать> Текстовый документ.
- Назовите файл OneDrive.reg и нажмите Enter.
- Теперь откройте файл в текстовом редакторе, таком как Блокнот.
- Скопируйте и вставьте следующий код в текстовый документ:
<code>Windows Registry Editor Version 5.00 [HKEY_CURRENT_USER\SOFTWARE\Microsoft\Windows\CurrentVersion\Explorer\Advanced] "LaunchTo"=dword:00000004 - После вставки данного кода нажмите «Файл» > «Сохранить как».
- В диалоговом окне «Сохранить как » выберите Все файлы в раскрывающемся меню «Сохранить как тип » и нажмите «Ввод». Убедитесь, что файл сохранен как .reg файл, а не как .txt файл.
- Дважды щелкните только что созданный REG-файл. Если вам будет предложено получить разрешение на изменение настроек компьютера, нажмите Да.
- Наконец, перезагрузите компьютер, чтобы изменения вступили в силу.
После перезагрузки системы запустите проводник. Вы увидите OneDrive в качестве основного вида вместо «Быстрого доступа».
Установите проводник так, чтобы открывать OneDrive вместо «Быстрый доступ»
Вот и все; три разных способа сделать OneDrive проводником по умолчанию. Если хотите, вы также можете изменить другие виды папок, такие как «Загрузки» или «Этот компьютер», используя те же методы, которые мы обсуждали выше. Я надеюсь, что это руководство помогло вам выполнить все быстро и легко.