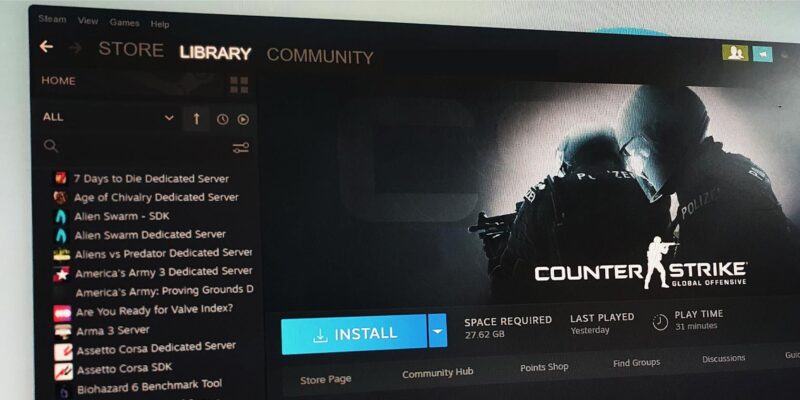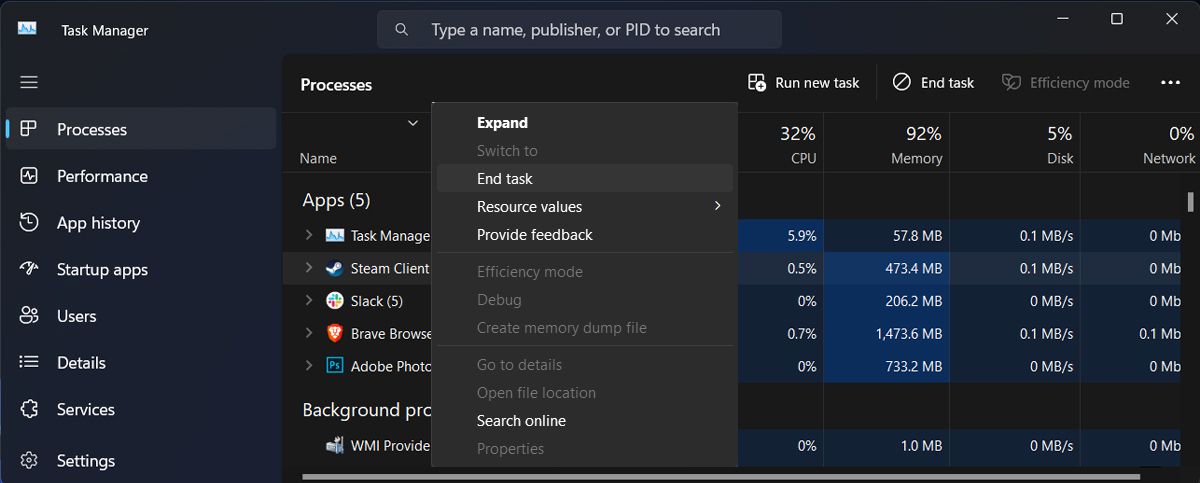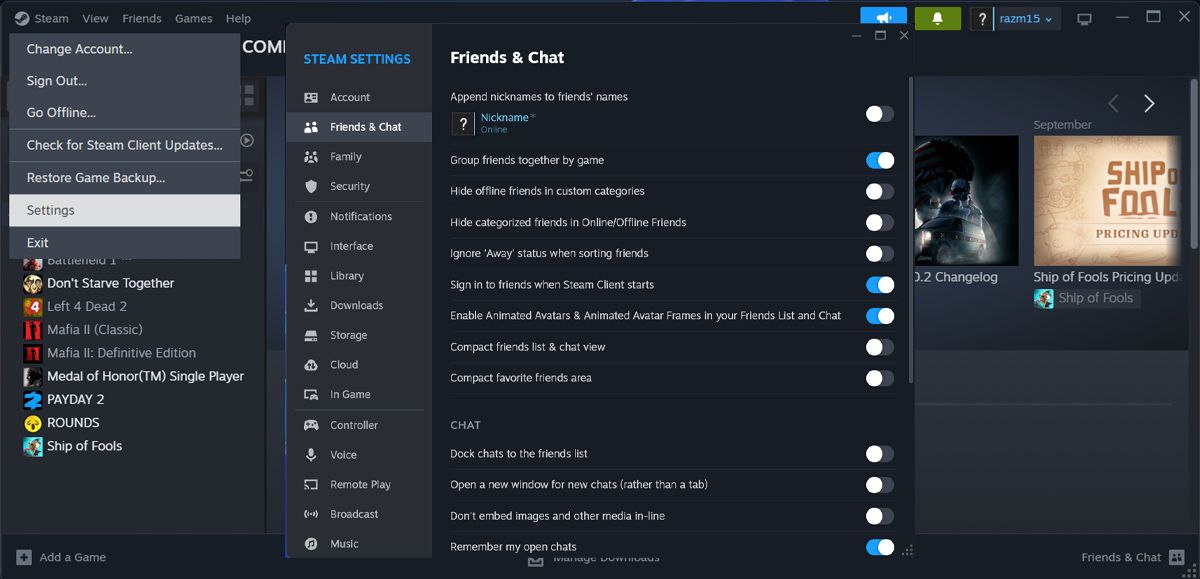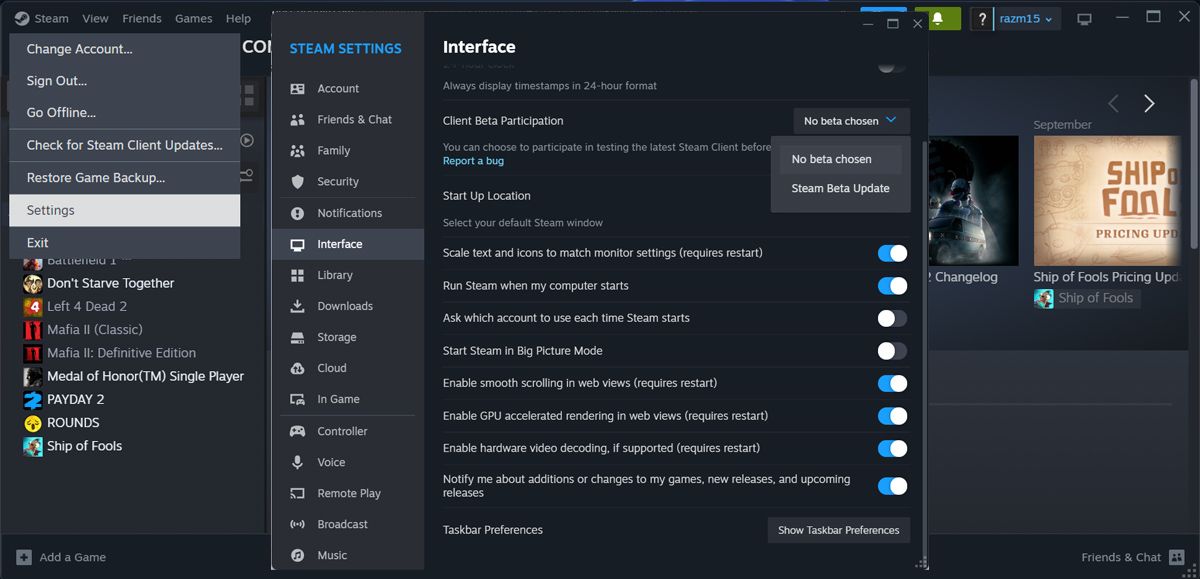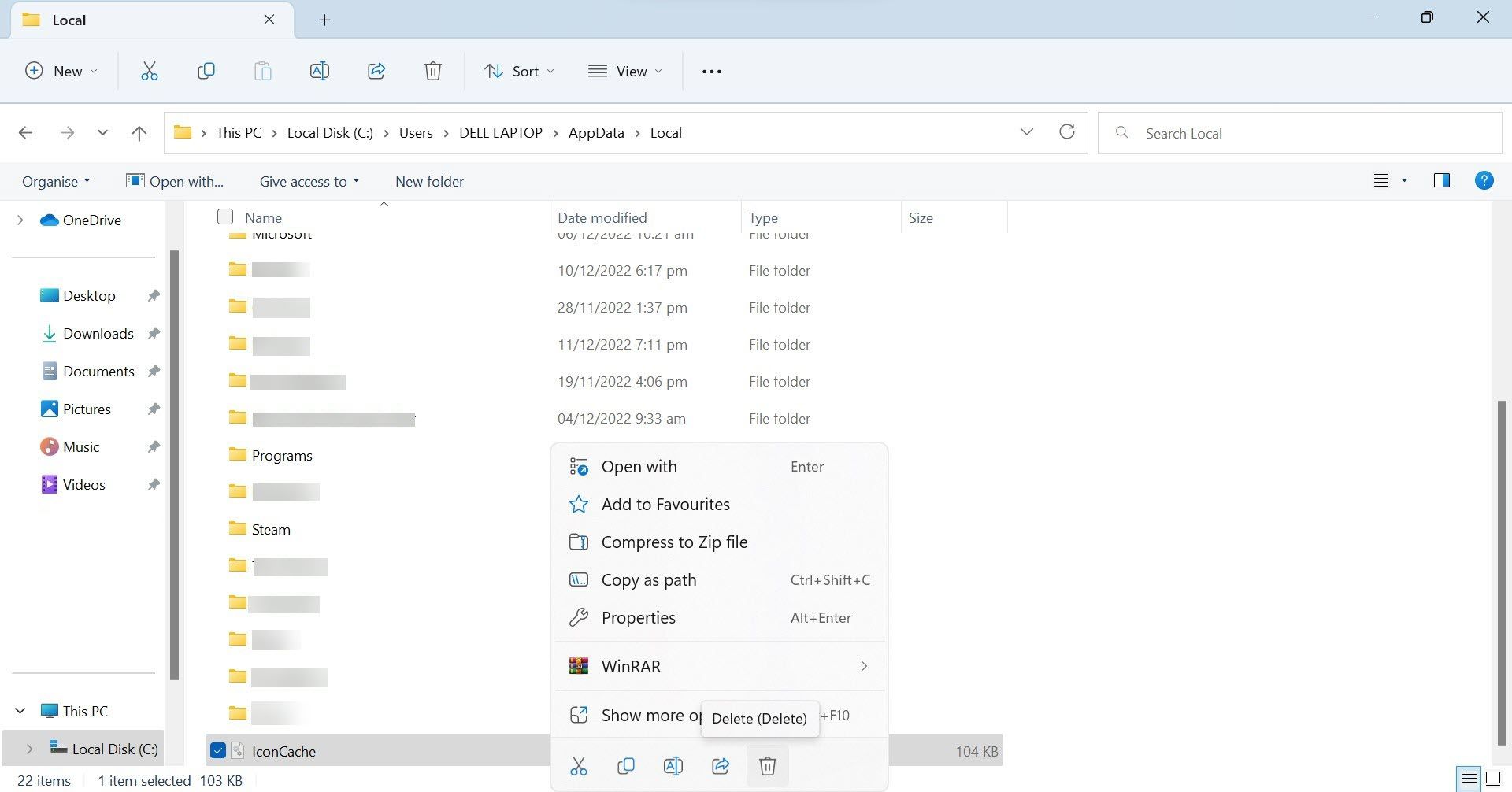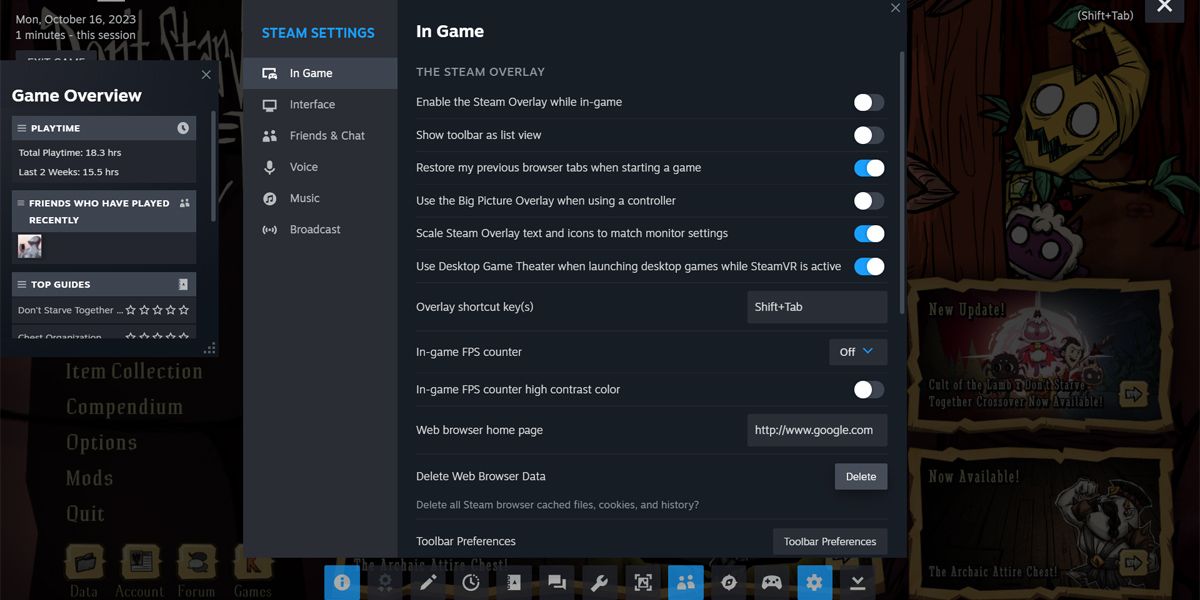Steam — фантастическая платформа, но у нее есть своя доля проблем. Одной из которых является распространенная ошибка «Сеть друзей Steam недоступна».
Вы сталкиваетесь с ошибкой “Сеть друзей Steam недоступна”? Это может произойти, среди прочего, из-за настроек друзей и чата Steam, поврежденных данных кэша или временного сбоя.
Даже если вы не уверены в причине, нет никаких причин, по которым вы должны упускать возможность повеселиться со своими друзьями. Мы составили список исправлений, которые вам следует попробовать, чтобы избавиться от ошибки «Сеть недоступна».
1. Перезапустите Steam
Есть вероятность, что вы столкнулись с ошибкой «Сеть недоступна» из-за временного сбоя Steam. Прежде чем выполнять более сложные исправления, попробуйте перезапустить приложение Steam.
В большинстве случаев этого достаточно для исправления незначительных ошибок или глюков. После закрытия приложения убедитесь, что фоновые процессы все еще не запущены. Щелкните правой кнопкой мыши на панели задач и выберите Диспетчер задач. Затем щелкните правой кнопкой мыши Steam и выберите Завершить задачу.
Перезапустите Steam и проверьте, устранена ли проблема.
2. Проверьте настройки друзей и чата Steam
Если перезапуск Steam не устранил проблему, вам следует проверить настройки друзей и чата вашей учетной записи. Вот как вы можете это сделать.:
- Запустите приложение Steam.
- Перейдите в Steam> Настройки.
- На левой панели выберите Друзья и чат.
- Включите переключатель рядом с Войти в друзья при запуске клиента Steam.
- Перезапустите Steam и проверьте, можете ли вы подключиться к сети.
3. Отказаться от участия в бета-тестировании Steam
Регистрация на бета-версию клиента Steam позволяет использовать новейшие функции Steam до их официального выпуска. Однако бета-версия может сделать клиент Steam нестабильным, что приведет к ошибке. Выполните следующие действия, чтобы отключить бета-клиент Steam:
- Запустите приложение.
- Откройте меню Steam и выберите Настройки.
- Нажмите Интерфейс в меню слева.
- Расширьте раскрывающееся меню рядом с Участие в бета-тестировании клиента.
- Выберите опцию Бета-версия не выбрана.
4. Отредактируйте исполняемый файл Steam
Хотя это не официальное исправление, редактирование исполняемого файла может исправить ошибку “Сеть друзей Steam недоступна”. Чтобы найти исполняемый файл Steam, найдите Steam в строке поиска меню «Пуск» и выберите «Открыть расположение файла». Затем щелкните правой кнопкой мыши Steam и перейдите в Свойства. Откройте вкладку Ярлык и добавьте -nofriendsui в поле Цель.
Нажмите Применить и ОК, чтобы сохранить новые настройки и перезапустить Steam.
5. Удалите папку Steam Appdata
Как и любое установленное вами программное обеспечение, Steam сохраняет временные файлы на вашем компьютере, чтобы ускорить загрузку и улучшить взаимодействие с пользователем. Однако повреждение сохраненных данных негативно скажется на функциях Steam.
Чтобы удалить кэш Steam, нажмите клавишу Windows + R, чтобы запустить диалоговое окно запуска. Затем введите %appdata% и нажмите Enter. В окне проводника найдите и безвозвратно удалите папку Steam.
Если вы не можете ее найти, вам следует изменить настройки проводника, чтобы вы могли просматривать скрытые файлы и папки в Windows.
6. Удалите веб-данные Steam
Если вы удалили папку appdata в Steam и по-прежнему сталкиваетесь с той же проблемой, вам следует удалить данные веб-браузера Steam. Вот как вы можете это сделать:
- Зайдите в свою библиотеку Steam и запустите одну из своих игр.
- Находясь в игре, нажмите Shift + Tab, чтобы получить доступ к сообществу Steam.
- Нажмите на значок Настроек в нижней части экрана.
- В окне «Настройки Steam» выберите «В игре».
- Нажмите на Удалить рядом с пунктом Удалить данные веб-браузера.
- Подтвердите действие.
- Закройте игру, перезапустите Steam и проверьте, решена ли проблема.
Продолжайте играть со своими друзьями
Сложность ошибки ”Сеть друзей Steam недоступна” заключается в том, что Steam не сообщает вам, что не так и как вы можете это исправить. Если вы по-прежнему не можете присоединиться к серверу своих друзей, вы можете воспользоваться программой Steam Remote Play Together. Используя эту функцию, вы даже можете пробовать новые игры, поскольку вы можете присоединиться к своим друзьям, даже если у вас нет игры или она не установлена.