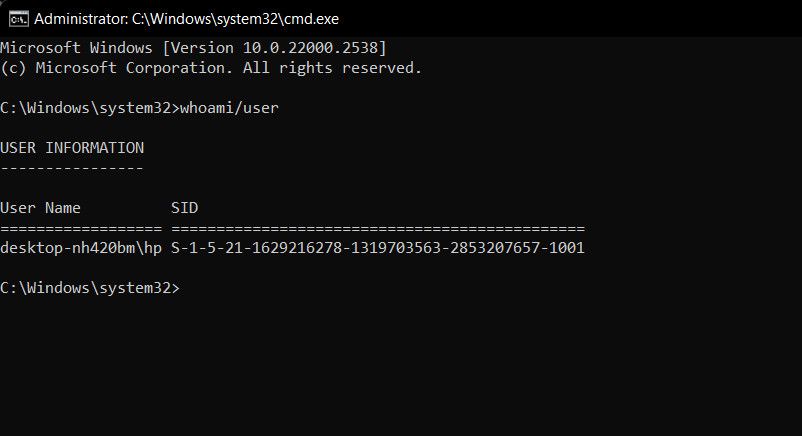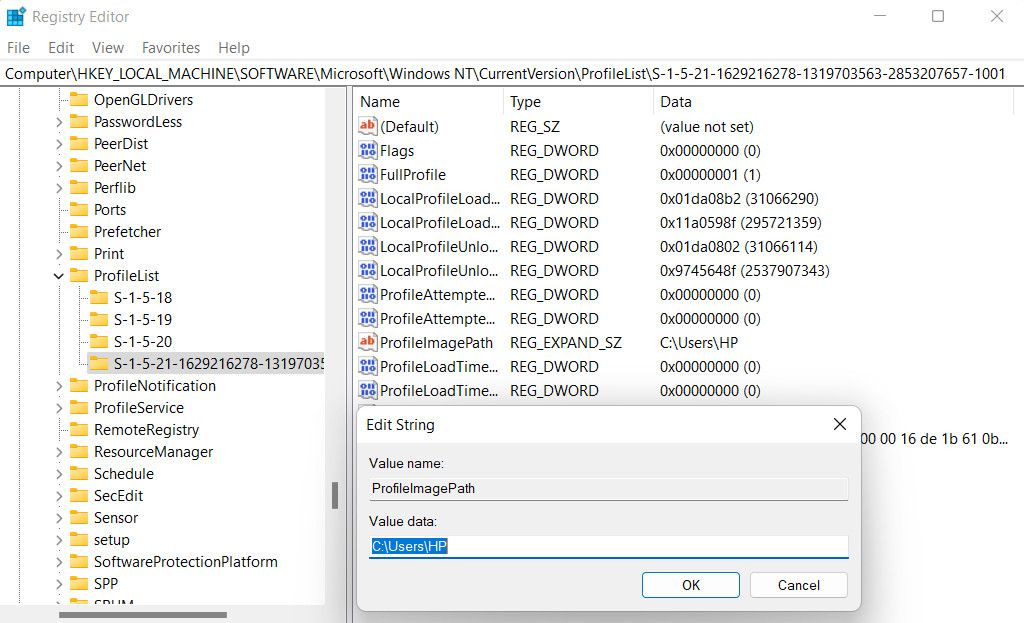Windows иногда «забывает» о том, что у вас есть учетная запись пользователя, и использует вместо нее временную. Вот как снова восстановить вашу старую учетную запись.
Вход в систему на вашем компьютере с Windows для чего-то важного только для того, чтобы обнаружить, что вы вошли в систему с временным профилем, может вызвать разочарование. Это может нарушить ваш рабочий процесс и заставить вас задуматься, что пошло не так.
Ниже мы рассмотрим причины, по которым вы не входите в Windows с временным профилем, и предоставим вам ряд практических исправлений для решения этой проблемы.
Почему Windows выполняет вход в систему с временным профилем?
- Ваш профиль пользователя может быть поврежден или непоследователен, что приводит к сбоям в работе.
- Нехватка свободного места на вашем системном диске (обычно C:) может помешать Windows загрузить ваш профиль пользователя.
- Проблемы в редакторе реестра могут нарушить нормальную работу службы профилей пользователей, что приводит к этой ошибке.
- Если вы используете стороннюю программу безопасности, она может пометить потенциальную угрозу в вашем профиле пользователя, временно блокируя доступ. Иногда эти программы ошибочно ограничивают доступ к файлам профиля пользователя, что приводит к проблемам с загрузкой профиля.
- В самой вашей системе могут быть повреждения или несоответствия, препятствующие надлежащему функционированию.
Теперь, когда вы знаете об общих причинах, давайте рассмотрим методы устранения неполадок, которые могут помочь устранить эту проблему, независимо от ее источника.
1. Примените исправление реестра
Редактор реестра в Windows хранит различные настройки и конфигурации для профилей пользователей. Если записи реестра, связанные с вашим профилем, повреждены или изменены, Служба профилей пользователей (которая отвечает за загрузку профилей пользователей и настроек в процессе входа в систему) может не загрузить ваш профиль должным образом.
Таким образом, первое, что мы рекомендуем сделать, столкнувшись с этой проблемой, — это применить исправление в реестре. Чтобы продолжить использование этого метода, у вас должен быть административный доступ к системе. Если временный профиль, с помощью которого Windows выполнила вход, не имеет административного доступа к системе, вам необходимо сначала изменить эту конфигурацию.
Просто зайдите в приложение «Настройки» и перейдите в раздел «Учетные записи» > «Семья и другие пользователи». Разверните раскрывающийся список текущего профиля и нажмите кнопку Изменить тип учетной записи. В следующем приглашении разверните раскрывающийся список типа учетной записи и выберите Администратор.
Как только это будет сделано, создайте резервную копию реестра. Это важно перед изменением настроек редактора реестра, просто на всякий случай.
После создания резервной копии реестра выполните следующие действия:
- Нажмите клавиши Win + R вместе, чтобы открыть «Выполнить».
- Введите «cmd» в «Выполнить» и нажмите вместе клавиши Ctrl + Shift + Enter, чтобы запустить командную строку от имени администратора.
- Нажмите Да в следующем приглашении.
- Теперь введите следующую команду в командной строке и нажмите Ввод.
whoami /пользователь
- Теперь у вас должен быть идентификатор безопасности (SID) для вашей текущей учетной записи. Скопируйте это в безопасное место.
- Введите «regedit» и нажмите Enter.
- Нажмите Да в приглашении UAC.
- В реестре перейдите в папку ниже:
HKEY_LOCAL_MACHINE\SOFTWARE\ Microsoft\ WindowsNT\CurrentVersion\ProfileList
- В ключе ProfileList найдите ключ SID, который вы отметили ранее. Если с ключом SID не связан .bak, дважды щелкните по нему.
- Щелкните правой кнопкой мыши значение ProfileImagePath и выберите Изменить в контекстном меню.
- Замените данные значения пользовательским путем вашего текущего профиля. Вы можете проверить это в проводнике.
- Нажмите OK, чтобы сохранить изменения. В том же окне также убедитесь, что значение DWORD для данных о состоянии равно 0.
- Если клавиша SID имеет .bak в конце, щелкните правой кнопкой мыши по клавише и выберите Переименовать в контекстном меню.
- Удалите .bak с конца и выполните шаги 10-12, упомянутые выше для этого ключа.
- Если в вашем редакторе реестра есть два ключа (один с .bak, а другой без него), удалите тот, который без .bak и выполните шаги 13-14 для ключа с .bak .
Наконец, закройте редактор реестра и перезагрузите компьютер. Надеемся, что после перезагрузки вы успешно войдете в систему с вашим целевым профилем пользователя.
2. Исправьте все повреждения в вашей учетной записи пользователя
Если исправление редактора реестра не помогло, следующее, что вам следует попробовать, — это исправить любые проблемы в учетной записи пользователя, которые могли способствовать возникновению проблемы.
Есть несколько способов исправить поврежденную учетную запись пользователя, но ниже приведены несколько наиболее эффективных советов, которые вы можете попробовать устранить проблему. Для начала запустите систему в безопасном режиме. Как только вы перейдете в безопасный режим, попробуйте эти решения:
- Выполните проверку SFC: возможно, в профиле пользователя произошла ошибка повреждения, которая не позволяет ему функционировать должным образом. Самый простой способ выявить и устранить такие проблемы с повреждением — это запустить SFC-сканирование. Средство проверки системных файлов, как следует из названия, сканирует критически важные файлы вашей системы на наличие проблем. При обнаружении проблемного файла он заменит его более здоровым кэшированным аналогом.
- Перезапустите основные службы: Мы также рекомендуем перезапустить службу профилей пользователей, которая устранит все проблемы, которые могут препятствовать правильной работе службы. Для этого откройте «Выполнить», введите «services.msc» и нажмите «Ввод». В следующем окне найдите службу профилей пользователей, щелкните по ней правой кнопкой мыши и выберите Перезапустить. Пока вы этим занимаетесь, мы также рекомендуем отключить расширенную защиту от угроз защитника Windows и антивирусные службы Microsoft Defender.
- Отключите ваш антивирус: Как упоминалось ранее, ваша программа безопасности может препятствовать правильной загрузке вашего профиля пользователя, вызывая проблему. Чтобы исправить это, временно отключите свою программу безопасности и проверьте, загружается ли профиль пользователя.
- Выполните восстановление системы: Проблема начала возникать после внесения определенных изменений в систему? Если это так, вы можете использовать утилиту восстановления системы, чтобы вернуть систему в более раннее состояние, когда проблемы не было.
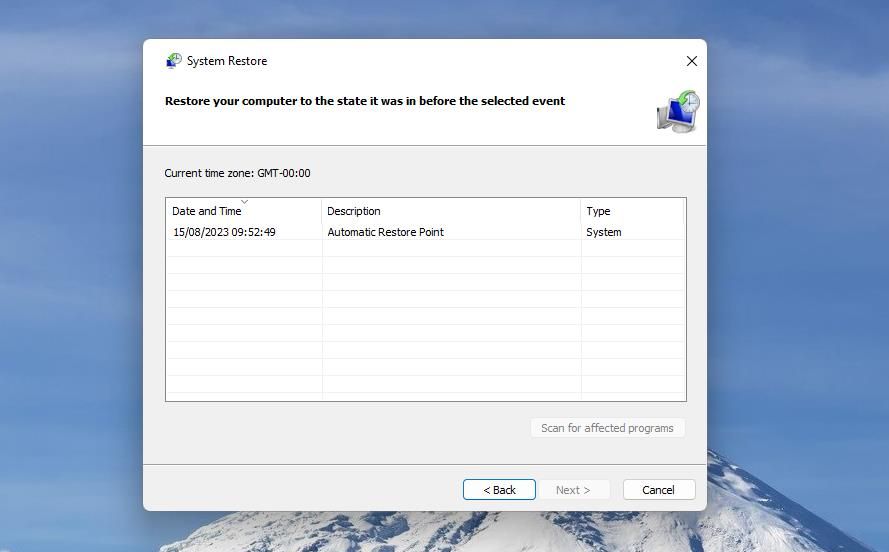
3. Временно создайте новую учетную запись пользователя
Если ни один из методов не доказал свою эффективность, мы рекомендуем обратиться в официальную службу поддержки Microsoft с описанием проблемы. Они могут помочь определить точную причину и предложить соответствующее решение.
Имейте в виду, что этот процесс может занять некоторое время. Тем временем рассмотрите возможность создания новой учетной записи пользователя в Windows, чтобы убедиться, что ваша работа не будет нарушена.
Восстановите доступ к вашей учетной записи пользователя Windows
Невозможность получить доступ к вашей основной учетной записи и работа с временным профилем пользователя может вызвать разочарование. Надеемся, решения, перечисленные выше в этом руководстве, помогут вам устранить проблему раз и навсегда. После восстановления доступа к своей учетной записи пользователя рекомендуется регулярно создавать резервные копии важных данных и настроек, чтобы предотвратить любые неудобства в будущем.