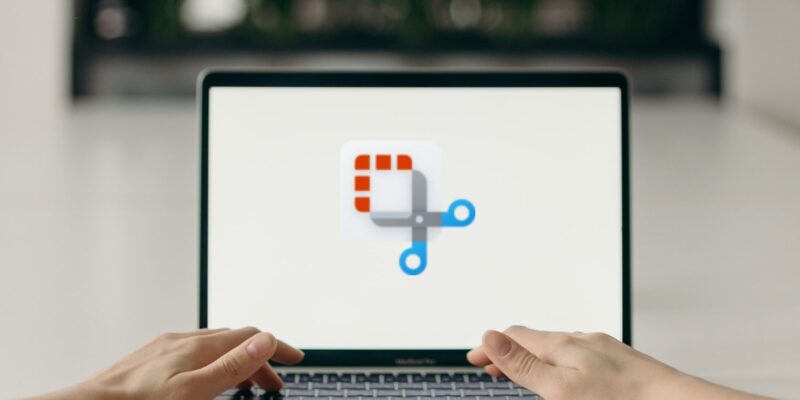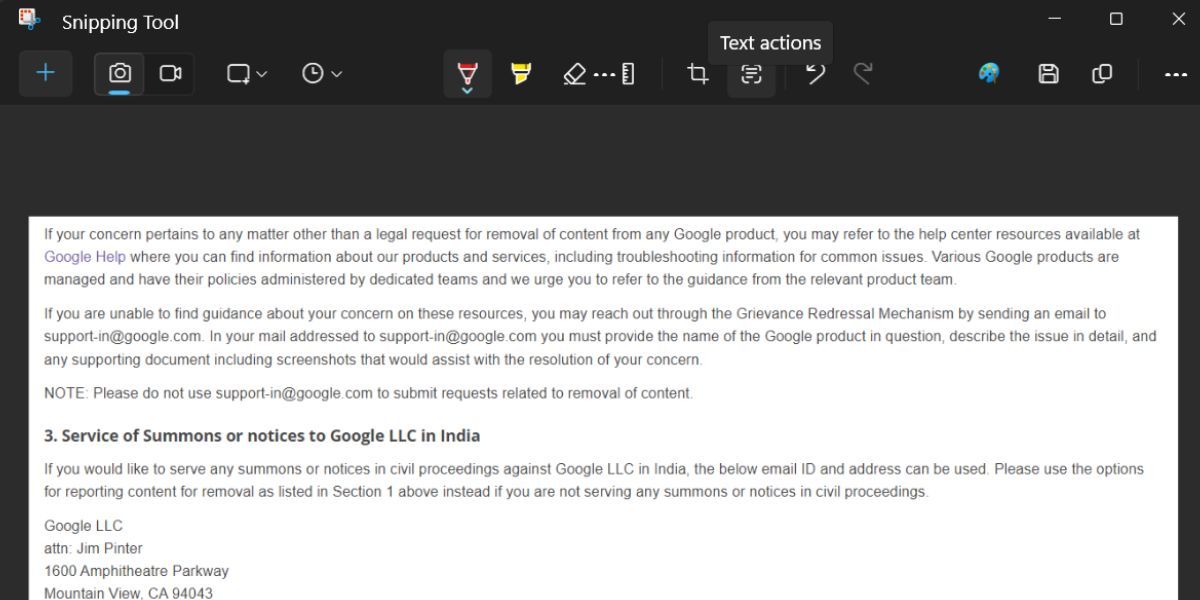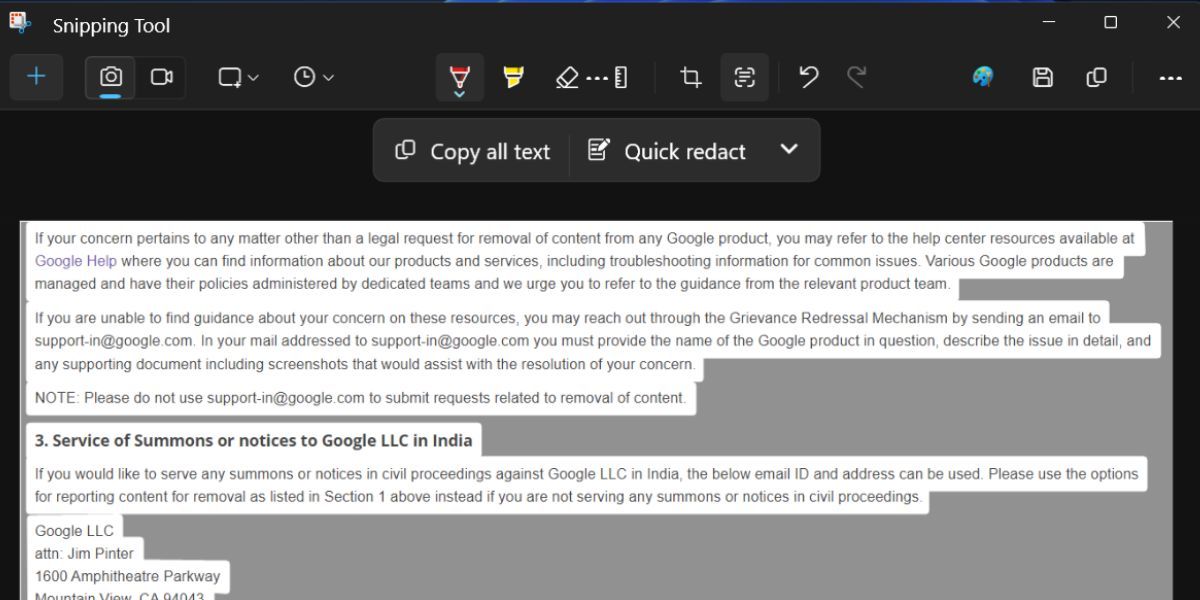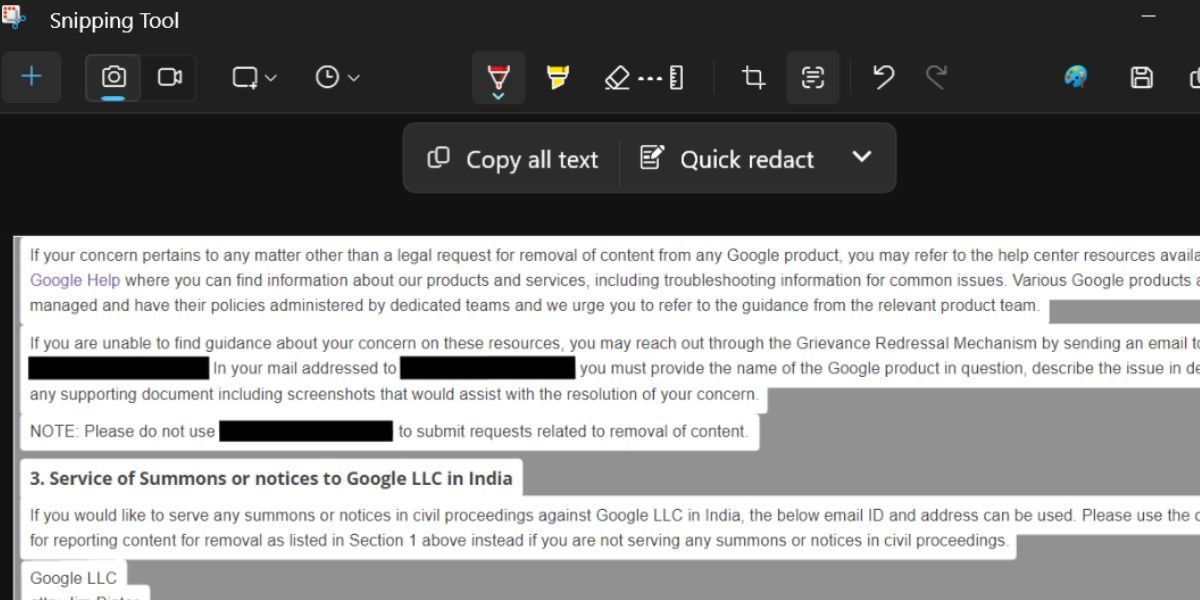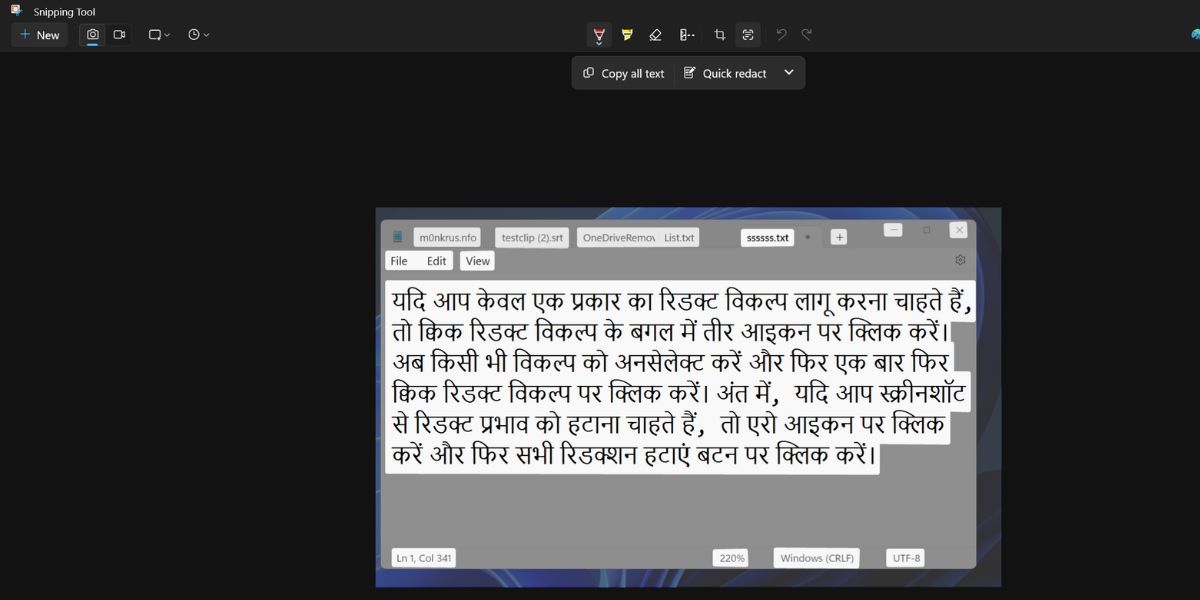Хотите скопировать или отредактировать текст со своих скриншотов? Инструмент обрезки в Windows 11 вам обеспечен.
Изначально в Windows 11 отсутствовала встроенная функция оптического распознавания символов (OCR). Наиболее близкая к OCR функция возможна с помощью Microsoft PowerToys, которая предлагает функцию копирования текста с изображений. К счастью, Microsoft изменила все это с помощью новой функции в инструменте обрезки.
После обновления инструмент обрезки содержит новую функцию “Текстовые действия”, которая может помочь вам копировать текст со скриншотов. Давайте рассмотрим ее подробнее.
Что это за функция текстовых действий в инструменте обрезки?
На момент написания статьи текущая версия инструмента обрезки позволяет делать снимки экрана и комментировать их. Вы даже можете записывать экран с помощью инструмента обрезки.
Однако последняя сборка Microsoft Insider Dev и Canary channel содержала обновленную версию инструмента обрезки, включая функцию «Текстовое действие». Это обеспечивает поддержку распознавания для скриншотов, что означает, что вы можете сканировать захваченные изображения на предмет текста.
Вы можете скопировать выделенную часть идентифицированного текста или скопировать весь текст со снимка экрана перед его сохранением. Более того, вы также можете отредактировать текст, а затем скопировать оставшуюся часть текста с изображения.
Как включить и использовать функцию текстовых действий в инструменте обрезки
Функция текстовых действий в инструменте обрезки доступна для пользователей Windows Insider по каналам Canary и Dev. Итак, если вы используете любой из этих каналов, обновите свой ПК с Windows Insider до последней доступной сборки. Если они не включены в программу Windows Insider, вы можете зарегистрировать свое устройство, подписавшись на программу Windows Insider.
Вы также можете использовать UUP Dump для загрузки сборок Windows Insider без регистрации в программе Windows Insider. После установки последней сборки необходимо проверить наличие обновлений, доступных для средства обрезки, в магазине Microsoft Store. Функция текстовых действий включена в версии 11.2308.33.0 и выше. Итак, вы должны установить последнее обновление для инструмента обрезки, чтобы обновить его до этой версии.
Повторите следующие шаги, чтобы использовать функцию текстовых действий в инструменте обрезки:
- Нажмите клавишу Win , введите Инструмент обрезки и нажмите клавишу Enter . В качестве альтернативы нажмите клавиши Win + Shift + S, чтобы запустить инструмент.
- Теперь выберите любой из параметров размера для захвата экрана и сделайте снимок экрана.
- Переключитесь в окно инструмента обрезки, в котором будет показан снимок экрана. Нажмите на значок Текстовые действия.
- Эта функция идентифицирует весь текст на сделанном снимке экрана и выделит его. Щелкните и перетащите мышь, чтобы выбрать определенное слово или предложение на снимке экрана.
- Нажмите на Скопировать весь текст, чтобы скопировать все с изображения и сохранить его в буфер обмена.
- Нажмите клавишу Win , введите Блокнот и нажмите Ввод.
- Вставьте весь скопированный текст в Блокнот и сохраните его на потом.
Как отредактировать текст в инструменте обрезки
Помимо функции идентификации текста и копирования, вы также можете редактировать текст в инструменте обрезки. Редактирование текста означает исключение некоторых типов текстов, содержащих конфиденциальную информацию. В настоящее время в инструменте доступны только два варианта редактирования: адреса электронной почты и номера телефонов.
После того, как вы сделаете снимок экрана и нажмете кнопку Текстовые действия , вы увидите опцию быстрого редактирования рядом с опцией Копирования всего текста. Нажмите на опцию Быстрого редактирования, и она отменит выбор и скроет все телефонные номера и адреса электронной почты. Теперь вы можете скопировать оставшийся текст с помощью кнопки Скопировать весь текст .
Если вы хотите применить только один вид параметра редактирования, щелкните значок стрелки рядом с параметром быстрого редактирования. Теперь отмените выбор любого параметра, а затем нажмите на параметр быстрого редактирования еще раз. Наконец, если вы хотите удалить эффект редактирования со снимка экрана, щелкните значок стрелки, а затем нажмите кнопку Удалить все редактирования.
Наши наблюдения за инструментом обрезки
Наличие встроенной функции распознавания текста в Windows 11 — это здорово, и она отлично работает в инструменте обрезки. Мы опробовали эту функцию на нескольких языках, таких как испанский и хинди, и инструмент смог идентифицировать текст по снимку экрана. Однако вам придется каждый раз открывать файл или изображение и делать его снимок экрана с помощью инструмента обрезки. Только после этого вы сможете использовать функцию текстовых действий.
Таким образом, вариант использования ограничен только захватом скриншотов и последующим копированием текста с них. Вы не можете открывать изображения в инструменте обрезки, поэтому вам всегда придется делать скриншоты, а затем использовать эту функцию. Было бы лучше, если бы функция «Текстовые действия» также поставлялась с приложением «Фотографии». Таким образом, вы также сможете копировать текст с существующих фотографий.
Мгновенно копируйте текст со скриншотов
Текстовые действия в инструменте обрезки устранят необходимость прибегать к Google Lens в веб-браузере. Он также работает без Интернета и может даже редактировать конфиденциальную информацию. Ожидается, что эта функция будет поставляться с обновлением Windows 23H2 для всех пользователей Windows.