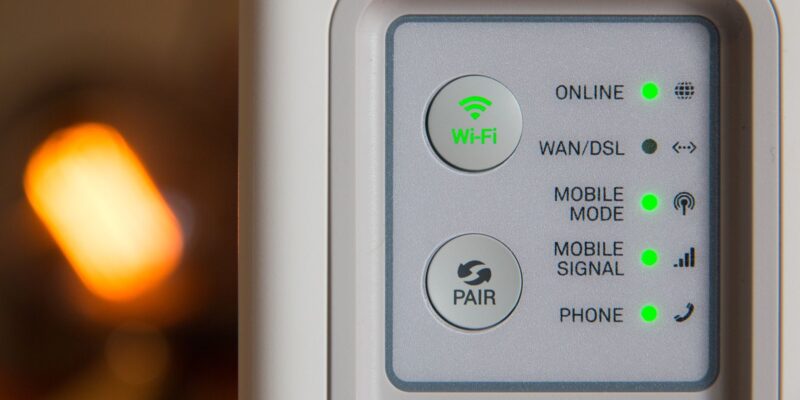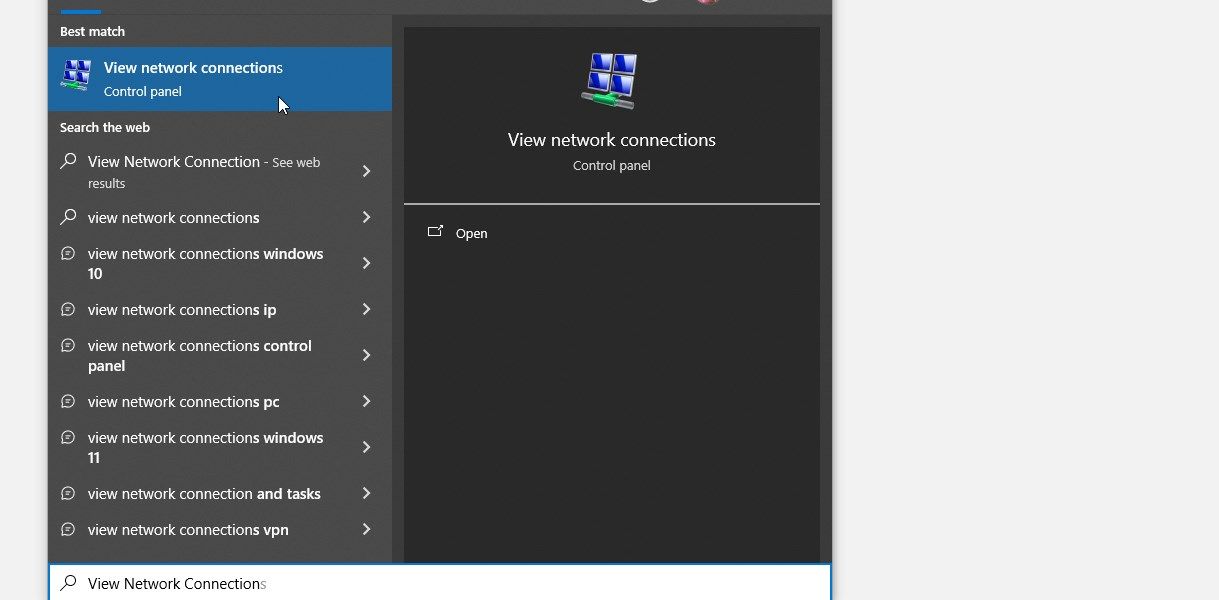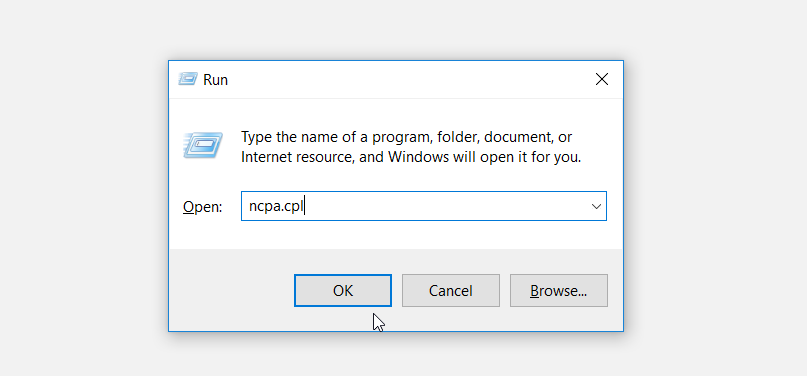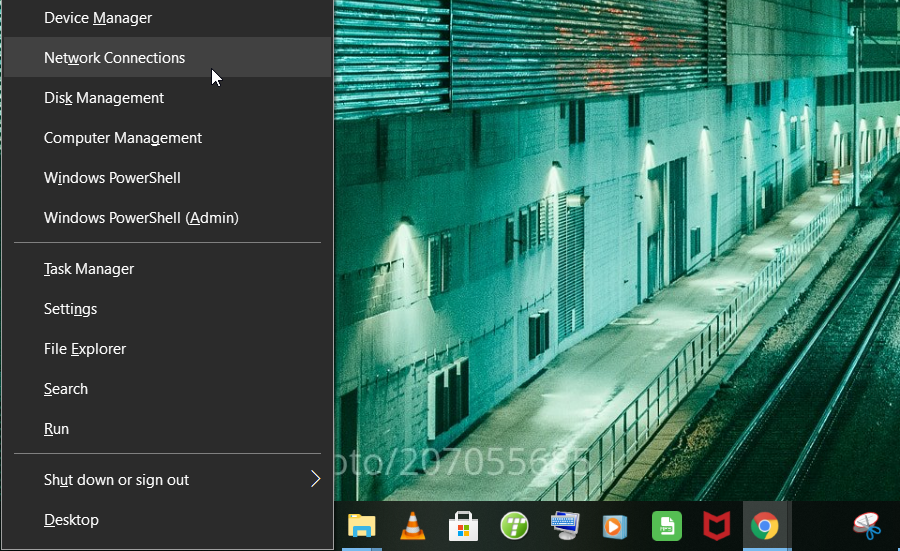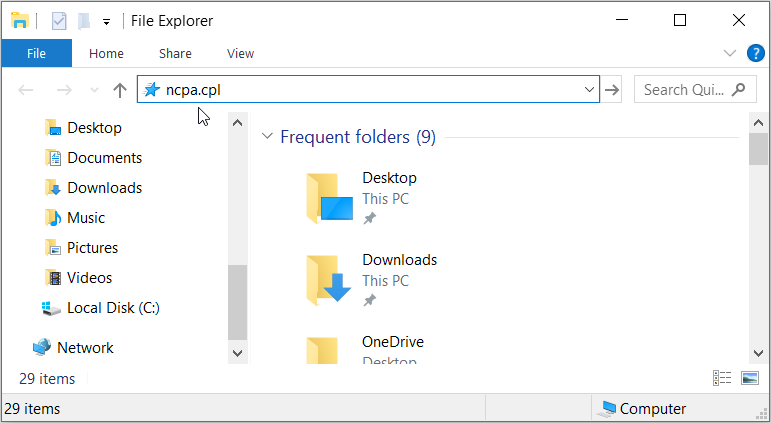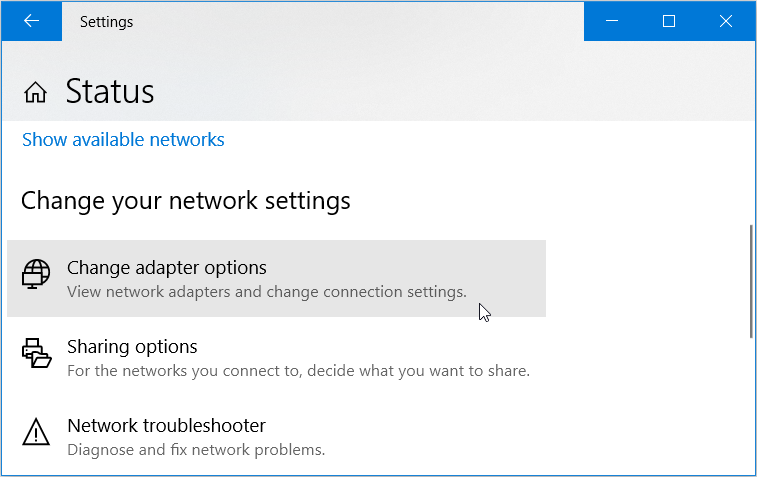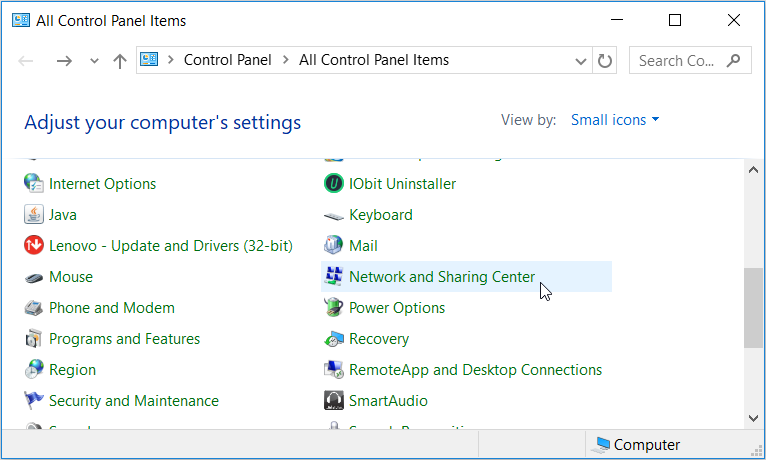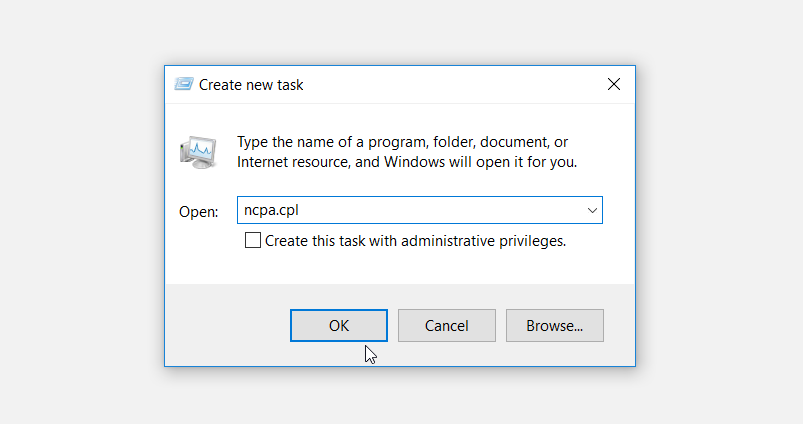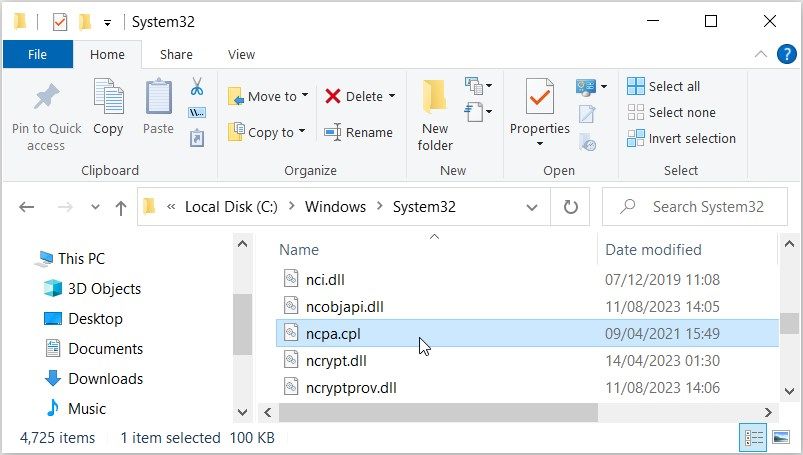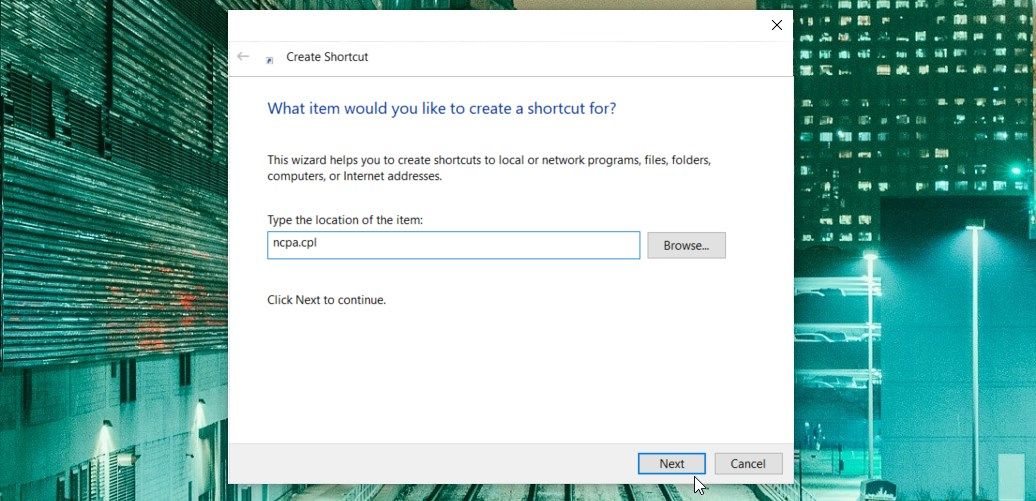Если вы хотите решить проблему с сетью, средство сетевых подключений должно быть вашим первым портом. Вот как этого добиться.
Необходимо управлять сетевыми подключениями на вашем устройстве Windows? Если да, то средство сетевых подключений Windows может помочь. Это средство отображает все ваши проводные и беспроводные подключения в одном месте, что упрощает выявление и устранение различных проблем с подключением на вашем устройстве.
В этой статье мы покажем вам различные способы открытия средства сетевых подключений Windows. Далее мы рассмотрим, как вы можете проверить состояние сетевого подключения в Windows.
- 1. Используйте строку поиска в меню «Пуск»
- 2. Используйте диалоговое окно «Выполнить команду»
- 3. Используйте меню быстрого доступа
- 4. Используйте адресную строку проводника
- 5. Используйте значок Wi-Fi или системные настройки
- 6. Используйте командную строку или PowerShell
- 7. Используйте панель управления
- 8. Используйте диспетчер задач
- 9. Используйте исполняемый файл в каталоге System32
- 10. Создайте ярлык сетевых подключений на рабочем столе
- Как проверить состояние сетевого подключения в Windows
- Устраните проблемы с подключением С помощью средства сетевых подключений
1. Используйте строку поиска в меню «Пуск»
Самый простой способ открыть инструмент сетевых подключений — через меню «Пуск».
Вот шаги, которые вам необходимо выполнить:
- Щелкните строку поиска в меню «Пуск» или нажмите Win + S.
- Введите Просмотр сетевых подключений в строке поиска и выберите наилучшее соответствие.
2. Используйте диалоговое окно «Выполнить команду»
Диалоговое окно «Выполнить команду» также предлагает простой способ открыть средство сетевых подключений. Чтобы использовать это средство, выполните следующие действия:
- Нажмите Win + R, чтобы открыть диалоговое окно «Выполнить команду».
- Введите ncpa.cpl и нажмите Enter, чтобы открыть средство сетевых подключений.
3. Используйте меню быстрого доступа
Меню быстрого доступа поможет вам легко получить доступ к инструменту сетевых подключений и другим функциям, таким как диспетчер устройств и многим другим. Таким образом, это отличный инструмент, который нужно иметь под рукой, если вы хотите получить доступ к одному из многочисленных инструментов диагностики Windows.
Вот как вы можете использовать меню быстрого доступа, чтобы открыть средство сетевых подключений:
- Нажмите Win + X или щелкните правой кнопкой мыши на значке Windows, чтобы открыть меню быстрого доступа.
- Выберите Сетевые подключения из пунктов меню.
4. Используйте адресную строку проводника
Адресная строка проводника — это потрясающий инструмент, который может помочь вам получить доступ к множеству приложений Windows. Вот как вы можете использовать его, чтобы открыть инструмент сетевых подключений:
- Нажмите Win + E, чтобы открыть проводник.
- Введите ncpa.cpl в адресной строке и нажмите Enter, чтобы открыть средство сетевых подключений.
5. Используйте значок Wi-Fi или системные настройки
Значок Wi-Fi на панели задач удобен, когда вы хотите настроить проблемы, связанные с сетью. Но это еще не все — вы также можете использовать этот значок, чтобы открыть средство сетевых подключений. Вот как:
- Щелкните правой кнопкой мыши по значку Wi-Fi на панели задач и выберите Открыть настройки сети и Интернета.
- Наконец, нажмите Изменить параметры адаптера, чтобы открыть средство сетевых подключений.
В качестве альтернативы, откройте средство сетевых подключений через системные настройки, выполнив следующие действия:
- Нажмите Win + I, чтобы открыть системные настройки.
- Выберите Сеть и Интернет в настройках меню.
- В следующем окне выберите Состояние на левой боковой панели.
- Нажмите Изменить параметры адаптера, чтобы открыть средство сетевых подключений.
6. Используйте командную строку или PowerShell
Командная строка и PowerShell упрощают устранение неполадок на неисправном ПК с Windows. Интересно, что эти инструменты также могут помочь вам получить доступ ко многим программам на вашем устройстве.
Вот как использовать командную строку, чтобы открыть средство сетевых подключений:
- Нажмите Win + R, чтобы открыть диалоговое окно «Выполнить команду».
- Введите CMD и нажмите Ctrl + Shift + Enter, чтобы открыть командную строку с повышенными правами доступа.
- Введите ncpa.cpl и нажмите Enter, чтобы открыть средство сетевых подключений.
Теперь рассмотрим, как PowerShell может помочь вам получить доступ к средству сетевых подключений:
- Нажмите Win + R, чтобы открыть диалоговое окно «Выполнить команду».
- Введите Powershell и нажмите Ctrl + Shift + Enter, чтобы открыть окно PowerShell с повышенными правами доступа.
- Введите ncpa.cpl и нажмите Enter, чтобы открыть средство сетевых подключений.
7. Используйте панель управления
Панель управления — это надежный инструмент, помогающий устранять неполадки, связанные с системой Windows. Это средство также может помочь вам легко получить доступ к большинству программ на вашем устройстве Windows.
Вот как использовать панель управления, чтобы открыть средство сетевых подключений:
- Введите Панель управления в строке поиска меню «Пуск» и выберите наиболее подходящее.
- Щелкните раскрывающееся меню «Вид с помощью» и выберите «Маленькие значки».
- Выберите Центр управления сетями и общим доступом в параметрах меню.
В следующем окне нажмите Изменить настройки адаптера, чтобы открыть средство сетевых подключений.
8. Используйте диспетчер задач
Вы всегда можете положиться на диспетчер задач, когда хотите проанализировать системные процессы и проконтролировать производительность устройства. Диспетчер задач также помогает вам с легкостью завершать работу активных программ. Но знаете ли вы, что это средство также может помочь вам получить доступ к различным программам Windows?
Вот как с помощью диспетчера задач открыть средство сетевых подключений:
- Нажмите Ctrl + Shift + Esc, чтобы открыть диспетчер задач.
- Перейдите на вкладку Файл в левом верхнем углу и выберите Запустить новую задачу.
- Введите ncpa.cpl в поле поиска и нажмите OK, чтобы открыть средство сетевых подключений.
9. Используйте исполняемый файл в каталоге System32
Теперь давайте рассмотрим, как открыть средство сетевых подключений, используя соответствующий исполняемый файл (.exe). Этот конкретный файл скрывается где-то в папке System32, поэтому мы покажем вам, как его найти:
- Нажмите Win + E, чтобы открыть проводник.
- Выберите Этот КОМПЬЮТЕР с левой стороны.
- Щелкните Локальный диск (C:) с правой стороны.
- Перейдите к Windows> System32.
- Прокрутите вниз и выберите опцию ncpa.cpl, чтобы открыть инструмент сетевых подключений.
10. Создайте ярлык сетевых подключений на рабочем столе
Ярлыки на рабочем столе упрощают доступ к приложениям на вашем устройстве Windows. Итак, давайте посмотрим, как создать ярлык на рабочем столе для инструмента сетевых подключений:
- Нажмите Win + D, чтобы получить доступ к рабочему столу.
- Щелкните правой кнопкой мыши на пустом месте на рабочем столе и перейдите к Создать > Ярлык.
- Введите ncpa.cpl в поле расположения и нажмите Далее, чтобы продолжить.
Оттуда введите Средство сетевых подключений в поле название и нажмите Готово. Теперь вы можете легко получить доступ к инструменту сетевых подключений, используя только что созданный ярлык на рабочем столе.
Вот и все! Теперь вы можете легко получить доступ к средству сетевых подключений Windows. Итак, давайте теперь рассмотрим советы о том, как проверить состояние сетевого подключения на вашем устройстве Windows.
Как проверить состояние сетевого подключения в Windows
Есть несколько веских причин, по которым вы хотели бы открыть средство сетевых подключений. Например, вы можете использовать его для устранения неполадок в сети, включения / отключения IPv6 (Интернет-протокол версии 6) и многого другого.
Но если вас в основном интересует проверка состояния сетевого подключения, вот быстрый способ сделать это через командную строку:
- Нажмите Win + R, чтобы открыть диалоговое окно «Выполнить команду».
- Введите CMD и нажмите Ctrl + Shift + Enter, чтобы открыть командную строку с повышенными правами доступа.
В окне командной строки введите любую из следующих команд, а затем нажмите Enter. Каждая команда должна помочь вам кое-что понять о ваших текущих сетевых подключениях.
- netstat -a: Эта команда отображает все текущие активные подключения, тип интернет-протокола, IP-адреса, номера портов и состояние подключения.
- netstat -b: Эта команда показывает исполняемые файлы, которые создают каждое подключение или прослушивающий порт.
- netstat -e: Эта команда отображает статистику ethernet.
- netstat -n: Эта команда отображает IP-адреса и номера портов в числовой форме.
- netstat -q: Эта команда отображает все подключения, прослушивающие порты и связанные неподслушивающие TCP-порты.
- netstat -y: Эта команда отображает шаблон подключения TCP для всех подключений.
Если вы хотите узнать больше о других командах сетевого подключения, вот что вы можете сделать:
- Откройте командную строку в соответствии с предыдущими шагами.
- Введите netstat /? и нажмите Enter, чтобы отобразить информацию обо всех командах netstat.
Устраните проблемы с подключением С помощью средства сетевых подключений
Бывают случаи, когда вам необходимо устранить неполадки с подключением или включить / отключить IPv6 (Интернет-протокол версии 6). В таких случаях вам может помочь средство сетевых подключений Windows. И если вы хотите легко получить доступ к этому средству, примените любой из рассмотренных нами методов.
Итак, может ли средство сетевых подключений помочь вам решить проблемы с отключением Wi-Fi на вашем устройстве Windows? Не совсем! Но есть масса других решений, которые вы можете проверить, например, сброс настроек службы автоматической настройки Wi-Fi.