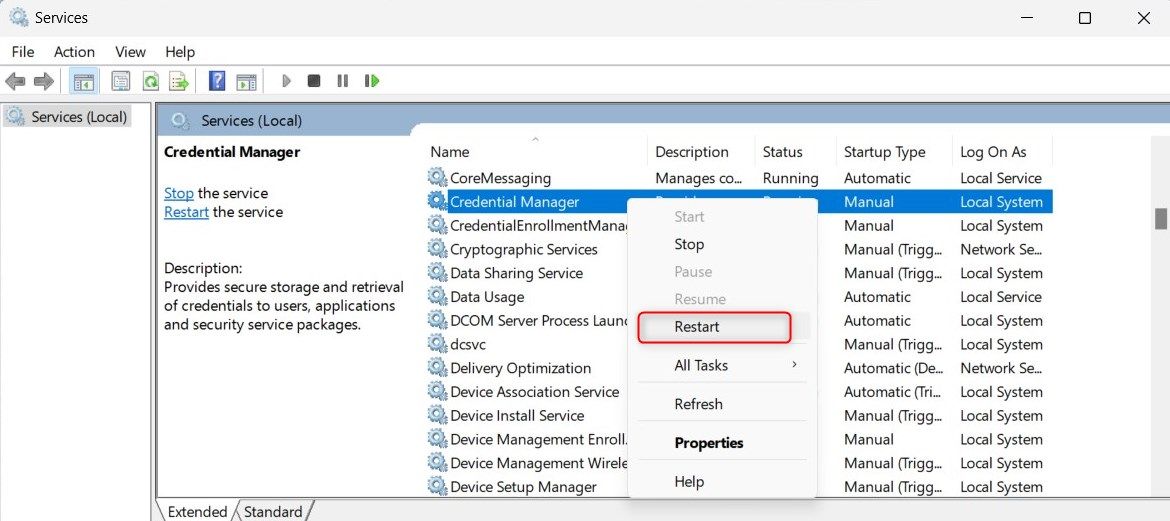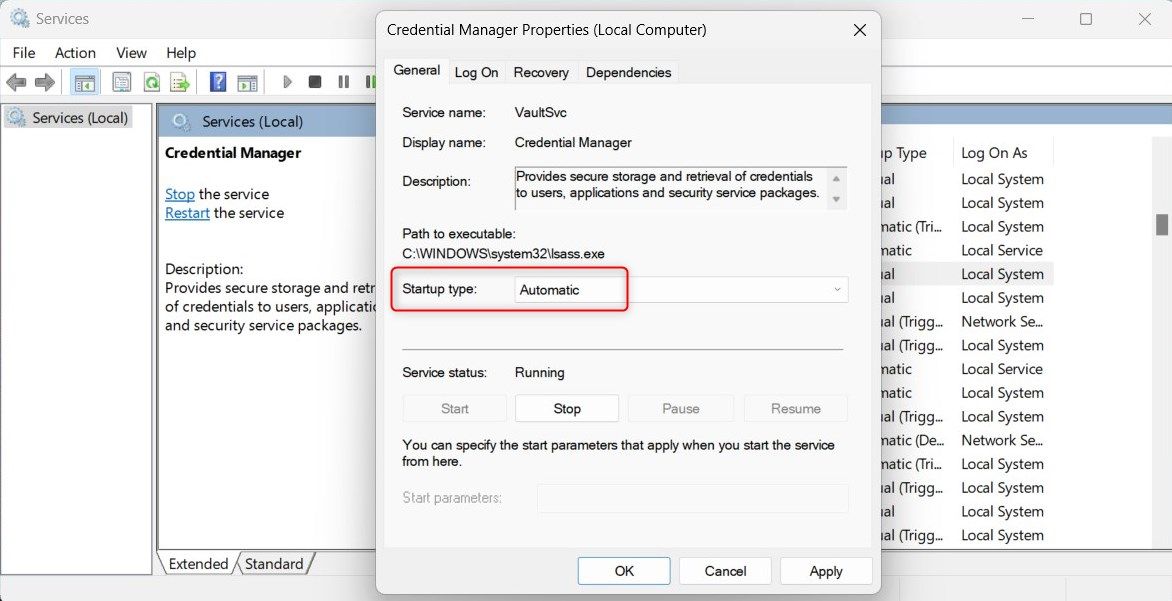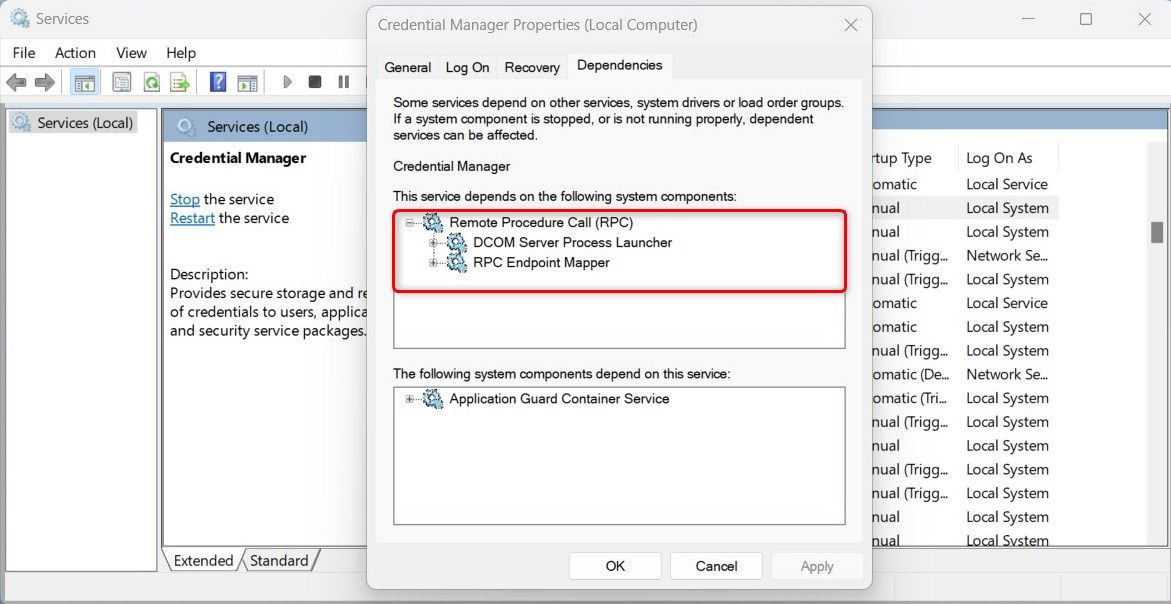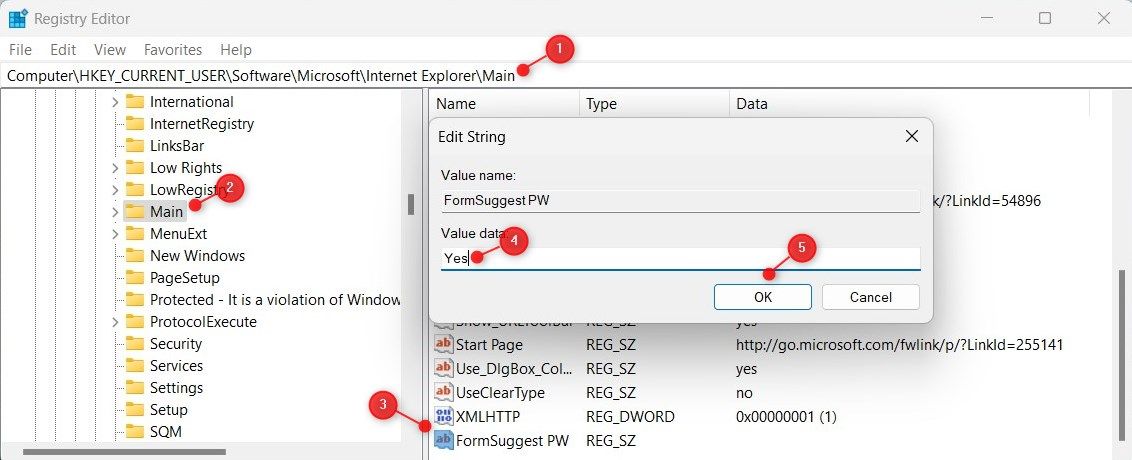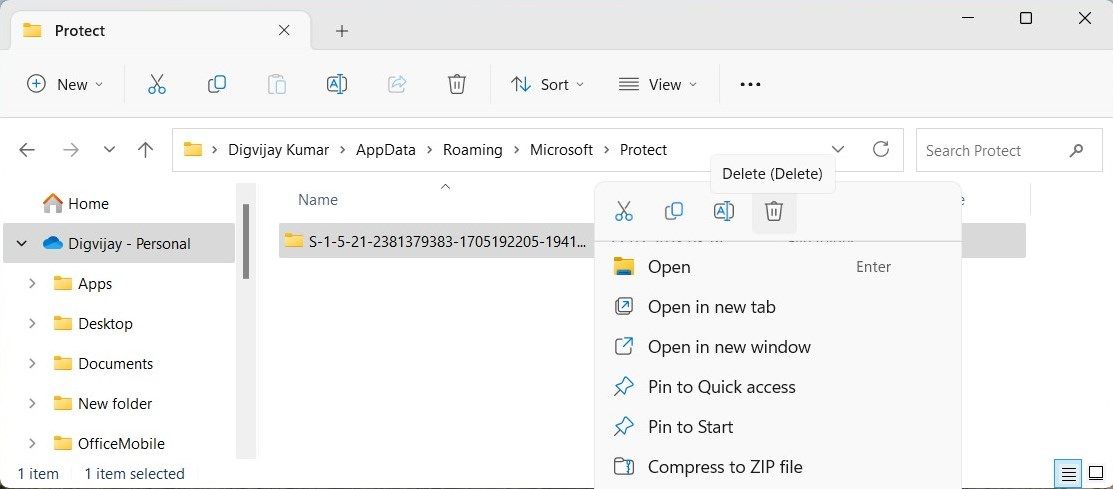вот как снова запустить диспетчер учетных данных и вернуться к своим паролям.
Диспетчер учетных данных Windows хранит имена пользователей и пароли, чтобы ускорить и обезопасить вход в систему. Эта функция Windows позволяет синхронизировать ваши учетные записи на нескольких сайтах и службах, поэтому вам не нужно запоминать их по отдельности.
Но что, если вы не можете открыть диспетчер учетных данных в Windows? В этом руководстве предлагаются возможные решения этой проблемы.
- 1. Перезагрузите компьютер
- 2. Перезапустите службу диспетчера учетных данных
- 3. Настройте автоматический запуск службы диспетчера учетных данных
- 4. Восстановите поврежденные системные файлы
- 5. Проверьте зависимости служб
- 6. Настройте редактор реестра
- 7. Очистите каталог Protect
- 8. Проверьте наличие конфликтующего программного обеспечения
- Исправление диспетчера учетных данных Windows
1. Перезагрузите компьютер
Перезагрузка компьютера часто является самым быстрым решением различных проблем Windows. Она устраняет временные сбои и закрывает фоновые процессы, которые могут быть запущены и вызывать проблему.
Итак, если вы не можете открыть диспетчер учетных данных, перезагрузите компьютер и попробуйте запустить его снова. Если проблема временная, она должна решить проблему.
2. Перезапустите службу диспетчера учетных данных
Если перезагрузка компьютера не решает проблему, следующим шагом будет проверка служб Windows. Диспетчер учетных данных запускается на вашем компьютере как служба. Если служба отключена или остановлена, диспетчер учетных данных не откроется.
Чтобы перезапустить службу диспетчера учетных данных, выполните следующие действия.
- Нажмите Win + R, чтобы открыть диалоговое окно «Выполнить».
- Введите services.msc в текстовом поле и нажмите Enter.
- В окне Служб прокрутите вниз и найдите службу Диспетчер учетных данных.
- Щелкните правой кнопкой мыши службу, затем выберите Перезапустить.
После перезапуска службы попробуйте снова запустить диспетчер учетных данных. Теперь он должен работать.
3. Настройте автоматический запуск службы диспетчера учетных данных
Проблема также может возникнуть, если для диспетчера учетных данных установлено значение «Вручную» или оно отключено. В этом случае необходимо изменить тип его запуска на автоматический. Это позволит службе запускаться при необходимости.
Выполните следующие действия, чтобы настроить диспетчер учетных данных на автоматический:
- Нажмите на Пуск и выполните поиск служб.
- Выберите первый результат из списка.
- Оказавшись в окне Служб, найдите службу Диспетчер учетных данных.
- Щелкните правой кнопкой мыши службу и выберите Свойства.
- В окне Свойств установите для типа запуска значение Автоматический.
- Нажмите Применить > ОК , чтобы сохранить изменения.
После внесения изменений попробуйте запустить диспетчер учетных данных. На этот раз должно сработать.
4. Восстановите поврежденные системные файлы
Если служба уже настроена на автоматический режим, но диспетчер учетных данных по-прежнему не работает, возможно, у вас повреждены или отсутствуют системные файлы. Чтобы устранить эту проблему, попробуйте использовать утилиту проверки системных файлов. Он сканирует ваши системные файлы и заменяет поврежденные или отсутствующие.
Если сканирование SFC не обнаруживает никаких проблем, вы можете попробовать вместо этого DISM. Инструмент автоматически устраняет незначительные проблемы и восстанавливает образы Windows, используемые для восстановления системы.
Если вам нужна помощь в запуске любого из этих инструментов, ознакомьтесь с разницей между CHKDSK, SFC и DISM.
5. Проверьте зависимости служб
Диспетчер учетных данных может не открыться, если его служебные зависимости отсутствуют или отключены. Служба диспетчера учетных данных зависит от двух других служб: служб запуска процессов сервера DCOM (DcomLaunch) и служб удаленного вызова процедур (RPC).
Для правильной работы диспетчера учетных данных обе эти службы должны быть настроены на автоматическую работу. Чтобы проверить зависимость от службы, выполните следующие действия:
- Откройте окно Служб.
- Найдите и щелкните правой кнопкой мыши Диспетчер учетных данных и выберите Свойства.
- В окне Свойств перейдите на вкладку Зависимости , чтобы просмотреть зависимости от службы.
- Теперь найдите удаленный вызов процедуры (RPC) в списке служб.
- Дважды щелкните по нему, чтобы открыть окно его свойств.
- Установите для типа запуска значение Автоматический и нажмите Применить > ОК.
- Повторите те же действия для службы DCOM Server Process Launcher.
После того, как вы настроите службы на автоматический режим, перезагрузите компьютер и запустите диспетчер учетных данных. Теперь это должно сработать.
6. Настройте редактор реестра
Это решение требует изменения реестра Windows. Это может решить проблему, если диспетчер учетных данных был настроен неправильно.
Чтобы изменить реестр, выполните следующие действия.
- Нажмите Win + R на клавиатуре, чтобы вызвать команду Выполнить.
- Введите regedit в диалоговом окне и нажмите Enter.
- Если появится запрос пользовательского интерфейса, нажмите Да , чтобы продолжить.
- В окне редактора реестра перейдите к следующему ключу.
HKEY_CURRENT_USER\Software\Microsoft\Internet Explorer\Main - На правой панели щелкните правой кнопкой мыши на FormSuggest PW и выберите Изменить.
- Если такого значения нет, щелкните правой кнопкой мыши пустую область и выберите Создать > Строковое значение.
- Назовите значение FormSuggest PW и дважды щелкните по нему.
- В поле Значение данных введите Да и нажмите ОК.
После внесения изменений закройте окно редактора реестра и перезагрузите компьютер. Когда компьютер перезагрузится, запустите диспетчер учетных данных. Теперь он должен работать.
7. Очистите каталог Protect
В каталоге Protect хранятся зашифрованные данные, включая имена пользователей и пароли. Если этот каталог поврежден, диспетчер учетных данных может не открыться. Чтобы устранить эту проблему, необходимо очистить каталог Protect и все его содержимое. Вот как это сделать:
- Нажмите Win + E на клавиатуре. Откроется проводник Windows.
- В адресной строке скопируйте и вставьте указанный путь и нажмите Enter:
%appdata%\Microsoft\Protect - Это должно открыть папку Protect. Щелкните правой кнопкой мыши содержимое и выберите Удалить.
- При запросе подтверждения нажмите Да.
После удаления файлов закройте проводник и перезагрузите компьютер.
8. Проверьте наличие конфликтующего программного обеспечения
Иногда стороннее программное обеспечение конфликтует с менеджером учетных данных. Это может привести к нарушению корректной работы службы. Чтобы найти конфликтующие программы, загрузитесь в безопасном режиме в Windows.
Теперь попробуйте запустить диспетчер учетных данных. Если это сработало, скорее всего, проблема была вызвана конфликтующей программой. Медленно повторно включайте приложения и службы в безопасном режиме, а в тот момент, когда ошибка вернется, удалите или обновите программу или службу, которые вы только что повторно включили.
Исправление диспетчера учетных данных Windows
Ошибки диспетчера учетных данных могут возникать в Windows по разным причинам. Это включает поврежденные системные файлы, неправильные настройки службы или отсутствующие зависимости. Надеемся, что решения, обсуждаемые в этой статье, устранили проблему с менеджером учетных данных.
Теперь, когда он снова заработал, самое время создать точку восстановления Windows. Это даст вам возможность вернуться к работе, если что-то подобное произойдет снова.