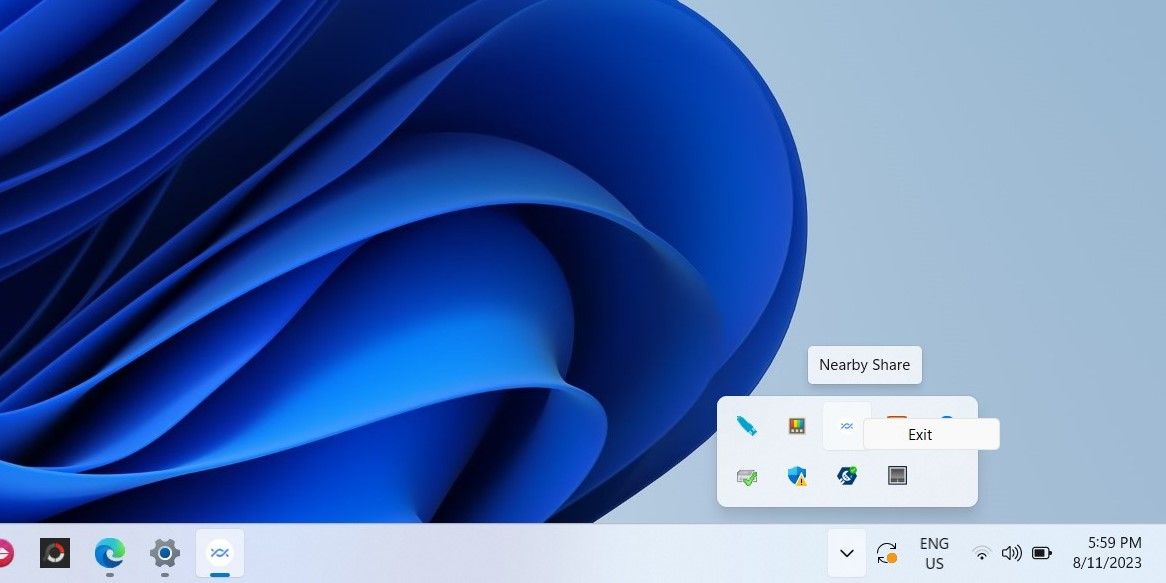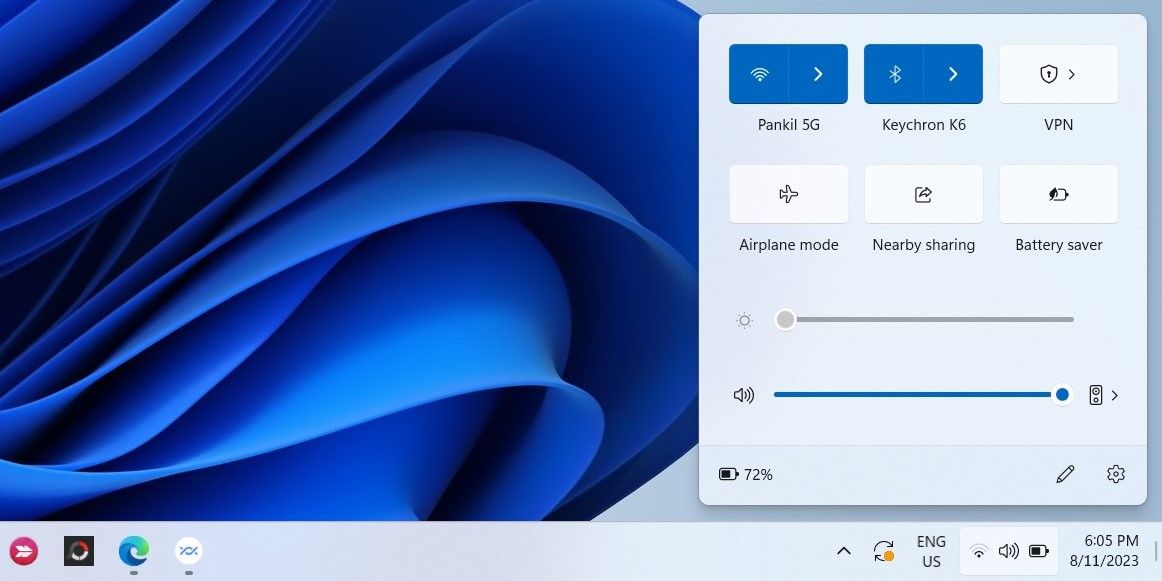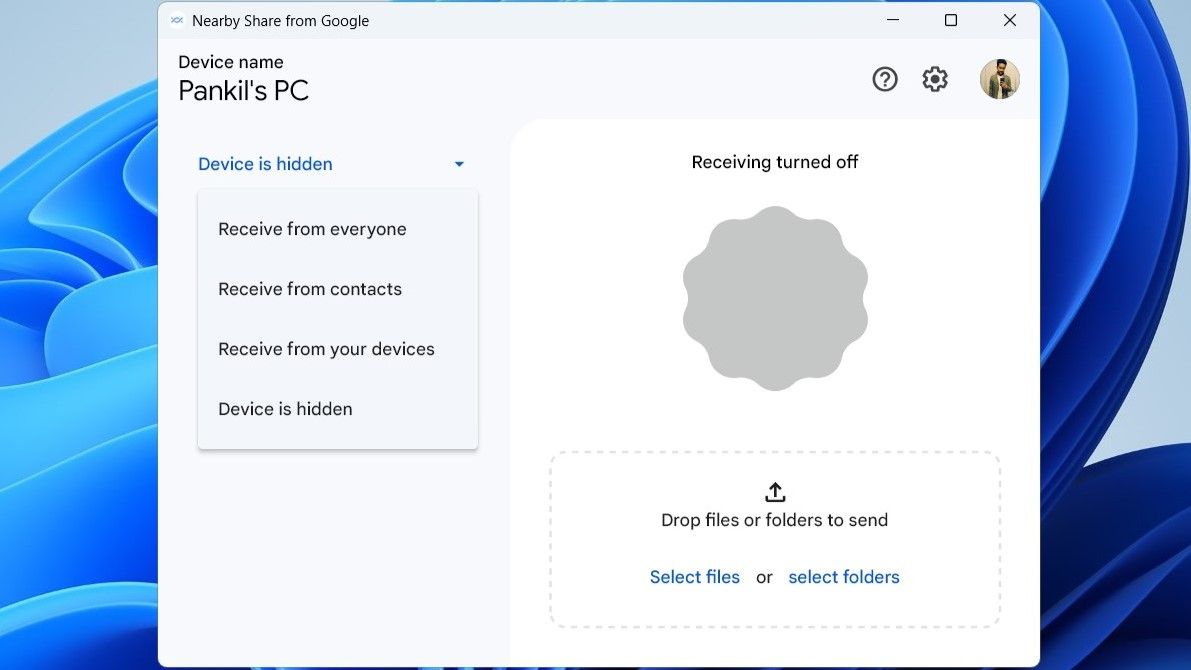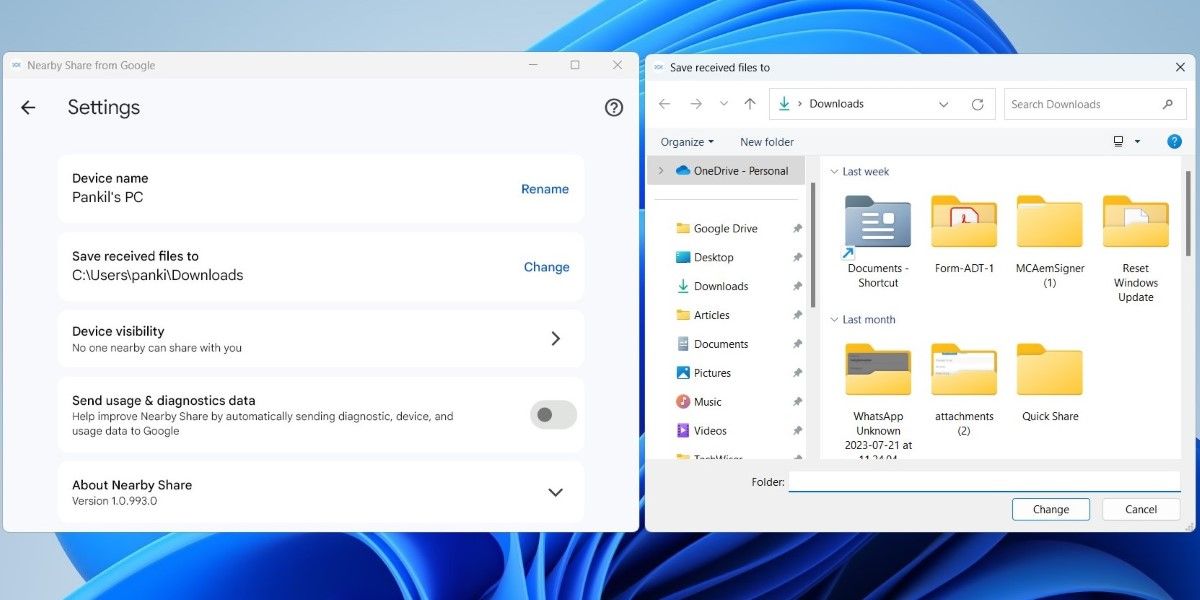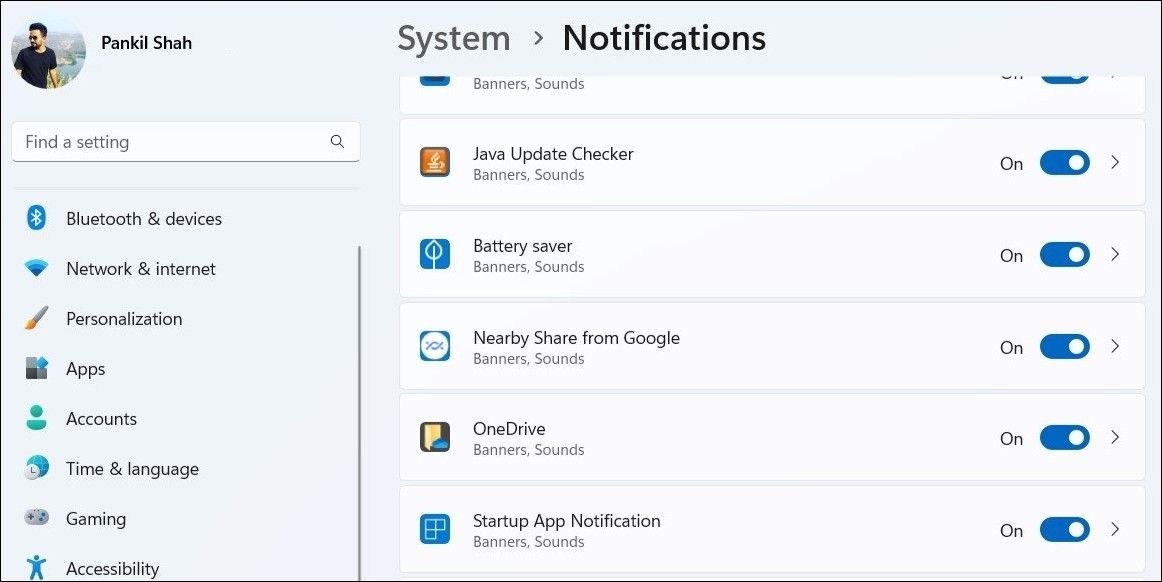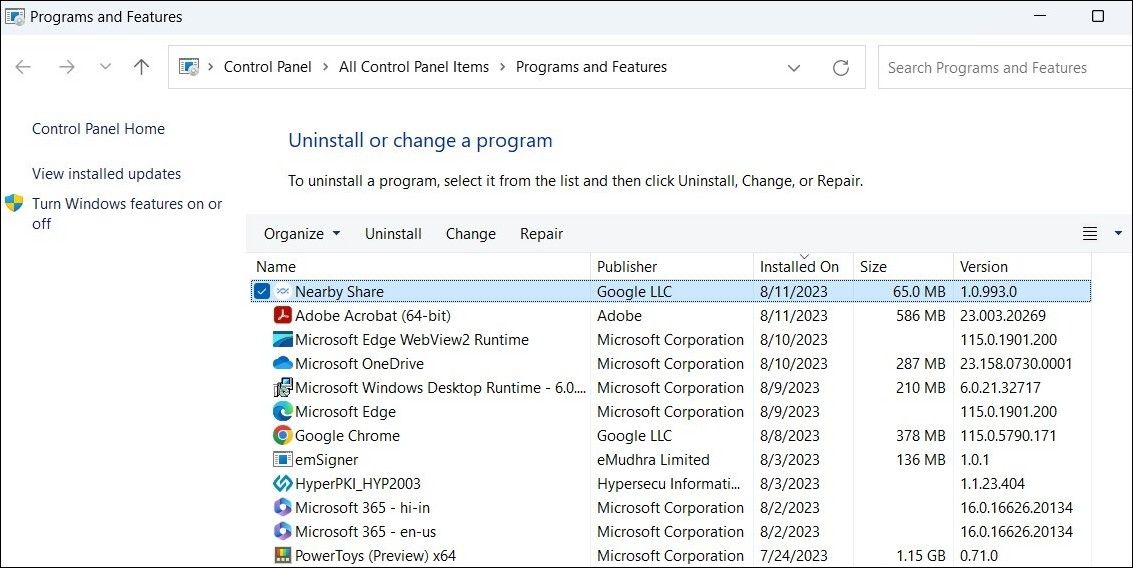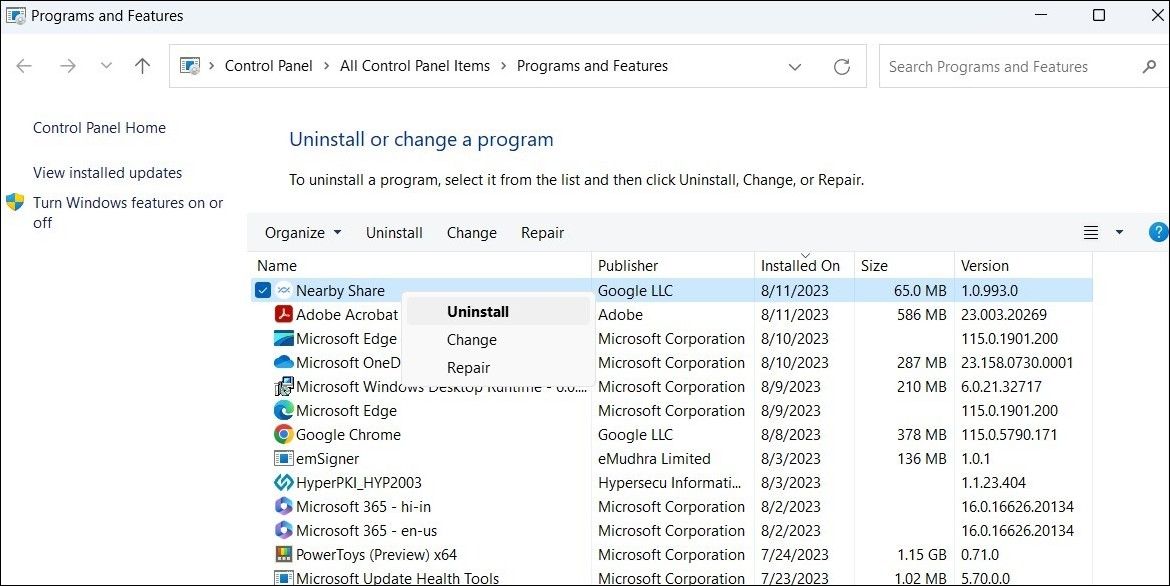Приложение Google «Поделиться поблизости» не работает на вашем компьютере с Windows? Вот как это исправить и снова начать обмениваться файлами.
С новым приложением Google Nearby Share для Windows обмен фотографиями, видео, документами и многим другим между телефоном Android и ПК с Windows становится проще простого. Хотя приложение требует минимальной настройки и обеспечивает высокую скорость передачи данных, иногда оно может давать сбои.
Если приложение Google «Поделиться поблизости» не работает на вашем ПК с Windows, вот как вы можете это исправить.
- 1. Убедитесь, что ваш компьютер соответствует минимальным требованиям к оборудованию
- 2. Перезапустите приложение «Поделиться поблизости»
- 3. Убедитесь, что Bluetooth и Wi-Fi включены
- 4. Приблизьте оба устройства
- 5. Проверьте настройки видимости устройства
- 6. Измените местоположение сохранения по умолчанию
- 7. Включите уведомления для приложения
- 8. Восстановите приложение «Поделиться поблизости»
- 9. Переустановите приложение «Поделиться поблизости»
- Снова начните использовать приложение Google «Поделиться поблизости» в Windows
1. Убедитесь, что ваш компьютер соответствует минимальным требованиям к оборудованию
Одна из наиболее распространенных причин, по которой приложение Google «Поделиться поблизости» может не работать на вашем ПК с Windows, связана с проблемами совместимости. Следовательно, это первое, что вы должны проверить.
Чтобы использовать приложение Google Nearby Share, на вашем компьютере должна быть установлена 64-разрядная версия Windows 10 или более поздней. Кроме того, приложение Nearby Share не поддерживает устройства Windows под управлением ARM. Вы можете узнать, является ли ваша Windows 32-разрядной или 64-разрядной, если вы не уверены, какая у вас версия.
Если приложение «Поделиться поблизости» не работает, даже если ваш компьютер соответствует минимальным требованиям к оборудованию, воспользуйтесь приведенными ниже решениями.
2. Перезапустите приложение «Поделиться поблизости»
«Поделиться поблизости», как и любое другое приложение, может время от времени вызывать проблемы. В большинстве случаев вы можете устранить незначительные проблемы или сбои, просто перезапустив приложение на своем компьютере.
Щелкните стрелку «Показать дополнительные значки» на панели задач, щелкните правой кнопкой мыши значок «Поделиться поблизости» и выберите «Выход» из контекстного меню. Приложение «Поделиться поблизости»
После этого снова откройте приложение и посмотрите, сможете ли вы отправлять и получать файлы, как раньше.
3. Убедитесь, что Bluetooth и Wi-Fi включены
Приложение «Поделиться поблизости» для Windows использует Bluetooth и Wi-Fi для передачи файлов между вашими устройствами. Если вы случайно отключили какую-либо из этих функций, передача данных завершится неудачно.
Вы можете быстро включить Bluetooth и Wi-Fi на своем ПК с помощью панели быстрых настроек в Windows. Кроме того, вам следует подключить ваш ПК с Windows и телефон Android к одной сети Wi-Fi, чтобы улучшить удобство совместного использования.
4. Приблизьте оба устройства
Еще одна вещь, которую вы должны убедиться, это то, что ваш телефон Android находится в пределах 16 футов (5 метров) от вашего компьютера с Windows. Близость ваших устройств напрямую влияет на качество соединения. Итак, если у вас низкая скорость передачи данных или передача завершилась неудачно, попробуйте приблизить устройства и повторите попытку.
5. Проверьте настройки видимости устройства
Если ваш ПК с Windows не отображается как доступное устройство при обмене файлами со своего телефона Android, возможно, вы случайно сделали свой компьютер скрытым в приложении «Поделиться поблизости».
Чтобы изменить настройки видимости устройства в приложении «Поделиться поблизости», щелкните раскрывающееся меню «Устройство скрыто» и выберите один из следующих вариантов: «Получать от всех», «Получать от контактов» или «Получать со своих устройств». После этого ваш компьютер должен отображаться как доступное устройство для ближайших устройств Android.
6. Измените местоположение сохранения по умолчанию
Если вы можете отправлять файлы на устройство Android, но не можете получать файлы с него, вы можете попробовать изменить расположение сохранения по умолчанию для полученных файлов в приложении «Поделиться поблизости» для Windows.
Вот шаги, которые вы можете выполнить:
- Откройте приложение «Поделиться поблизости» на своем ПК.
- Щелкните значок шестеренки, чтобы открыть меню настроек.
- Нажмите кнопку «Изменить» рядом с пунктом «Сохранить полученные файлы в«.
- Выберите другое местоположение на вашем компьютере и нажмите кнопку «Изменить«.
После выполнения описанных выше действий попробуйте получить файлы с устройства Android.
7. Включите уведомления для приложения
Приложение Nearby Share для Windows может не предупреждать вас о запросах на передачу файлов, если вы ранее отключили уведомления приложений Windows. Выполните следующие действия, чтобы изменить это:
- Нажмите Win + I, чтобы открыть приложение «Настройки».
- Перейдите в Система> Уведомления.
- В разделе «Уведомления от приложений и других отправителей» найдите «Поделиться поблизости» от Google и включите переключатель рядом с ним.
Кроме того, вам также следует убедиться, что на вашем компьютере отключен режим «Не беспокоить».
8. Восстановите приложение «Поделиться поблизости»
На вашем ПК с Windows есть встроенная функция, которая может помочь восстановить поврежденные приложения и программы. Хотя эта функция не гарантирует решения всех проблем, попробовать все же стоит.
Чтобы восстановить приложение «Поделиться поблизости» в Windows, выполните следующие действия:
- Нажмите Win + S, чтобы открыть меню поиска.
- Введите панель управления в поле поиска и выберите первый появившийся результат.
- Используйте раскрывающееся меню в правом верхнем углу, чтобы изменить тип представления на Большие значки.
- Нажмите на Программы и компоненты, чтобы просмотреть список всех программ на вашем компьютере.
- Прокрутите список, чтобы найти и выбрать «Поделиться поблизости».
- Нажмите на опцию «Восстановить» вверху.
- Выберите Да, если появится запрос о контроле учетных записей пользователей (UAC), а затем следуйте инструкциям на экране, чтобы завершить восстановление.
После этого перезапустите приложение «Поделиться поблизости» и посмотрите, работает ли оно должным образом.
9. Переустановите приложение «Поделиться поблизости»
Если проблема остается даже после восстановления приложения «Поделиться поблизости», вы можете попробовать переустановить его на свой компьютер. Вот как вы можете это сделать:
- Нажмите Win + R, чтобы открыть диалоговое окно «Выполнить».
- Введите appwiz.cpl в текстовом поле и нажмите OK.
- В открывшемся окне «Программы и компоненты» найдите «Поделиться поблизости» в списке. Щелкните по нему правой кнопкой мыши и выберите «Удалить«.
- Следуйте инструкциям на экране, чтобы удалить приложение.
После удаления приложения обязательно удалите все оставшиеся файлы приложения со своего компьютера. Если вам нужна помощь с этим, вы можете узнать, как удалить остатки неустановленного программного обеспечения в Windows.
Загрузите приложение Google «Поделиться поблизости» и установите его на свой компьютер. После этого оно должно работать бесперебойно на вашем компьютере.
Снова начните использовать приложение Google «Поделиться поблизости» в Windows
Приложение Google Nearby Share упрощает процесс передачи файлов между устройствами Android и Windows. Иногда приложение может вызывать проблемы и не работать должным образом, но в этом нет ничего такого, чего нельзя было бы исправить с помощью советов, упомянутых выше.
Хотя приложение «Поделиться поблизости» является хорошим вариантом, оно не единственное. Вы также можете использовать приложение Microsoft Phone Link для обмена файлами со своим телефоном Android, а также для доступа к контактам, сообщениям, журналам вызовов, фотографиям и многому другому на вашем ПК с Windows.