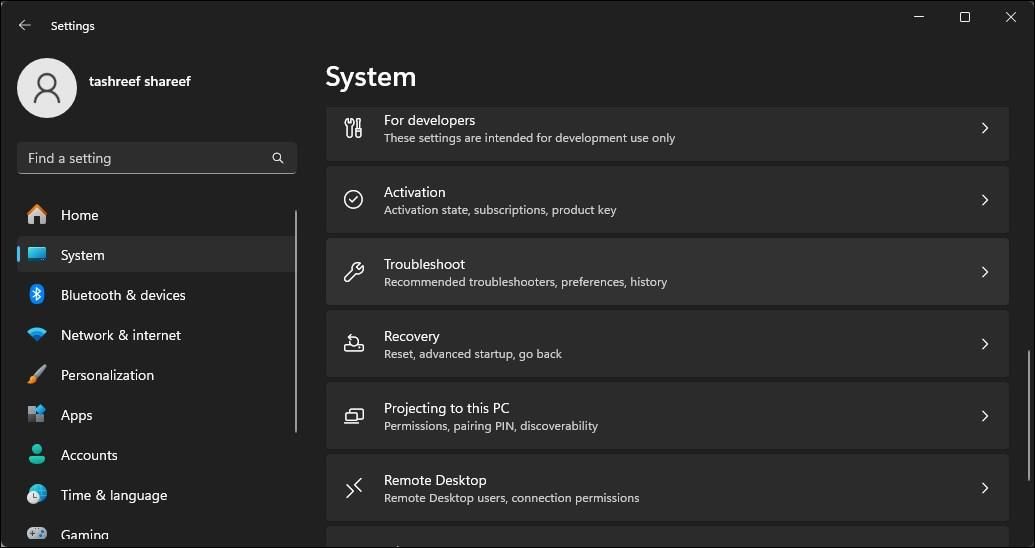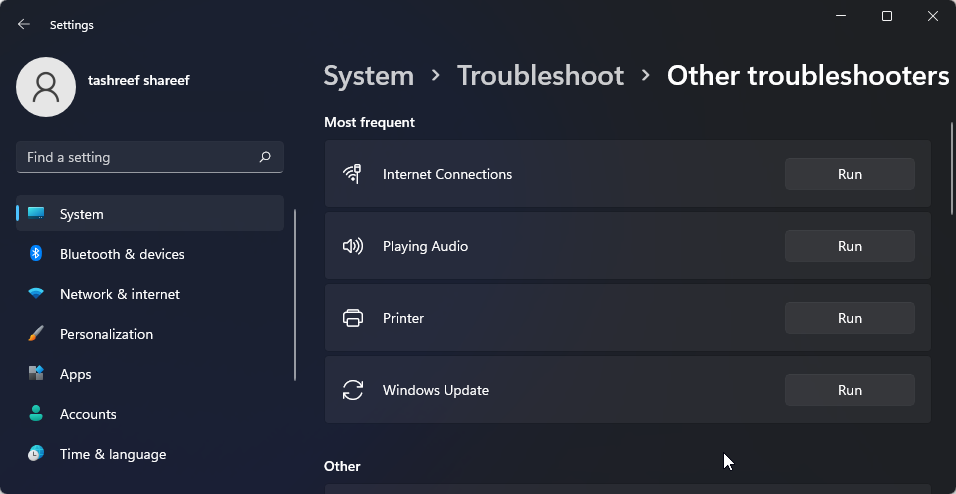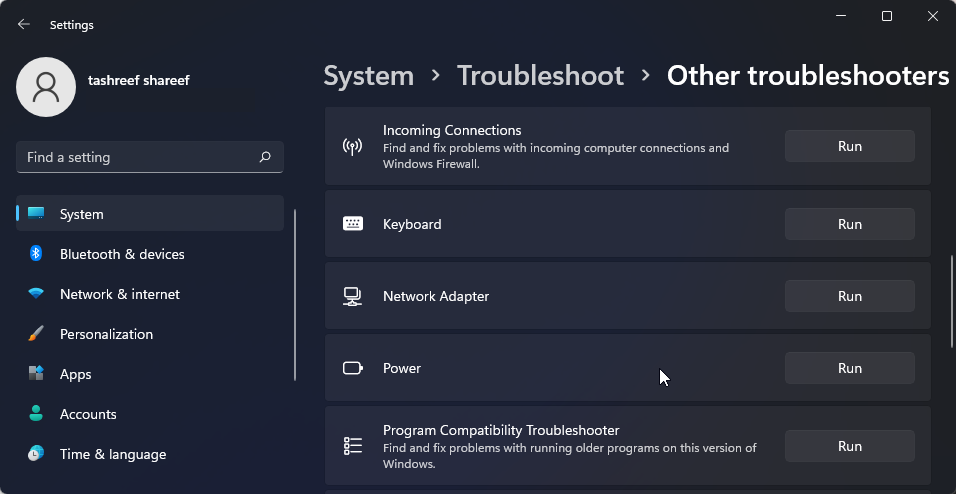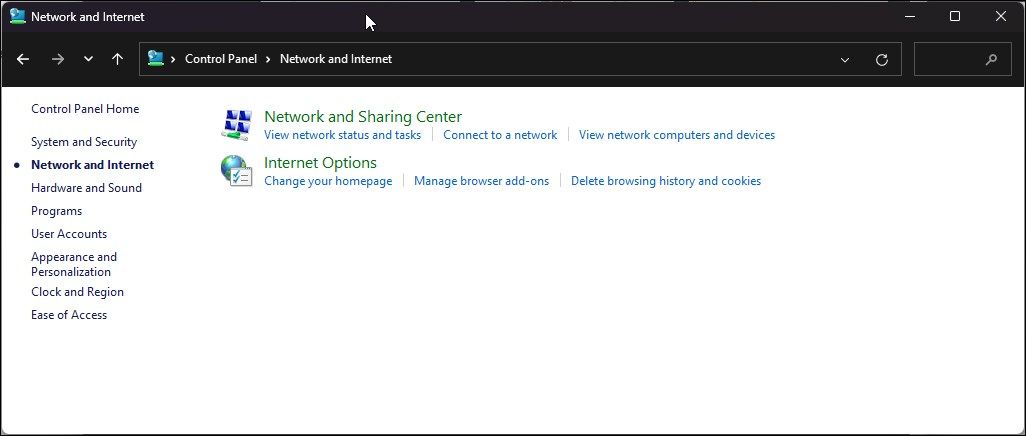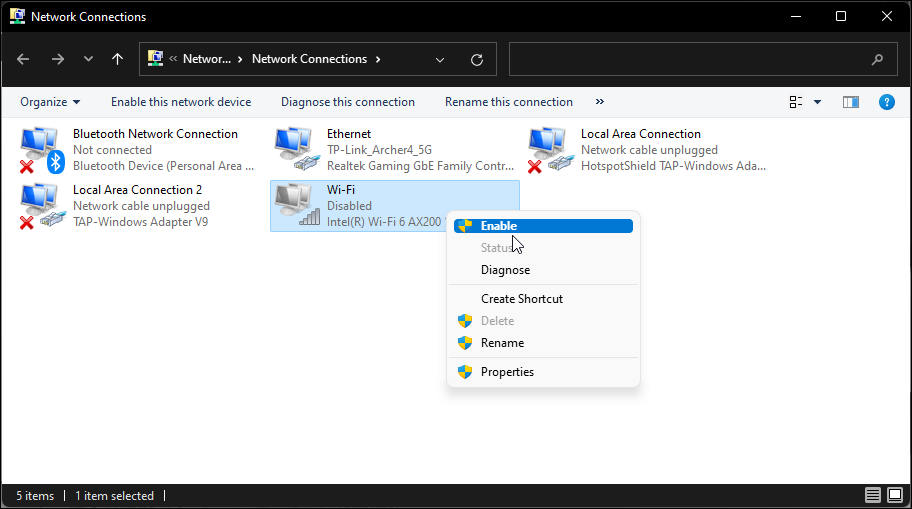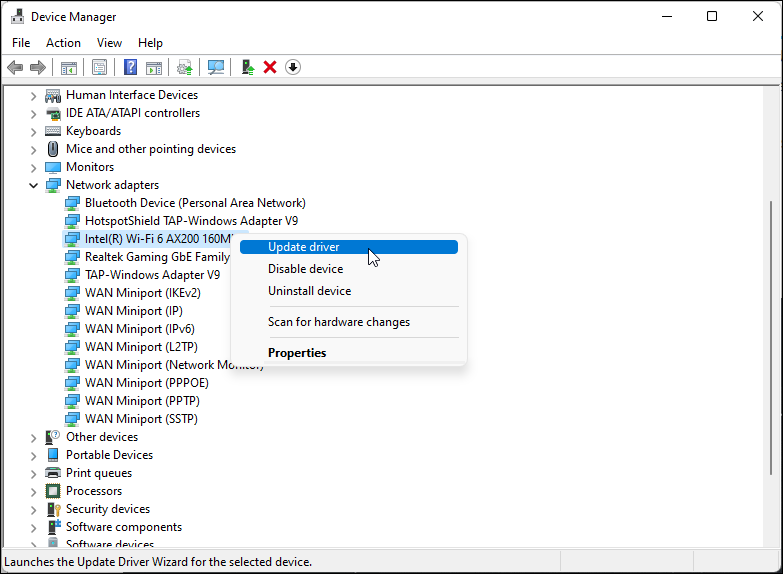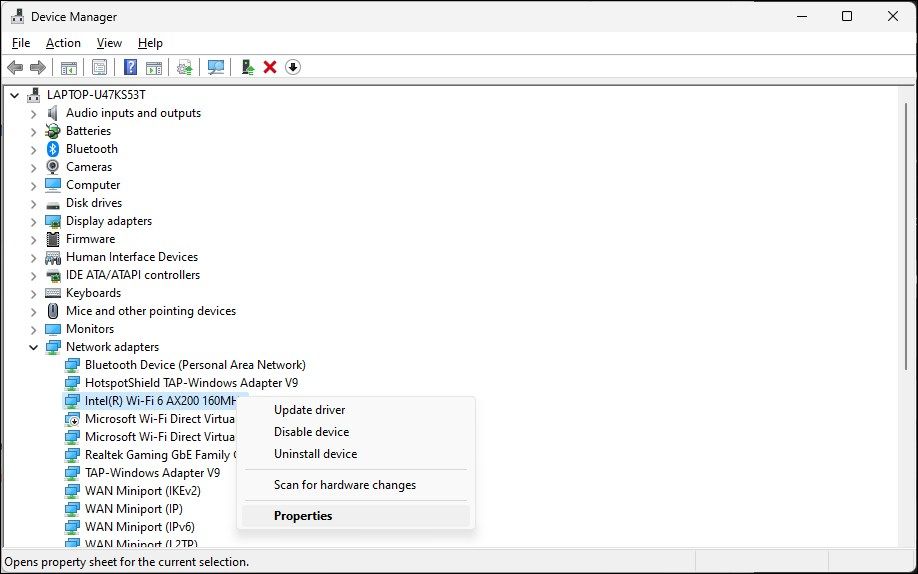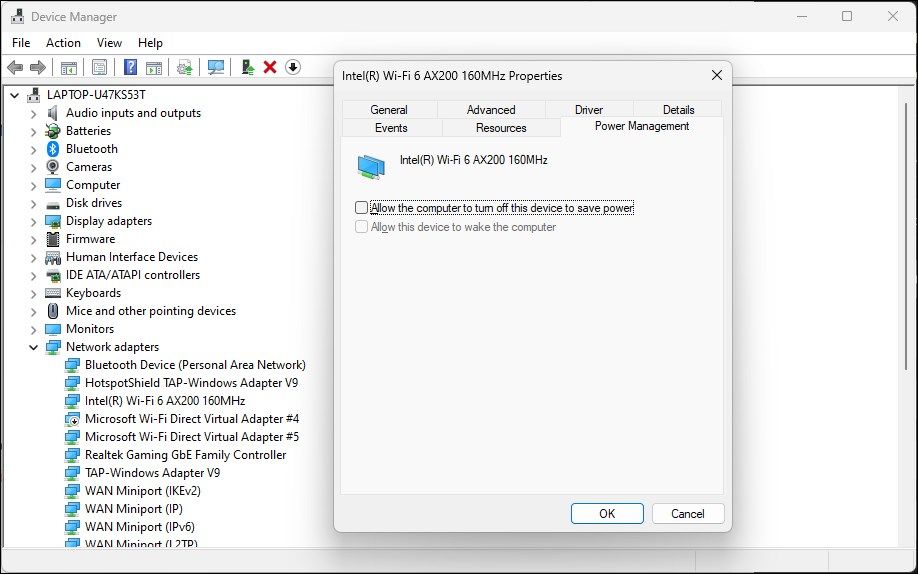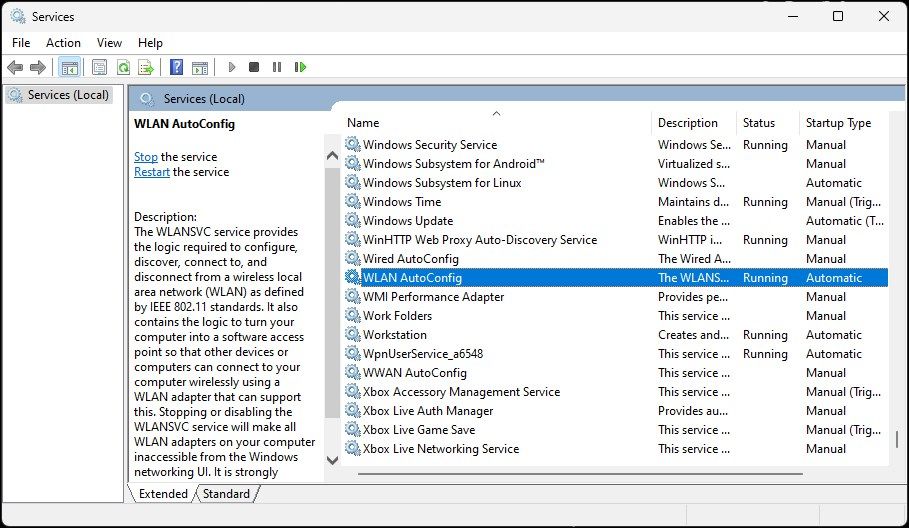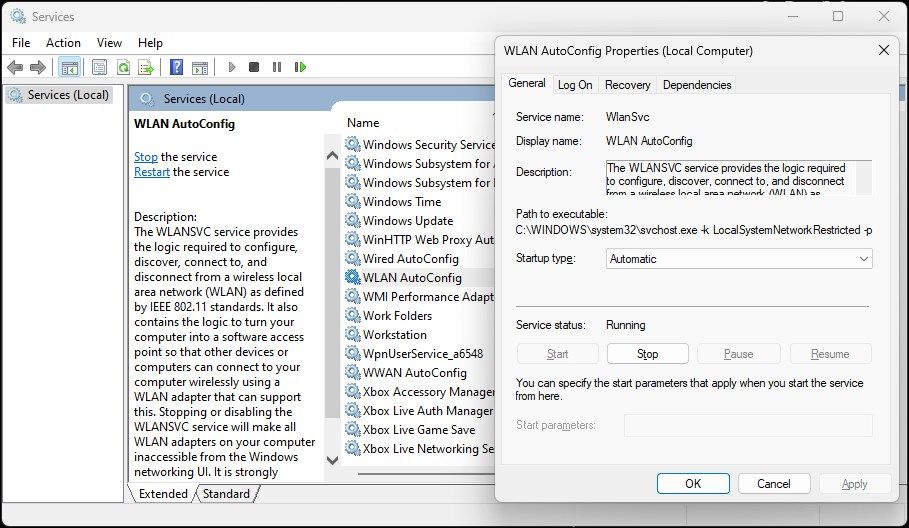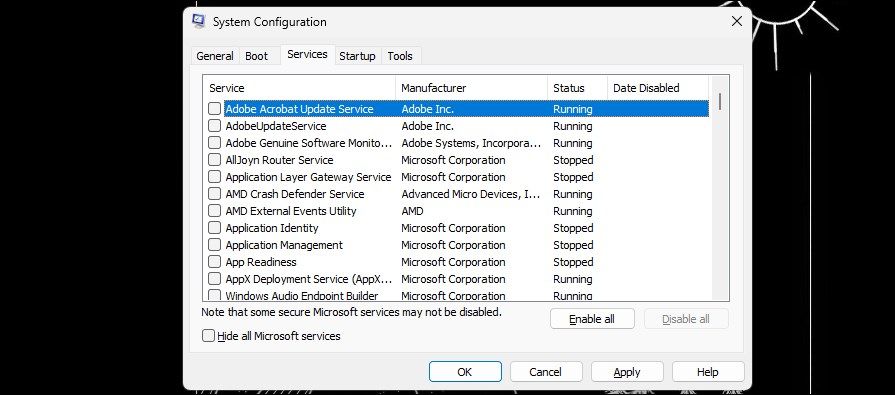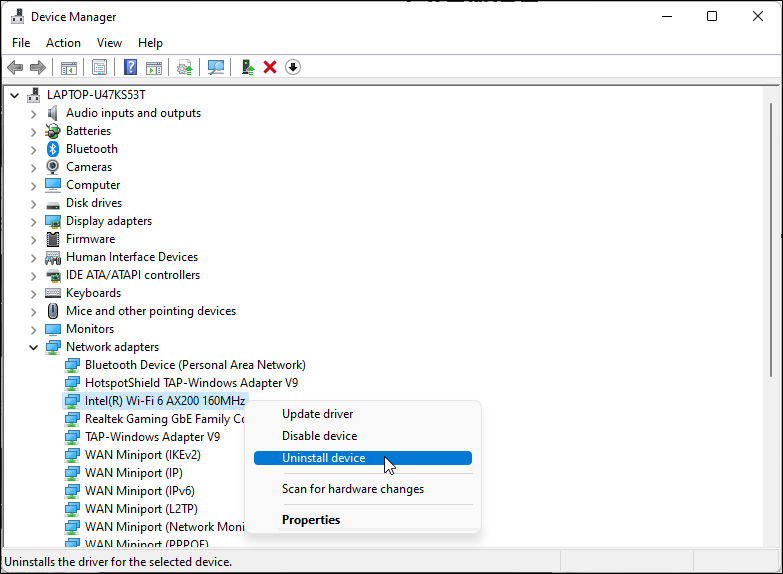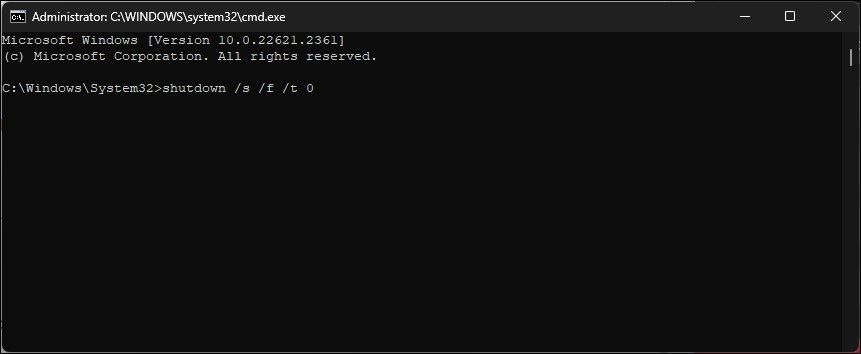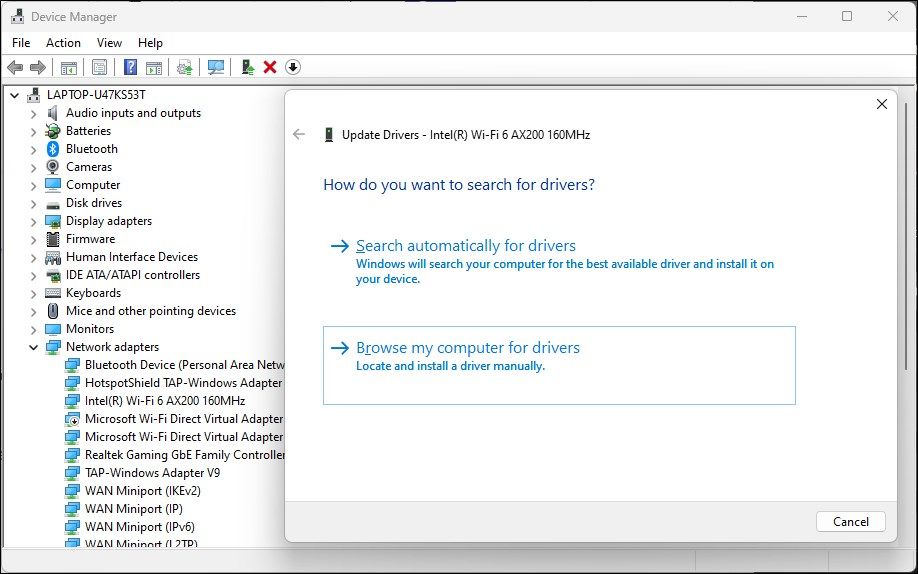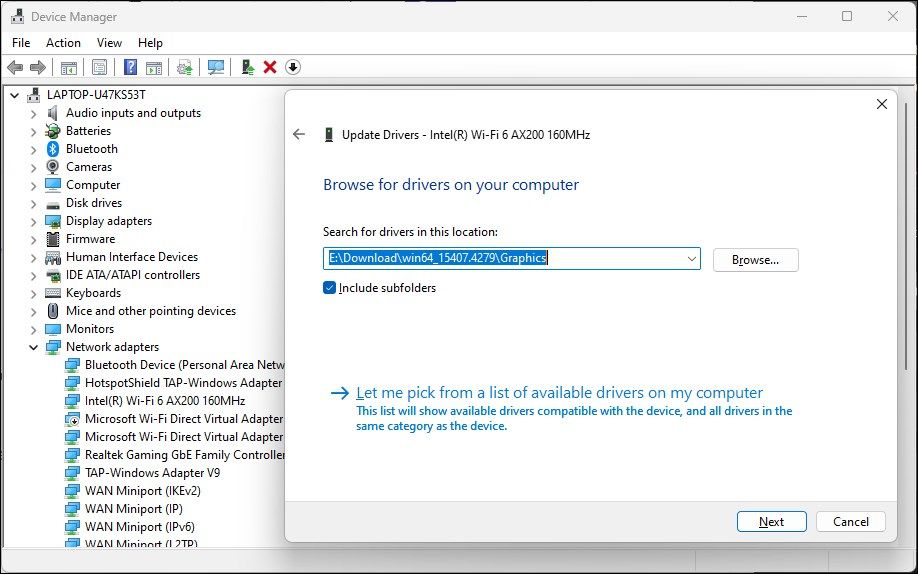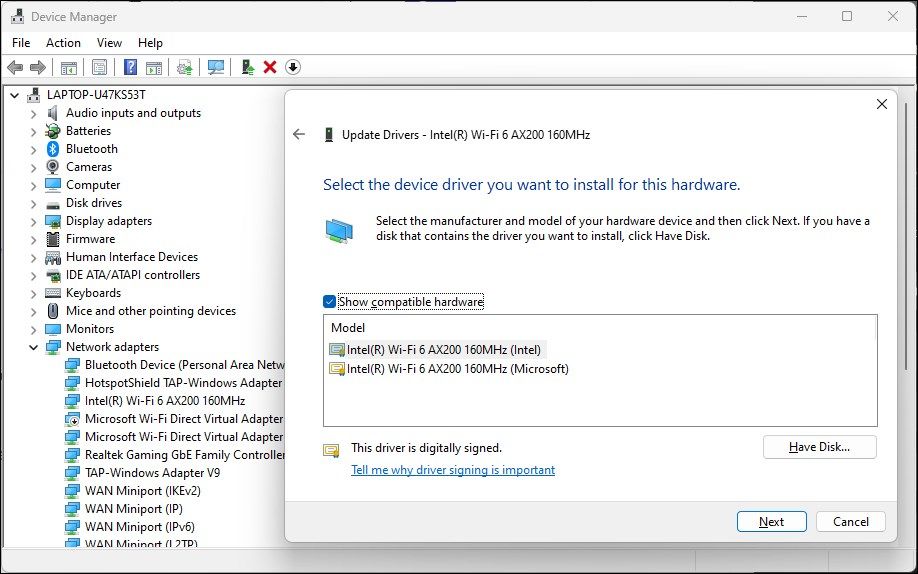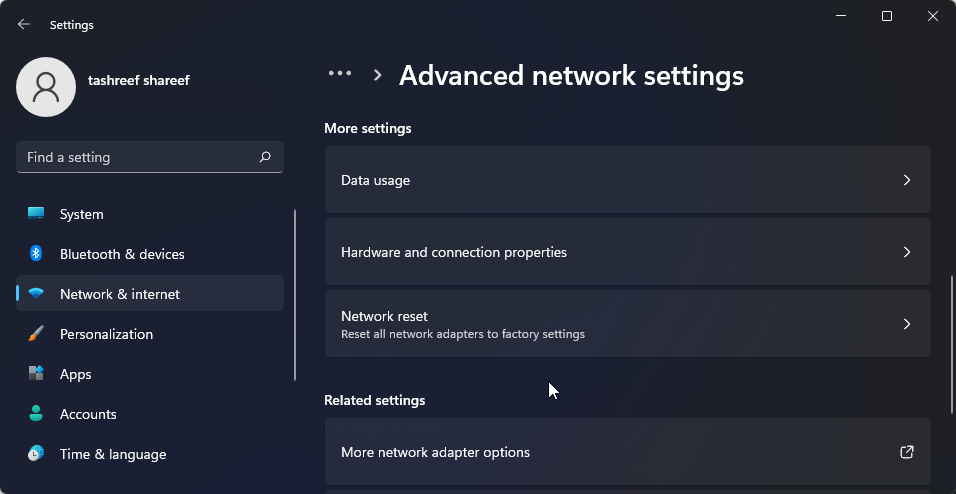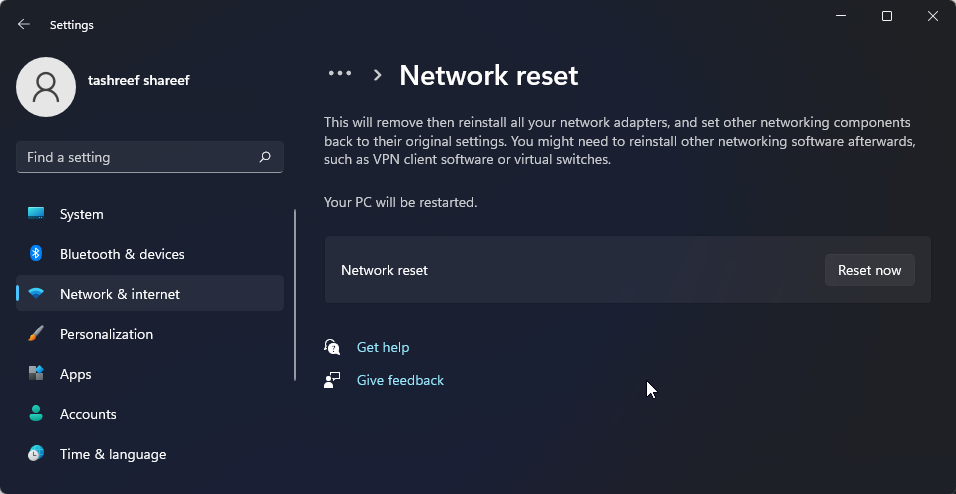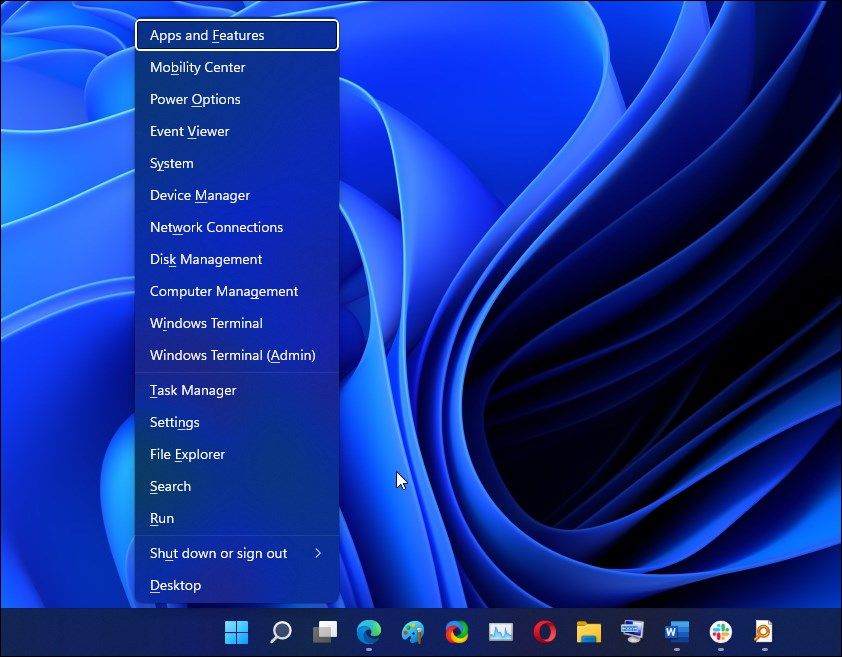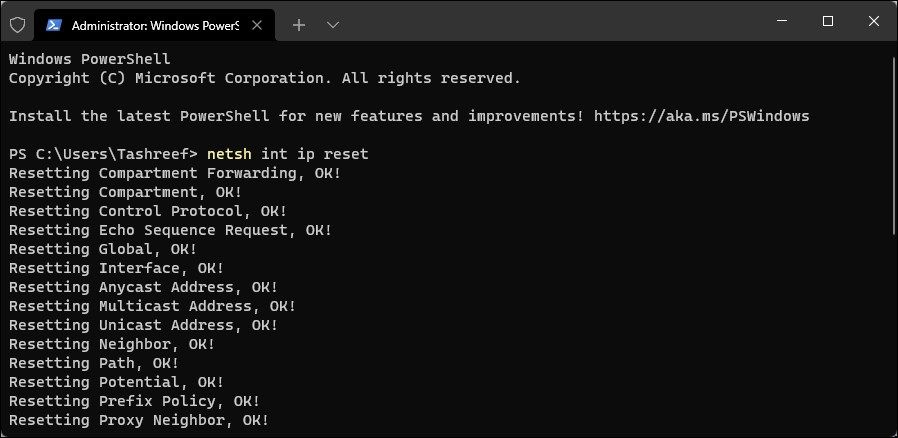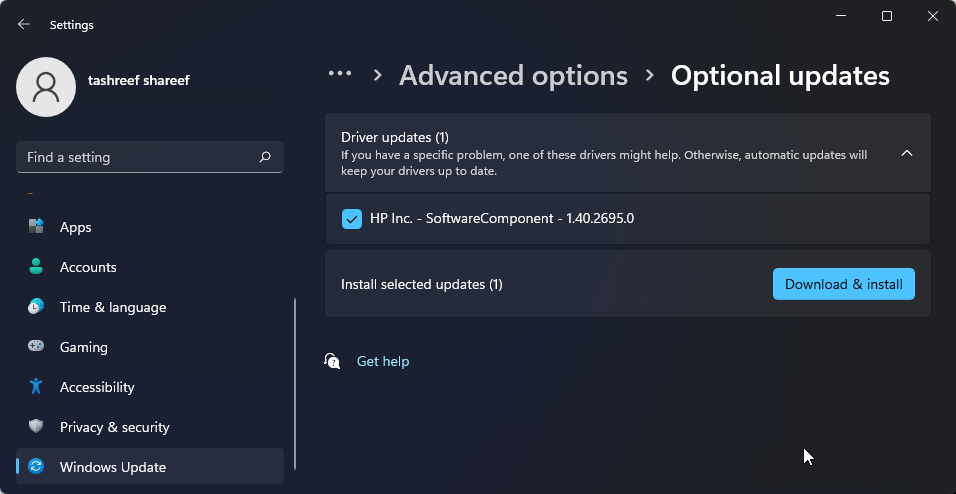Вы не можете подключиться к Интернету, когда в Windows 11 пропадает опция Wi-Fi, но есть способы вернуть ее.
- ОСНОВНЫЕ РЕКОМЕНДАЦИИ
- 1. Запустите средство устранения неполадок с подключением к Интернету
- 2. Включите адаптер Wi-Fi в разделе Сетевые подключения
- 3. Обновите драйверы сетевого адаптера
- 4. Настройте параметры управления питанием сетевого адаптера
- 5. Включите службу автоматической настройки WLAN
- 6. Включите все службы в средстве настройки системы
- 5. Переустановите драйвер сетевого адаптера
- 6. Вручную переустановите драйвер устройства Wi-Fi
- 7. Выполните сброс настроек сети
- 8. Сбросьте сетевое устройство и сетевой стек с помощью командной строки
- 9. Проверьте наличие обновлений Windows
- Восстановите подключение Wi-Fi в Windows 11
ОСНОВНЫЕ РЕКОМЕНДАЦИИ
- Используйте встроенное средство устранения неполадок: запустите средство устранения неполадок подключения к Интернету или сетевого адаптера для сканирования и устранения распространенных сетевых проблем в Windows 11.
- Включить адаптер Wi-Fi вручную: если опция Wi-Fi отсутствует, перейдите в Центр управления сетями и общим доступом, нажмите «Изменить настройки адаптера», щелкните правой кнопкой мыши адаптер Wi-Fi и выберите «Включено».
- Обновите драйверы сетевых адаптеров: Установите последние версии драйверов для вашего устройства Wi-Fi, перейдя в Диспетчер устройств, развернув раздел Сетевые адаптеры, щелкнув правой кнопкой мыши на вашем устройстве Wi-Fi и выбрав Обновить драйвер.
На вашем компьютере с Windows 11 может не отображаться опция подключения Wi-Fi по разным причинам. Потенциальными причинами этой проблемы могут быть поврежденные драйверы Wi-Fi, проблемы с оборудованием и даже проблемы с ОС Windows. Вы также можете заметить частые сбои подключения к Wi-Fi.
Вот несколько шагов по устранению неполадок, которые помогут вам устранить проблему с неработоспособностью Wi-Fi в Windows 11.
1. Запустите средство устранения неполадок с подключением к Интернету
Windows 11 предоставляет встроенные средства устранения неполадок для устранения распространенных проблем с компьютерной периферией и сетевыми устройствами. Вы можете запустить средство устранения неполадок с подключением к Интернету, чтобы просканировать систему на наличие распространенных сетевых проблем и устранить их автоматически.
Запустить средство устранения неполадок подключения к Интернету:
- Нажмите Win + I, чтобы открыть Настройки.
- Откройте вкладку «Система » на левой панели.
- На правой панели прокрутите вниз и нажмите на Устранение неполадок.
- В разделе Параметры нажмите на Другие средства устранения неполадок.
- Нажмите кнопку Выполнить для подключения к Интернету. Windows запустит средство устранения неполадок и покажет проблемы, которые Windows может устранить.
- Нажмите на Устранение неполадок моего подключенияк Интернету. Средство устранения неполадок просканирует систему на наличие проблем и порекомендует возможные исправления. Примените исправления и проверьте наличие любых улучшений.
Если проблемы сохраняются, запустите средство устранения неполадок сетевого адаптера. Вот как это сделать.
- Нажмите Win + I, чтобы открыть Настройки.
- На вкладке Система перейдите к Устранение неполадок> Другие средства устранения неполадок.
- Прокрутите вниз и нажмите кнопку Выполнить для сетевого адаптера.
- В окне средства устранения неполадок выберите Все сетевые адаптеры и нажмите Далее.
Выберите соответствующую опцию и следуйте инструкциям на экране. Если доступно, примените рекомендуемые исправления для восстановления подключения к Wi-Fi.
2. Включите адаптер Wi-Fi в разделе Сетевые подключения
Windows 11 не будет отображать опцию Wi-Fi, если адаптер Wi-Fi отключен. Вы можете вручную включить или отключить сетевые устройства на панели управления.
- Нажмите Win + R, чтобы открыть диалоговое окно Выполнить .
- Введите control и нажмите OK , чтобы открыть панель управления. Вы также можете выполнить поиск панели управления в Windows Search и открыть ее в результатах поиска.
- В Панели управления перейдите в Сеть и Интернет> Центр управления сетями и общим доступом.
- Нажмите на Изменить настройки адаптера, чтобы просмотреть все установленные сетевые устройства на левой панели.
- Щелкните правой кнопкой мыши на адаптере Wi-Fi и выберите Включено.
Запустите сетевую диагностику для устранения неполадок в драйвере, если он уже включен. Щелкните правой кнопкой мыши на адаптере Wi-Fi и выберите Диагностировать.
Windows просканирует устройство на наличие проблем и порекомендует возможное исправление. Нажмите на Применить это исправление, чтобы устранить проблему. Если нет, следуйте инструкциям на экране, чтобы попробовать дополнительные рекомендации.
3. Обновите драйверы сетевого адаптера
В Windows могут быть установлены не последние сетевые драйверы, если вы недавно выполняли обновление. Поврежденные или глючащие драйверы сетевого адаптера также могут привести к сбоям в подключении Wi-Fi. Вы можете обновить драйверы сетевого адаптера до последней версии, чтобы решить эту проблему.
- Нажмите клавишу Win , чтобы открыть поиск Windows. Введите диспетчер устройств и откройте его в результате поиска.
- В диспетчере устройств разверните раздел Сетевые адаптеры .
- Щелкните правой кнопкой мыши на своем устройстве Wi-Fi. Например, Intel (R) Wi-Fi AX200 и выберите Обновить драйвер.
- Выберите Автоматический поиск драйверов. Windows просканирует новые драйверы и установит их, если они доступны.
- Закройте диспетчер устройств и проверьте, восстановлена ли опция Wi-Fi.
Если вы не можете найти свой сетевой адаптер в диспетчере устройств, следуйте этому руководству, чтобы исправить отсутствующий сетевой адаптер в Windows и попробуйте снова.
4. Настройте параметры управления питанием сетевого адаптера
По умолчанию Windows может отключать сетевой адаптер для экономии электроэнергии, когда компьютер переходит в спящий режим. Однако этот параметр может вызвать проблемы с подключением Wi-Fi. Вы можете быстро исправить это, отключив настройки управления питанием для вашего сетевого адаптера.
- Откройте Диспетчер устройств и разверните Сетевые адаптеры.
- Щелкните правой кнопкой мыши на вашем адаптере Wi-Fi и выберите Свойства.
- Откройте вкладку Управление питанием в диалоговом окне Свойств.
- Снимите флажок Разрешить компьютеру выключать это устройство для экономии энергии.
- Нажмите OK , чтобы сохранить изменения, и перезагрузите компьютер, чтобы узнать, решена ли проблема.
5. Включите службу автоматической настройки WLAN
Автоматическая настройка WLAN является критически важной службой для ваших подключений к беспроводной сети. Проверьте, остановлена ли служба, и перезапустите ее, чтобы устранить проблемы с вашим Wi-Fi.
- Нажмите Win + R, чтобы открыть Выполнить.
- Введите services.msc и нажмите OK.
- В оснастке «Службы » найдите службу «Автоконфигурация WLAN» и проверьте, запущена ли она. Если нет, щелкните правой кнопкой мыши и выберите Свойства.
- В диалоговом окне Свойства щелкните раскрывающийся список типа запуска и выберите Автоматический.
- Выберите Пуск.
- Выберите Применить и ОК , чтобы сохранить изменения.
6. Включите все службы в средстве настройки системы
Утилита настройки системы позволяет настроить службы запуска для устранения неполадок на компьютере с Windows. Если вы недавно использовали ее для устранения неполадок на своем компьютере, убедитесь, что все службы включены.
- Нажмите Win + R, чтобы открыть Выполнить.
- Введите msconfig.msc и нажмите OK.
- Далее откройте вкладку Службы в диалоговом окне Конфигурации системы.
- Нажмите Включить все, чтобы включить все службы.
- Нажмите Применить и ОК , чтобы сохранить изменения. Перезагрузите компьютер, чтобы включить все службы.
5. Переустановите драйвер сетевого адаптера
Вы также можете переустановить устройство сетевого адаптера. В ходе этого процесса будут удалены и переустановлены драйверы сетевых устройств для устранения распространенных проблем.
- Откройте Диспетчер устройств и разверните раздел Сетевой адаптер .
- Щелкните правой кнопкой мыши на устройстве Wi-Fi и удалите устройство. Нажмите кнопку Удалить , чтобы подтвердить действие.
- После деинсталляции нажмите на Действие на панели инструментов диспетчера устройств и выберите Сканировать на предмет изменений оборудования. Windows просканирует отсутствующие, но подключенные устройства и переустановит необходимые драйверы.
Если проблема не устранена, выполните следующие действия:
- Обязательно сохраните все несохраненные работы или документы.
- Откройте диспетчер устройств и удалите драйвер адаптера Wi-Fi.
- После удаления нажмите клавишу Win и введите cmd.
- Щелкните правой кнопкой мыши на командной строке и выберите Запуск от имени администратора.
- В окне командной строки введите следующую команду, чтобы выполнить полное выключение компьютера:
shutdown /s /f /t 0 - После перезагрузки Windows автоматически переустановит драйвер устройства Wi-Fi и восстановит подключение к Wi-Fi.
6. Вручную переустановите драйвер устройства Wi-Fi
Вы можете вручную установить драйвер устройства Wi-Fi, чтобы восстановить отсутствующую опцию Wi-Fi. Вот как это сделать.:
- Откройте Диспетчер устройств и разверните раздел Сетевые адаптеры.
- Выберите и щелкните правой кнопкой мыши на вашем адаптере Wi-Fi и выберите Обновить драйвер.
- Выберите Поиск драйверов на моем компьютере.
- Выберите опцию Позвольте мне выбрать из списка доступных драйверов на моем компьютере.
- Выберите первый драйвер в списке и нажмите Далее. Диспетчер устройств начнет установку выбранного драйвера. После завершения проверьте, работает ли ваш Wi-Fi.
7. Выполните сброс настроек сети
Windows 11 предлагает встроенную опцию для выполнения сброса настроек сети. В ходе этого процесса будут удалены и переустановлены сетевые адаптеры. Кроме того, другие сетевые компоненты будут сброшены к настройкам по умолчанию, чтобы устранить проблемы, возникшие из-за неправильной конфигурации сети.
- Откройте Настройки и перейдите на вкладку Сеть и Интернет на левой панели.
- Прокрутите вниз и нажмите на Дополнительные настройки сети, чтобы просмотреть все сетевые устройства и опцию сброса настроек сети.
- Прокрутите вниз до раздела Дополнительные настройки и нажмите на Сброс сети.
- Нажмите кнопку Сброс сейчас для сброса сети. Нажмите Да , чтобы подтвердить действие.
- После завершения сброса необходимо восстановить подключение Wi-Fi. Однако после сброса может потребоваться переустановка и перенастройка других сетевых устройств и программного обеспечения.
8. Сбросьте сетевое устройство и сетевой стек с помощью командной строки
Вы можете использовать командную строку для сброса настроек сетевых устройств. Эти команды сбросят TCP / IP, восстановят расширенные настройки брандмауэра и сбросят Winsock.
Выполните все приведенные ниже команды по порядку, даже если во время выполнения возникнут ошибки.
- Нажмите клавишу Win + X, чтобы открыть меню WinX.
- Далее нажмите на терминал Windows (администратор). Нажмите Да , если появится запрос от контроля учетных записей пользователей.
- В окне терминала Windows введите следующую команду в указанном порядке:
netsh int ip reset netsh advfirewall reset netsh winsock reset ipconfig /flushdns ipconfig /release ipconfig /renew - После выполнения всех команд перезагрузите компьютер. После перезагрузки проверьте, восстановлена ли опция Wi-Fi.
9. Проверьте наличие обновлений Windows
Это еще одно исправление для ПК со свежей установкой Windows. Если вы еще этого не сделали, запустите средство обновления Windows, чтобы проверить наличие ожидающих обновления Windows и сторонних поставщиков. Эти обновления могут содержать исправления ошибок и важные версии драйверов для сетевых устройств.
- Нажмите Win + I , чтобы открыть Настройки.
- Откройте вкладку Центр обновления Windows на левой панели.
- Нажмите Проверить наличие обновлений. Windows потребуется несколько секунд, чтобы найти новые обновления. Загрузите и установите их, а затем перезагрузите компьютер, чтобы применить изменения, если они доступны.
- Далее на странице центра обновления Windows нажмите на Дополнительные параметры.
- Прокрутите вниз и нажмите на Дополнительные обновления.
- Нажмите на Обновления драйверов , чтобы просмотреть все доступные обновления. Выберите любое обновление от производителя вашей системы и нажмите Загрузить и установить. Перезагрузите компьютер, чтобы применить изменения.
Если у вас нет доступа к проводному подключению к Интернету, используйте возможности модема вашего смартфона.
Наконец, если проблема не устранена, рассмотрите возможность возврата к предыдущей версии Windows 11. Это особенно полезно, если проблема с подключением Wi-Fi возникает после выполнения обновления.
Для этого откройте Настройки> Система> Восстановление. В разделе Параметры восстановления нажмите кнопку Вернуться назад и следуйте инструкциям на экране, чтобы восстановить более раннюю версию Windows.
Однако эта функция зависит от времени и доступна только в течение десяти дней после выполнения обновления. Вы можете продлить 10-дневный период отката до 60 дней в Windows 11.
Восстановите подключение Wi-Fi в Windows 11
Wi-Fi в Windows 11 может перестать работать по нескольким причинам. Однако часто это можно исправить с помощью встроенного средства устранения неполадок в сети. Кроме того, переустановите или обновите сетевые драйверы, чтобы устранить проблему.
Проверьте свою карту Wi-Fi на наличие аппаратных проблем, если система по-прежнему отказывается видеть вашу беспроводную сеть. Вы можете заменить неисправную карту Wi-Fi или выбрать ключ Wi-Fi в качестве быстрого решения «подключи и играй».