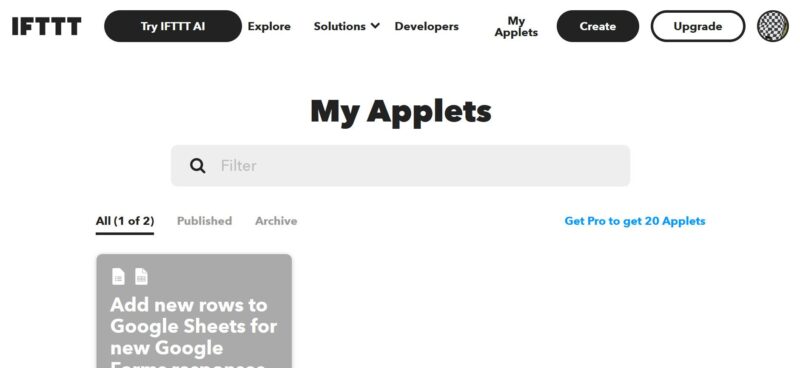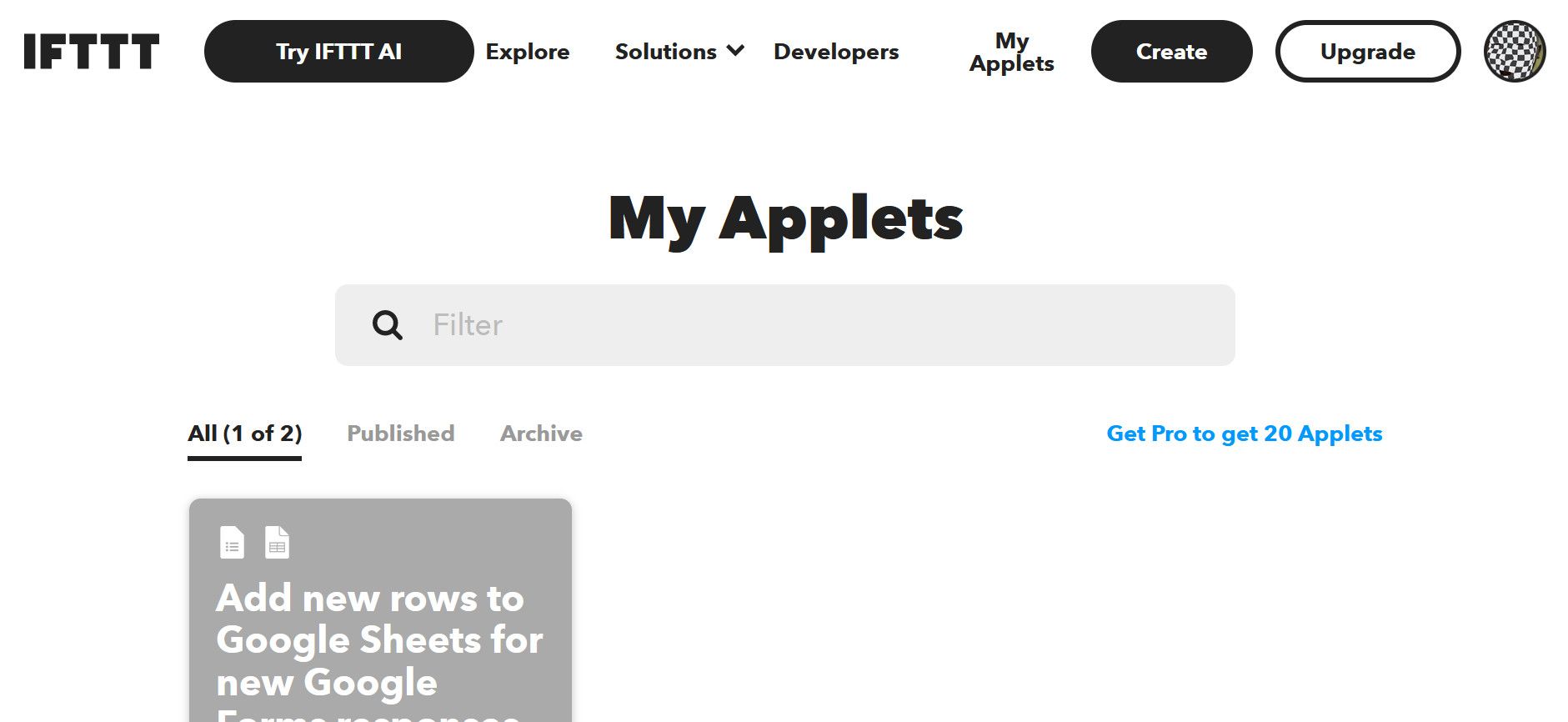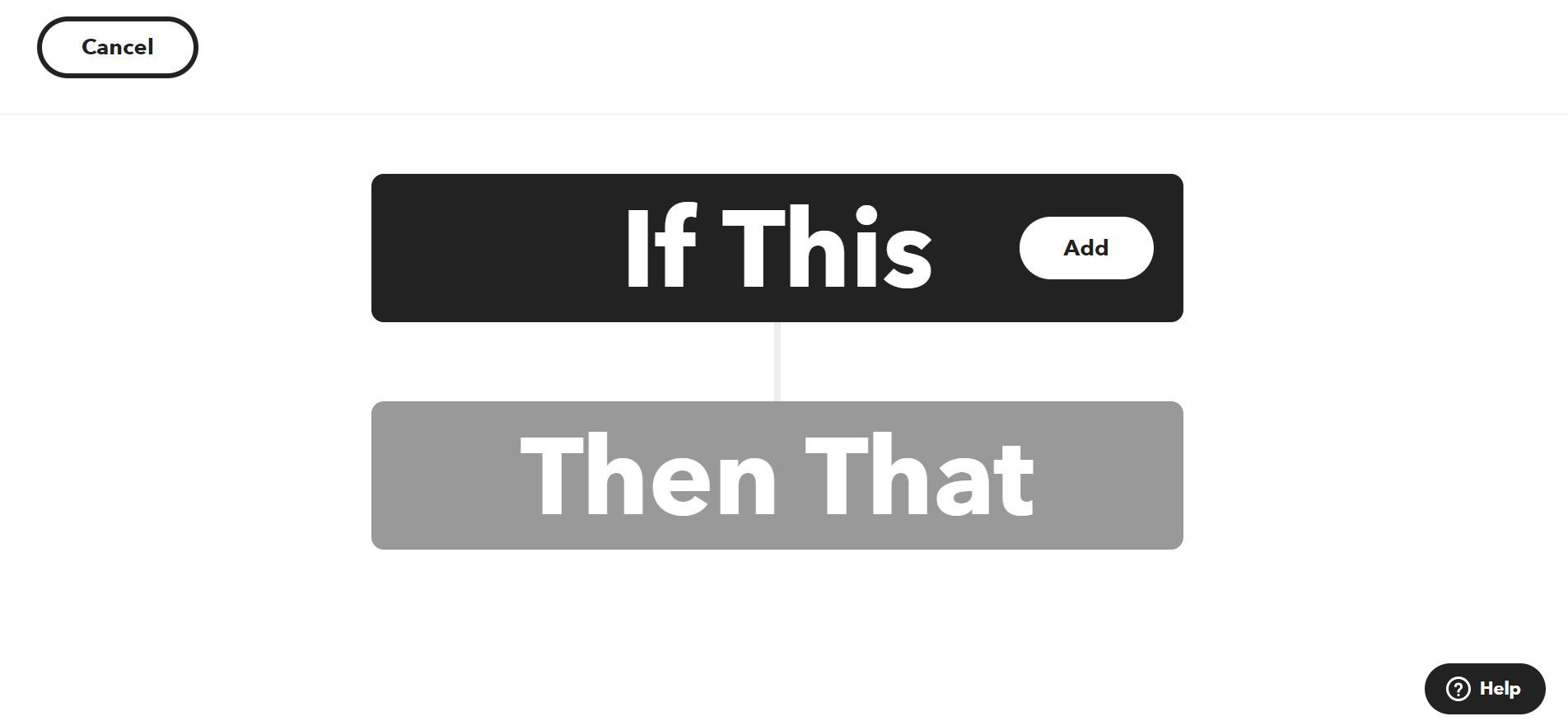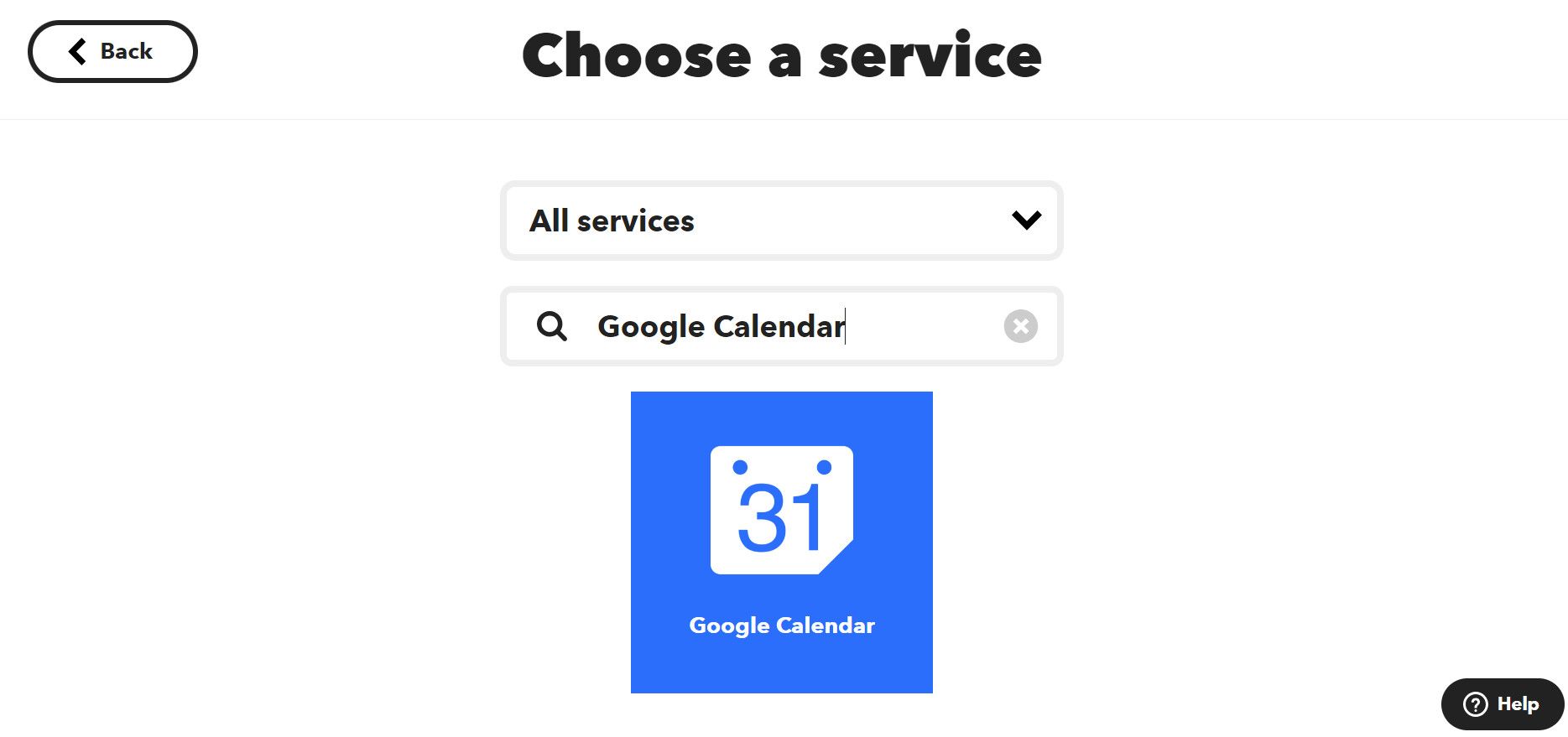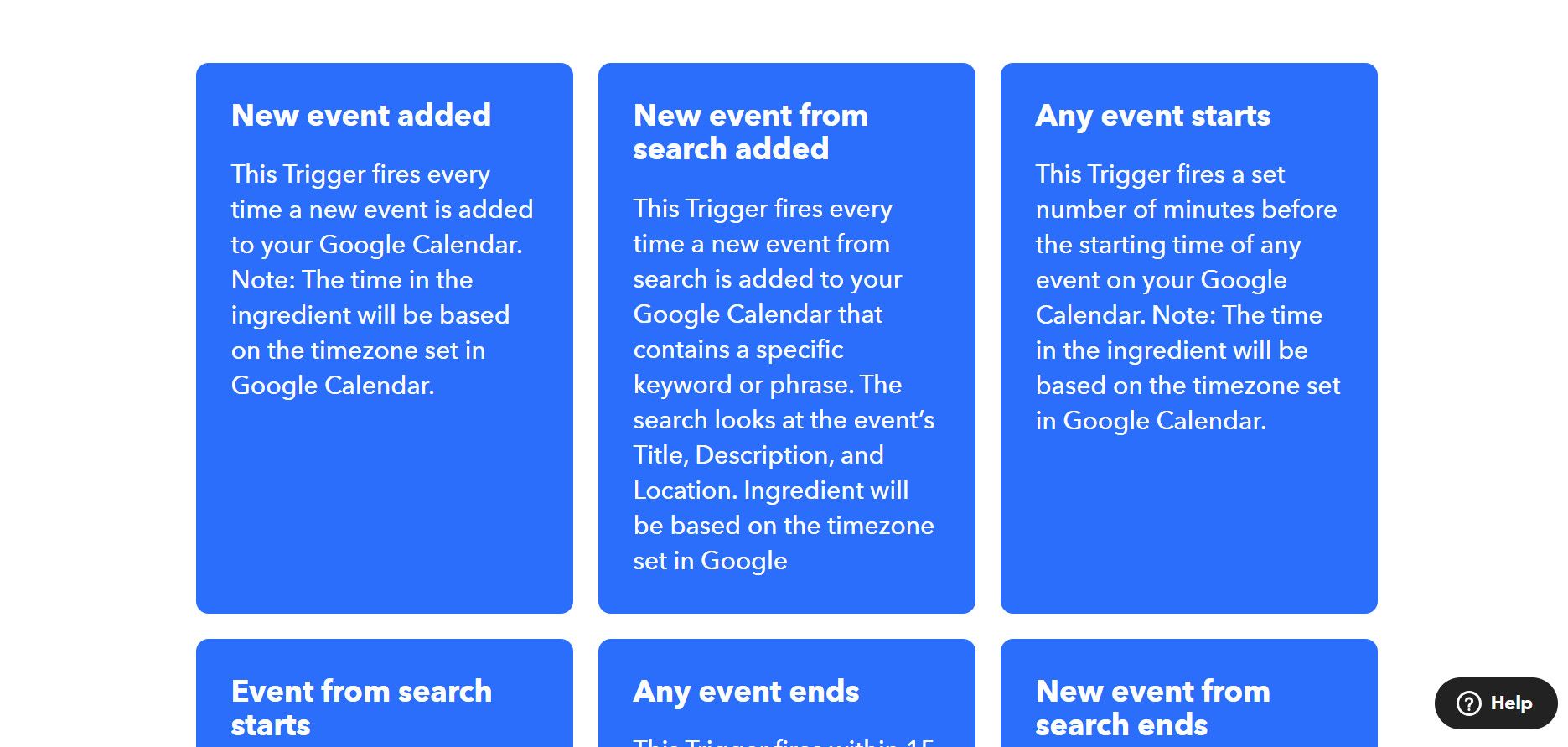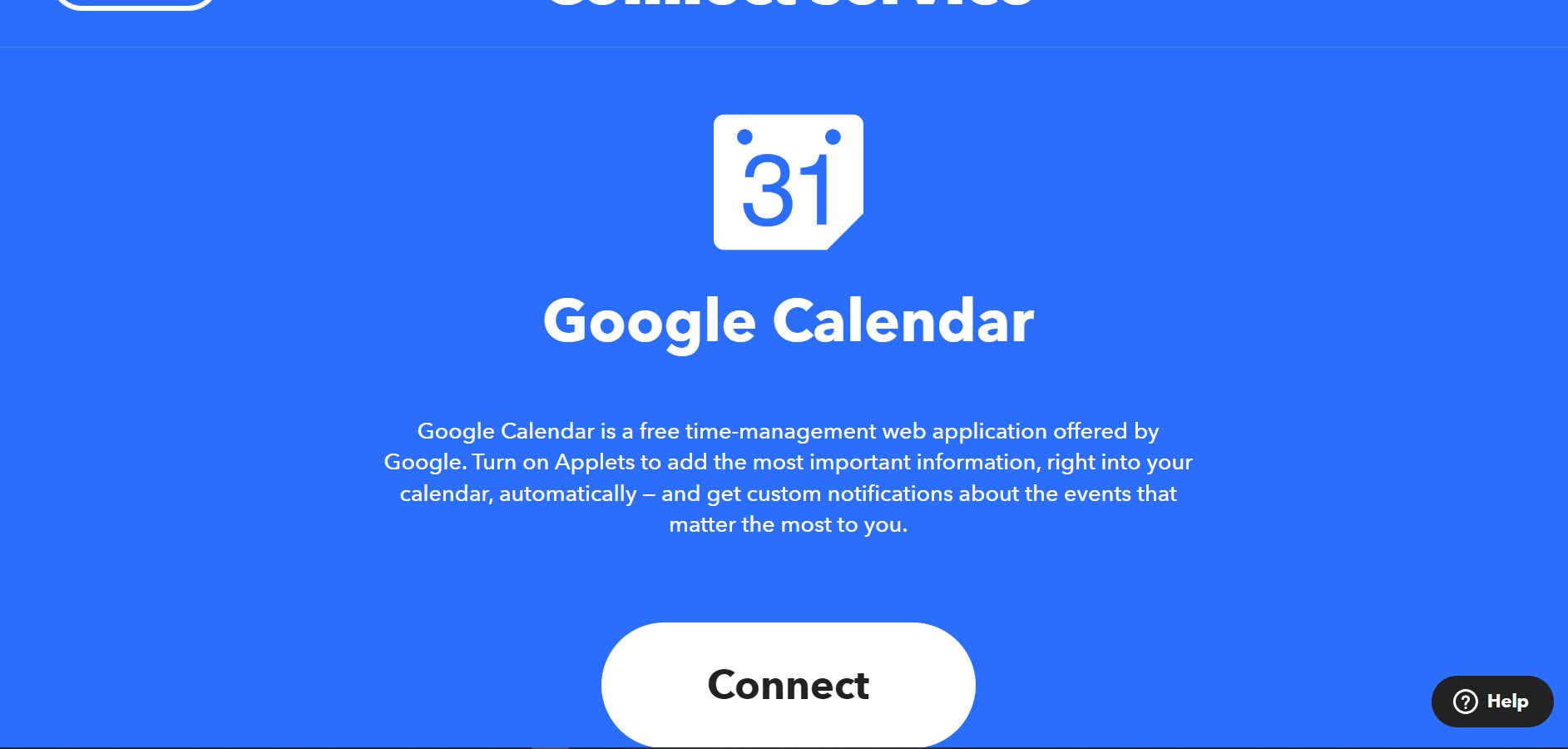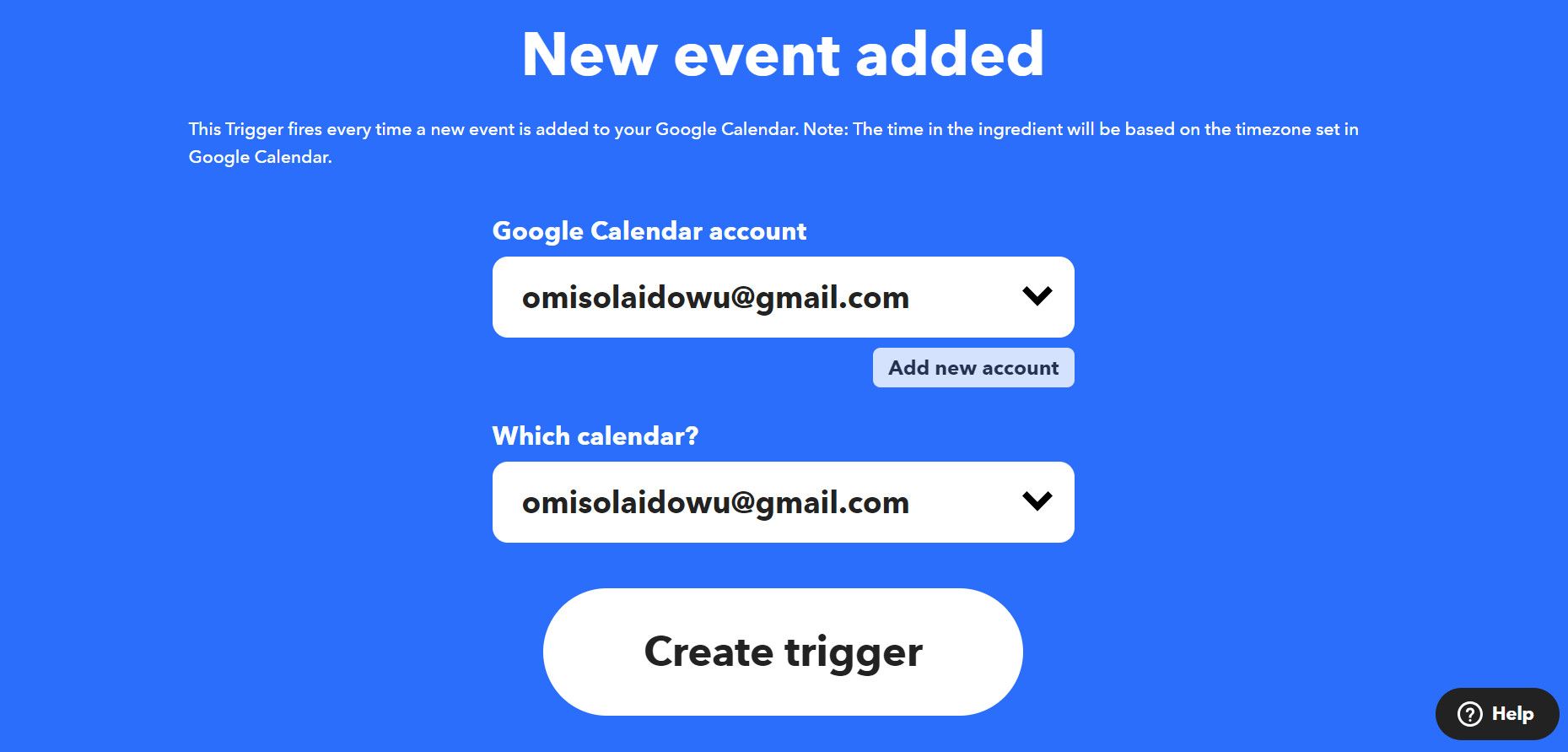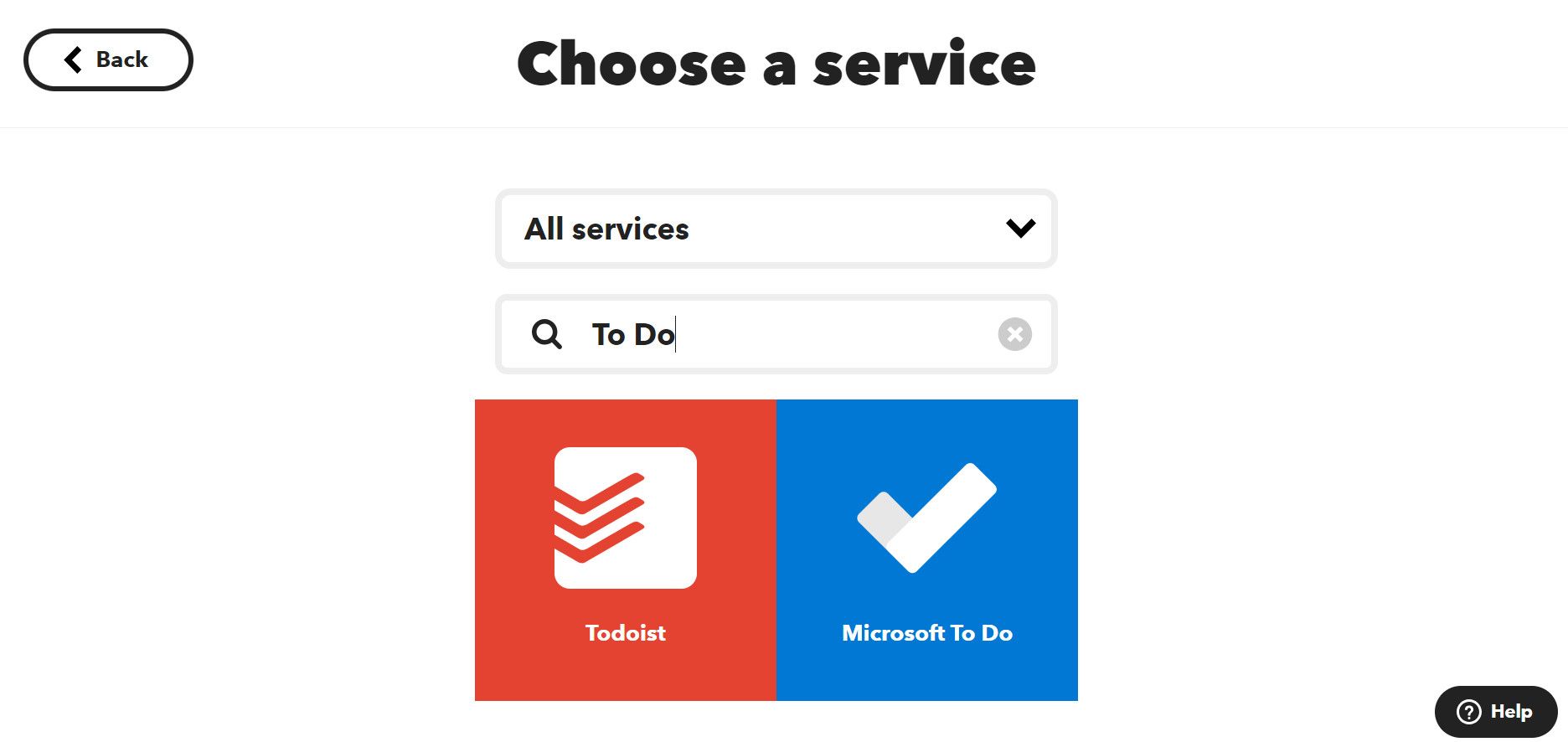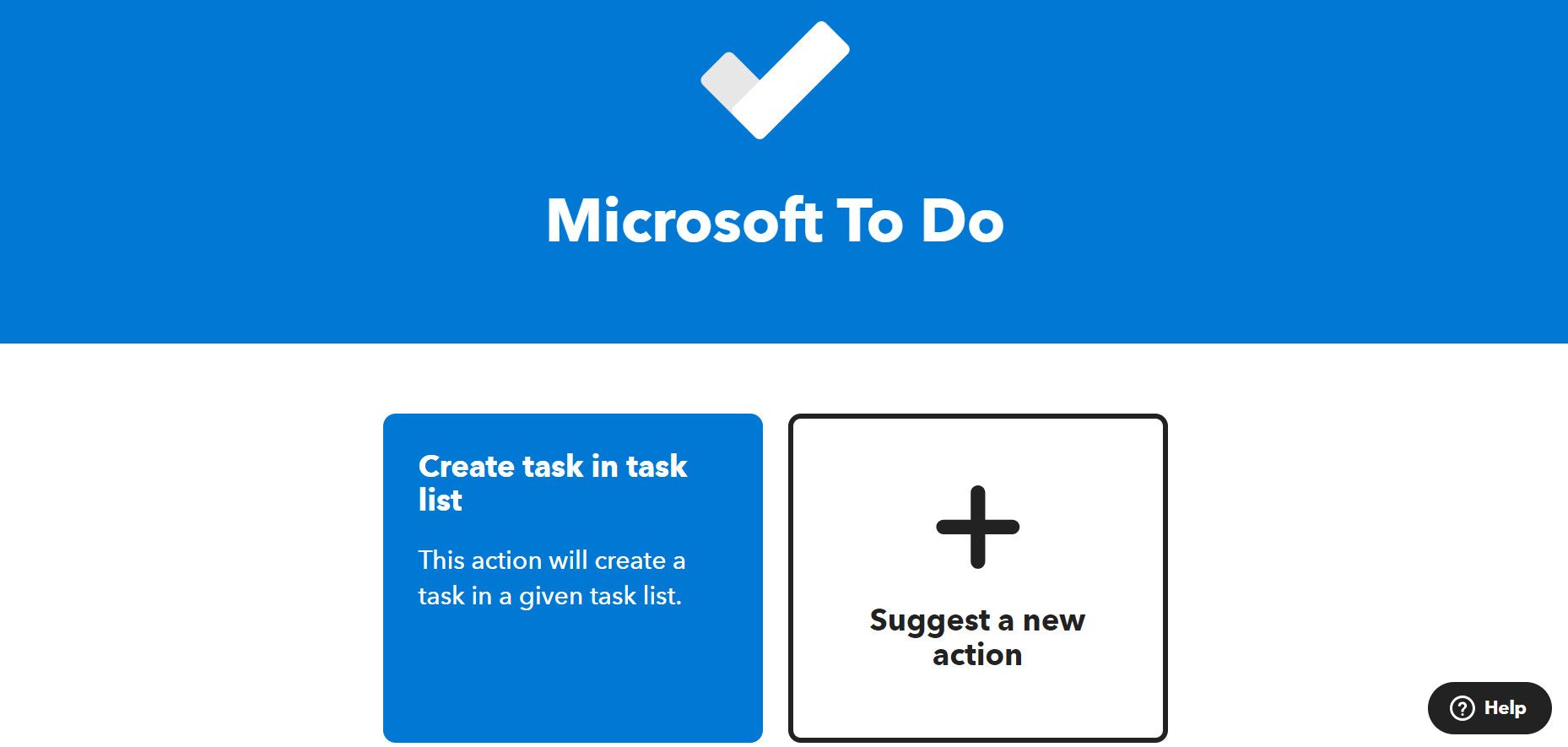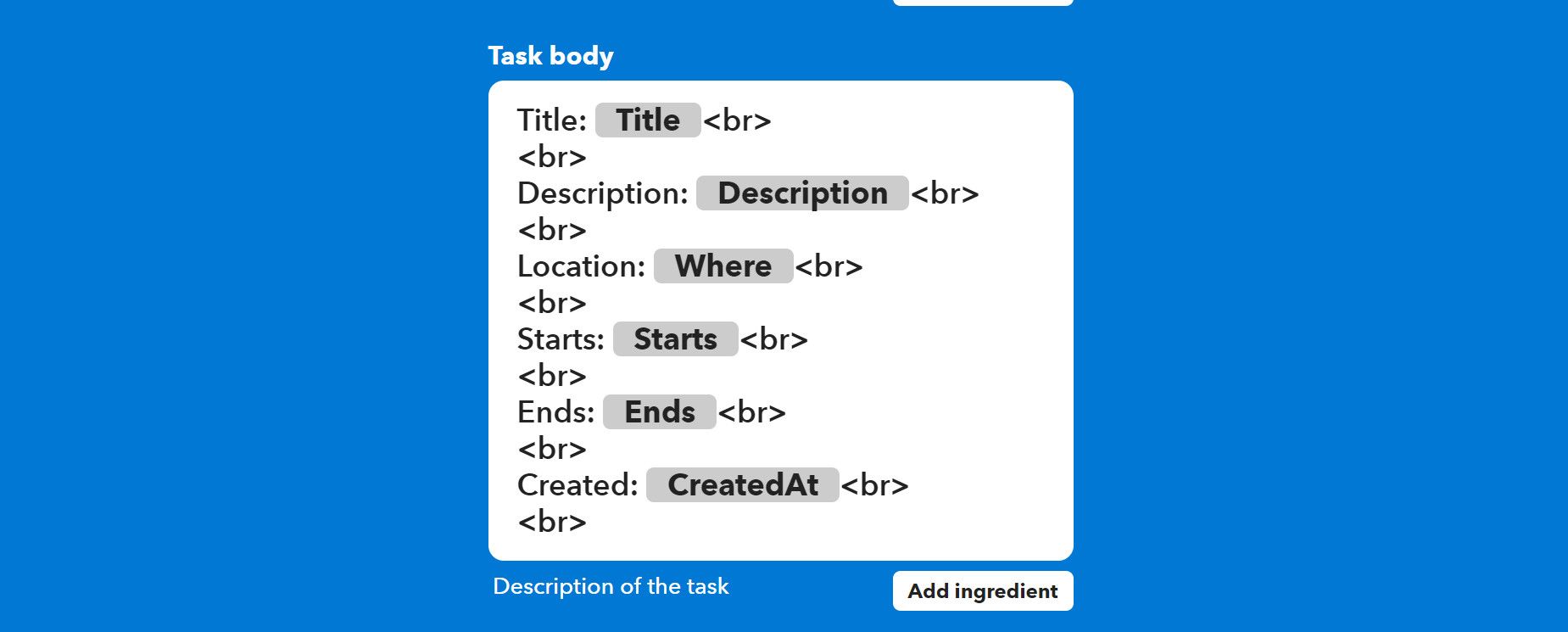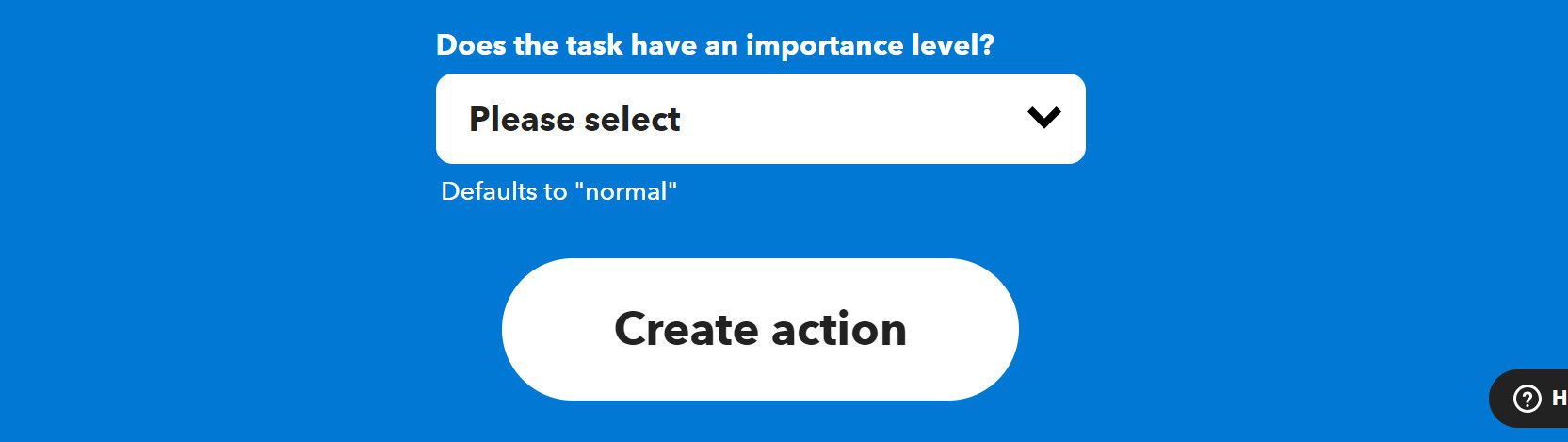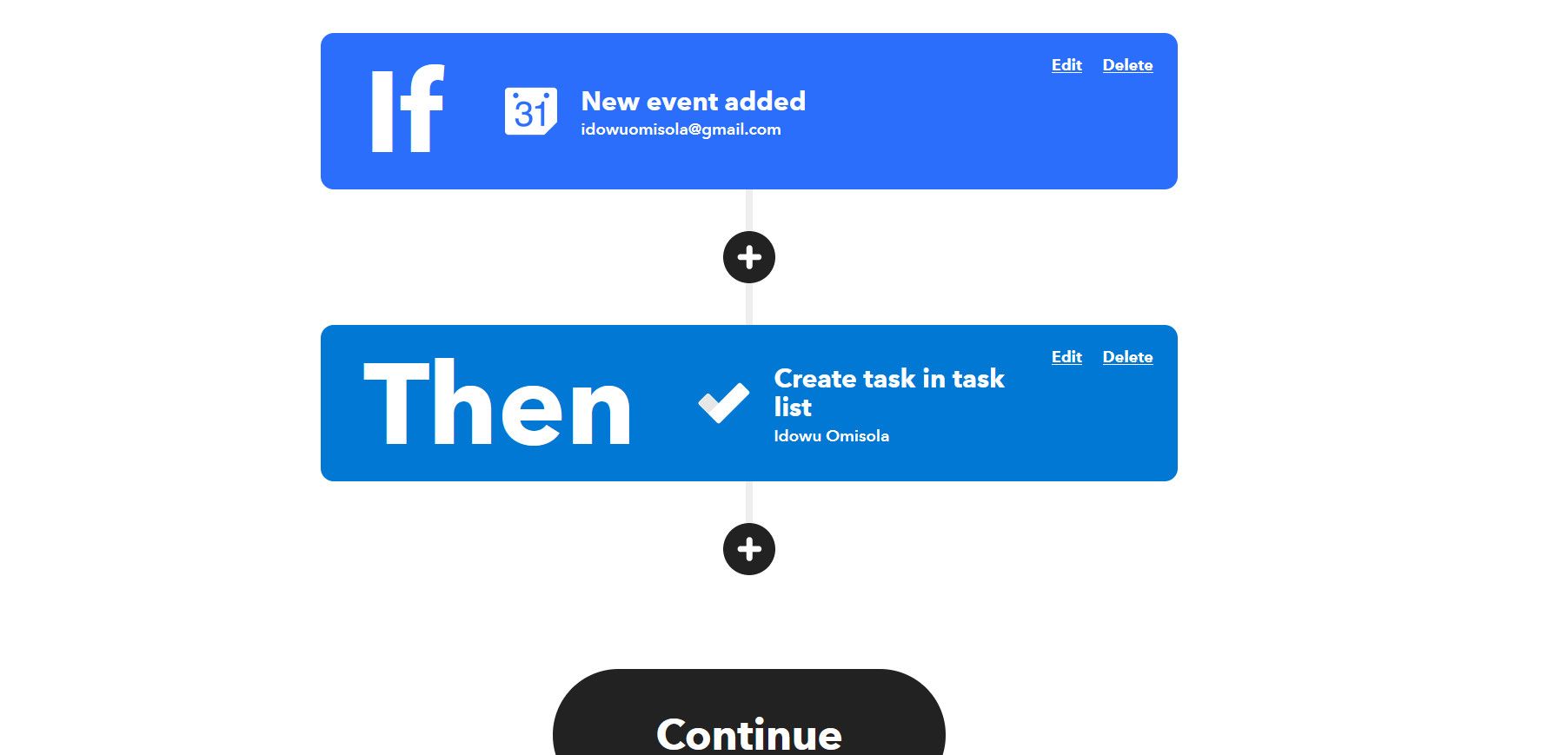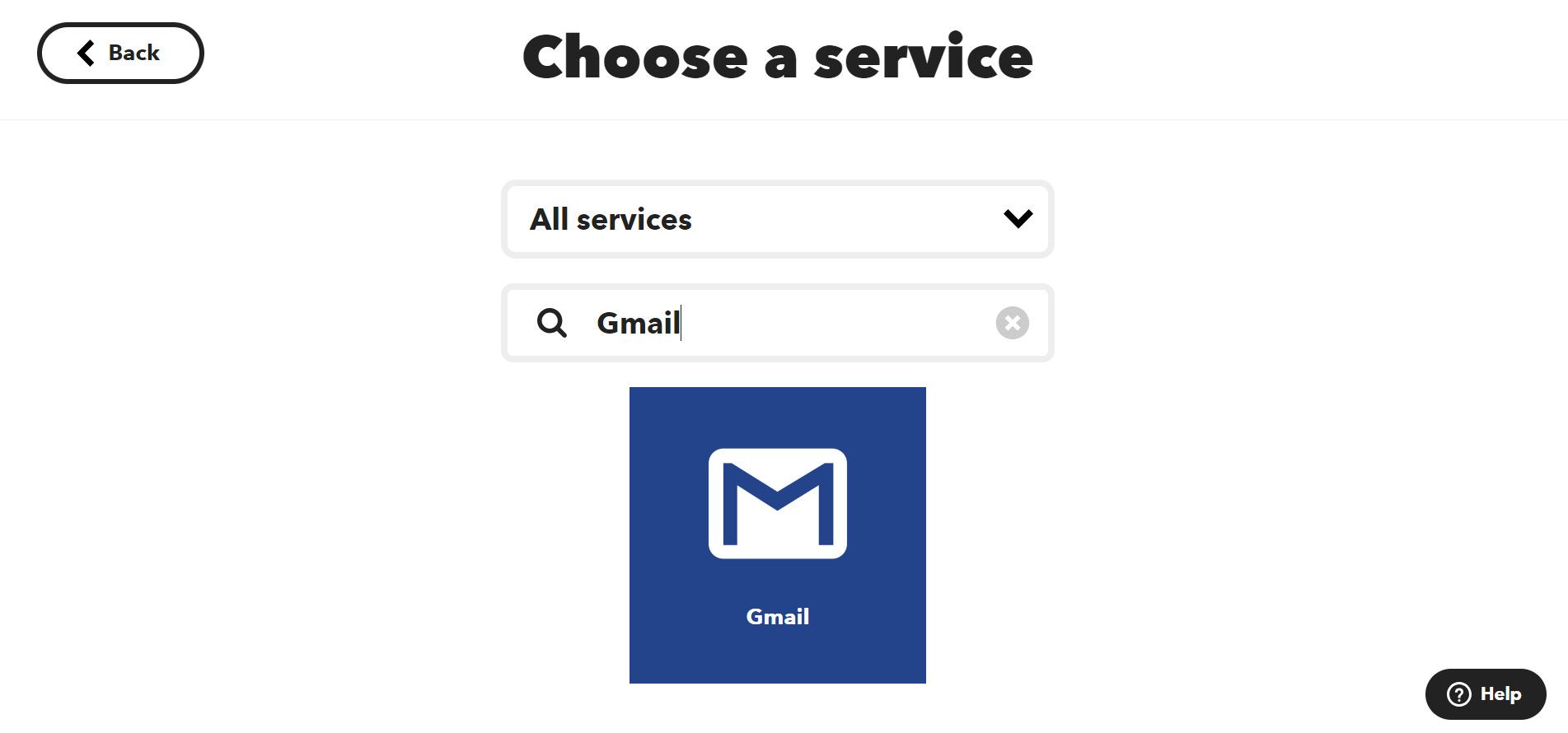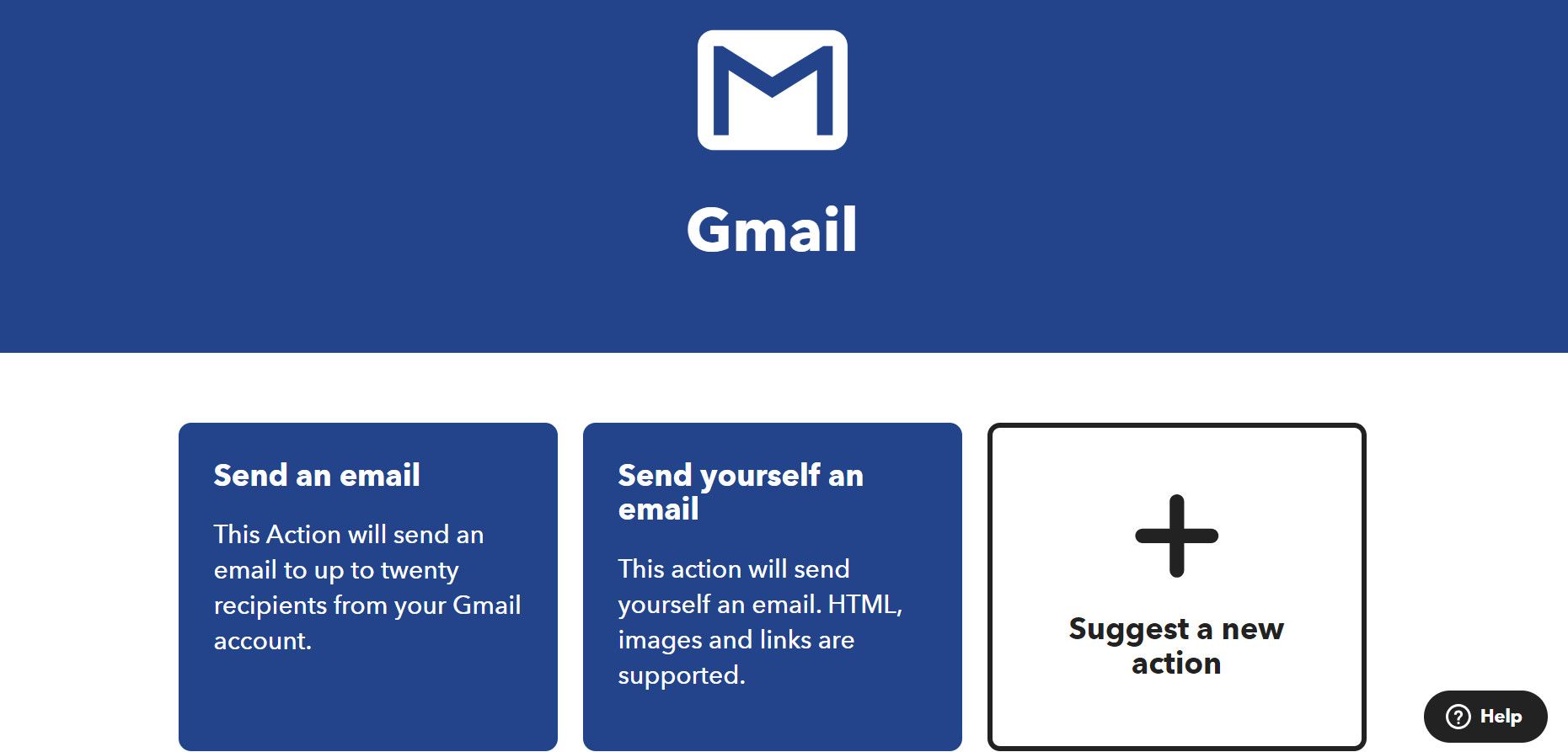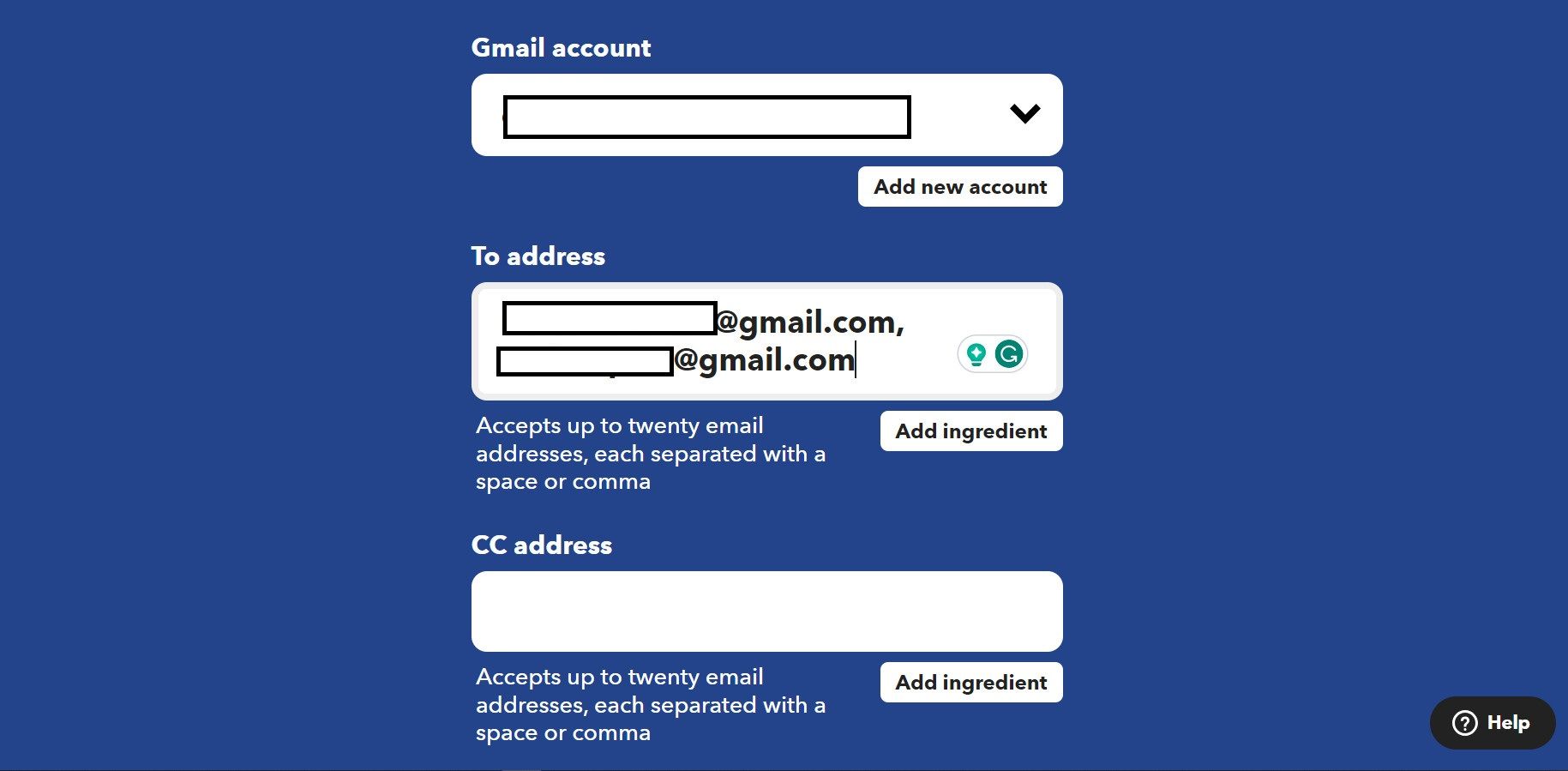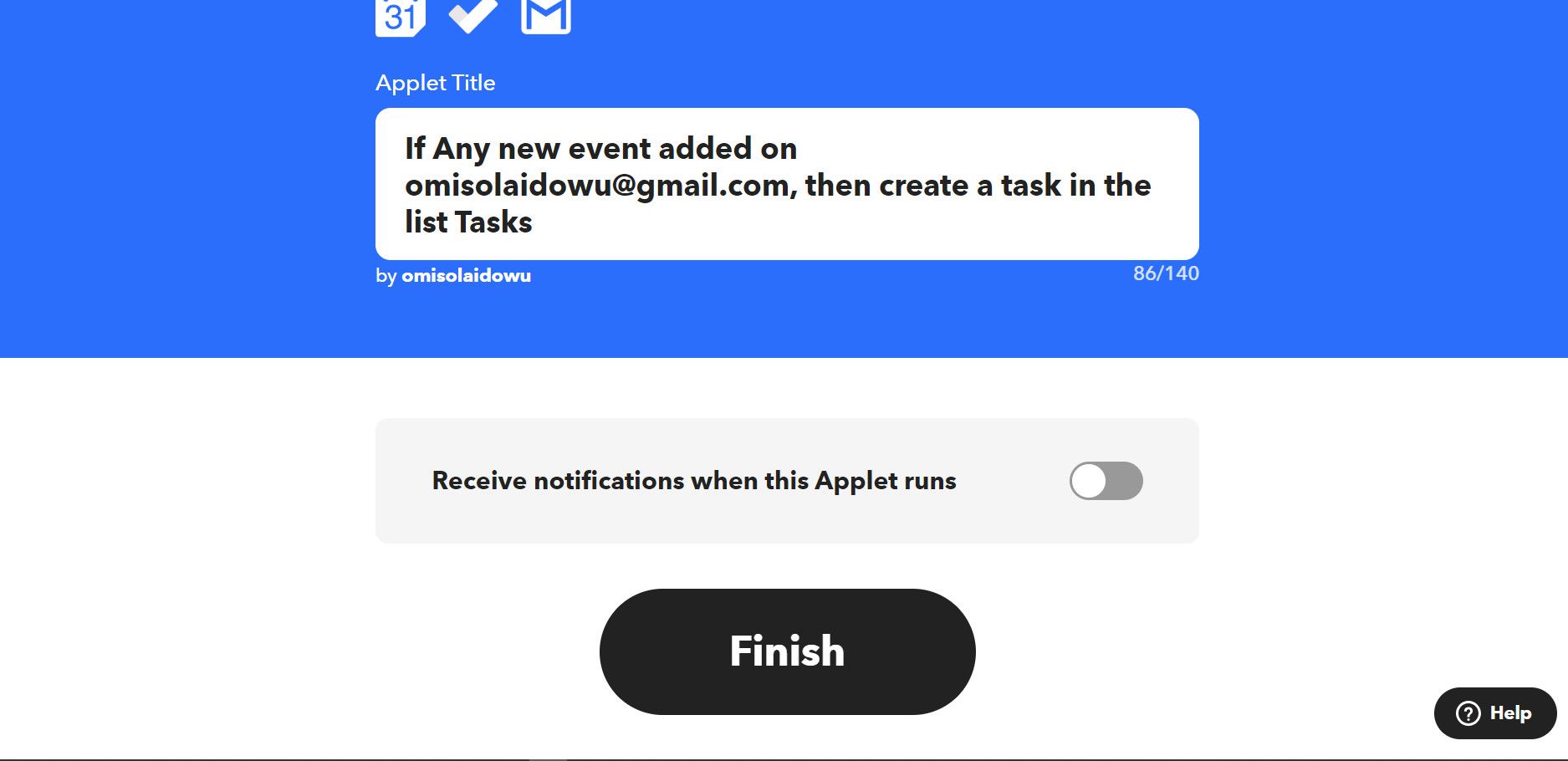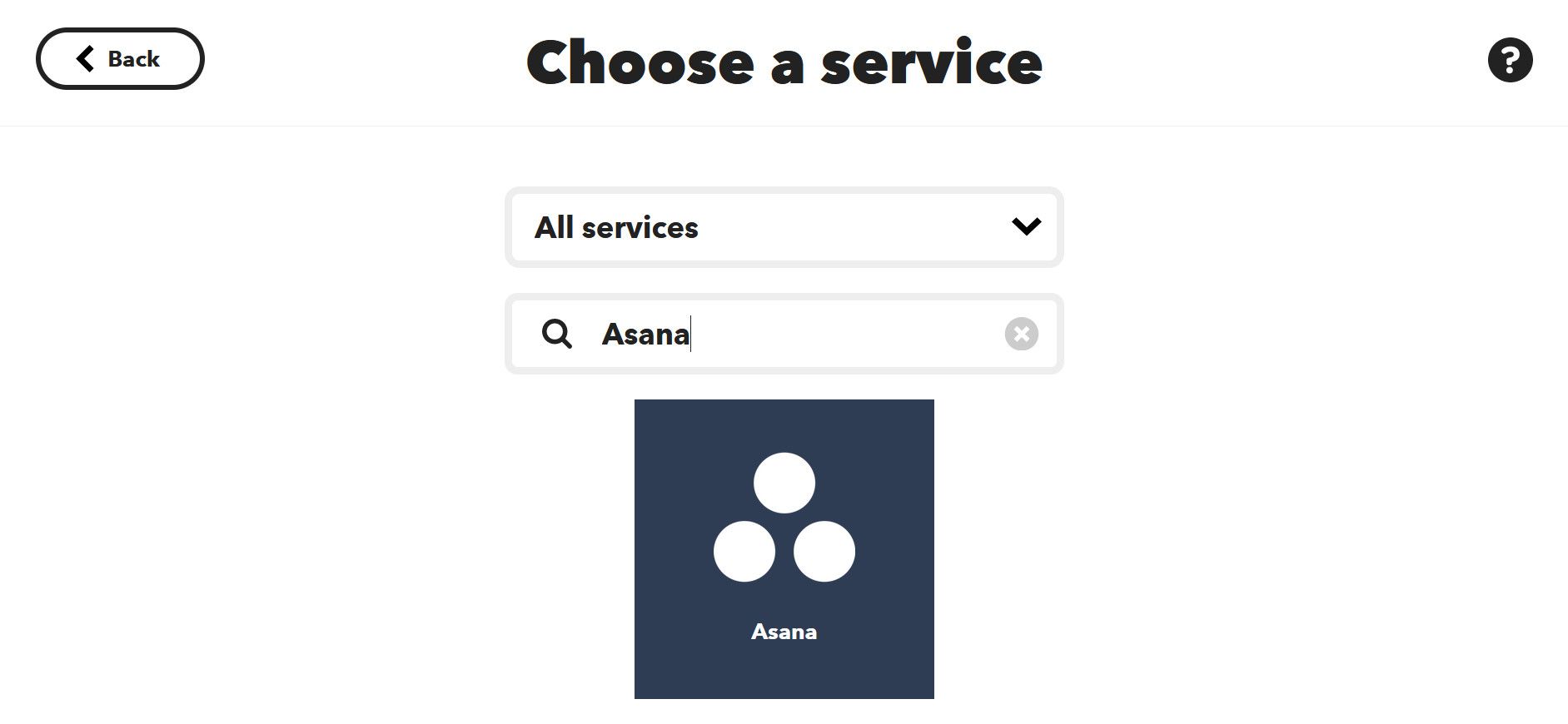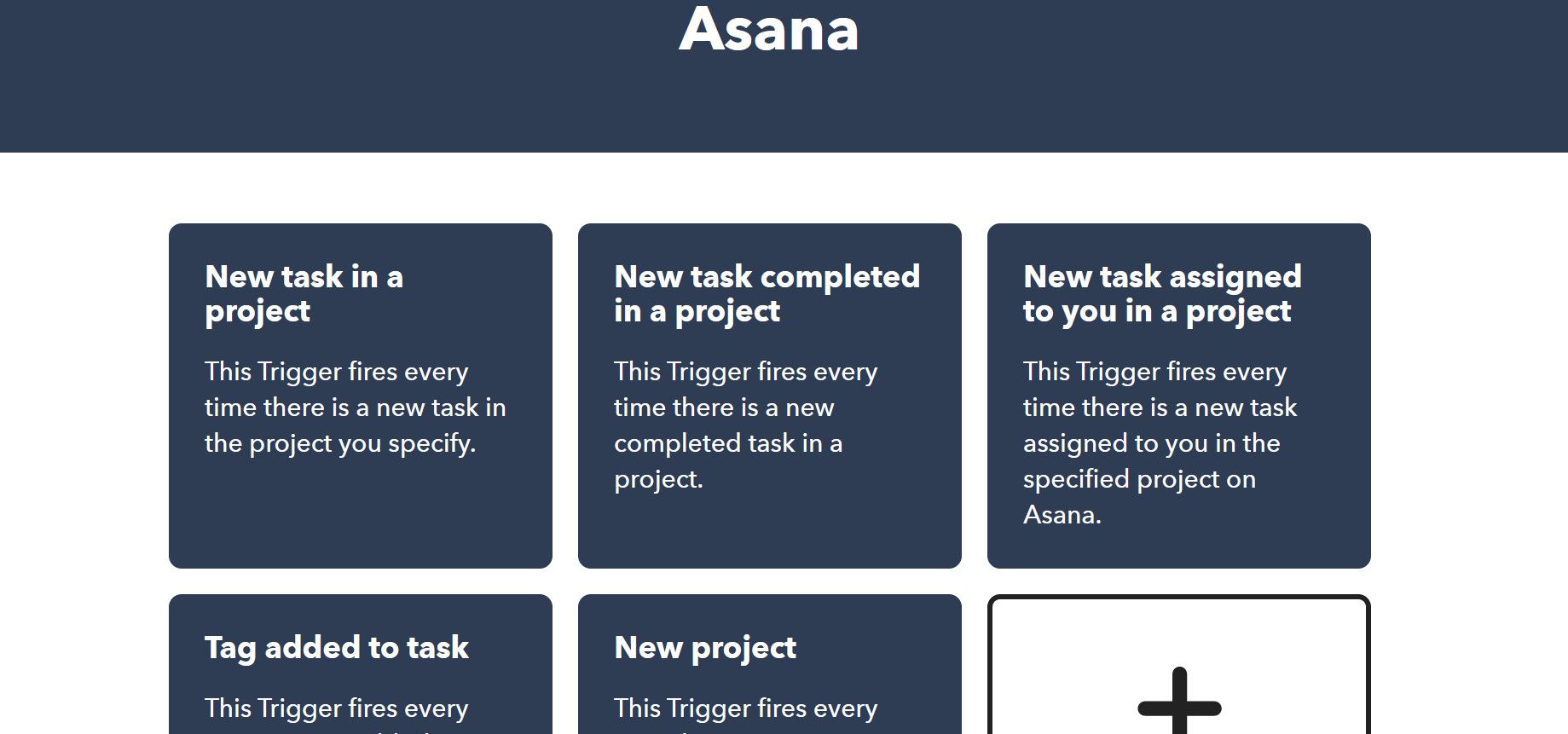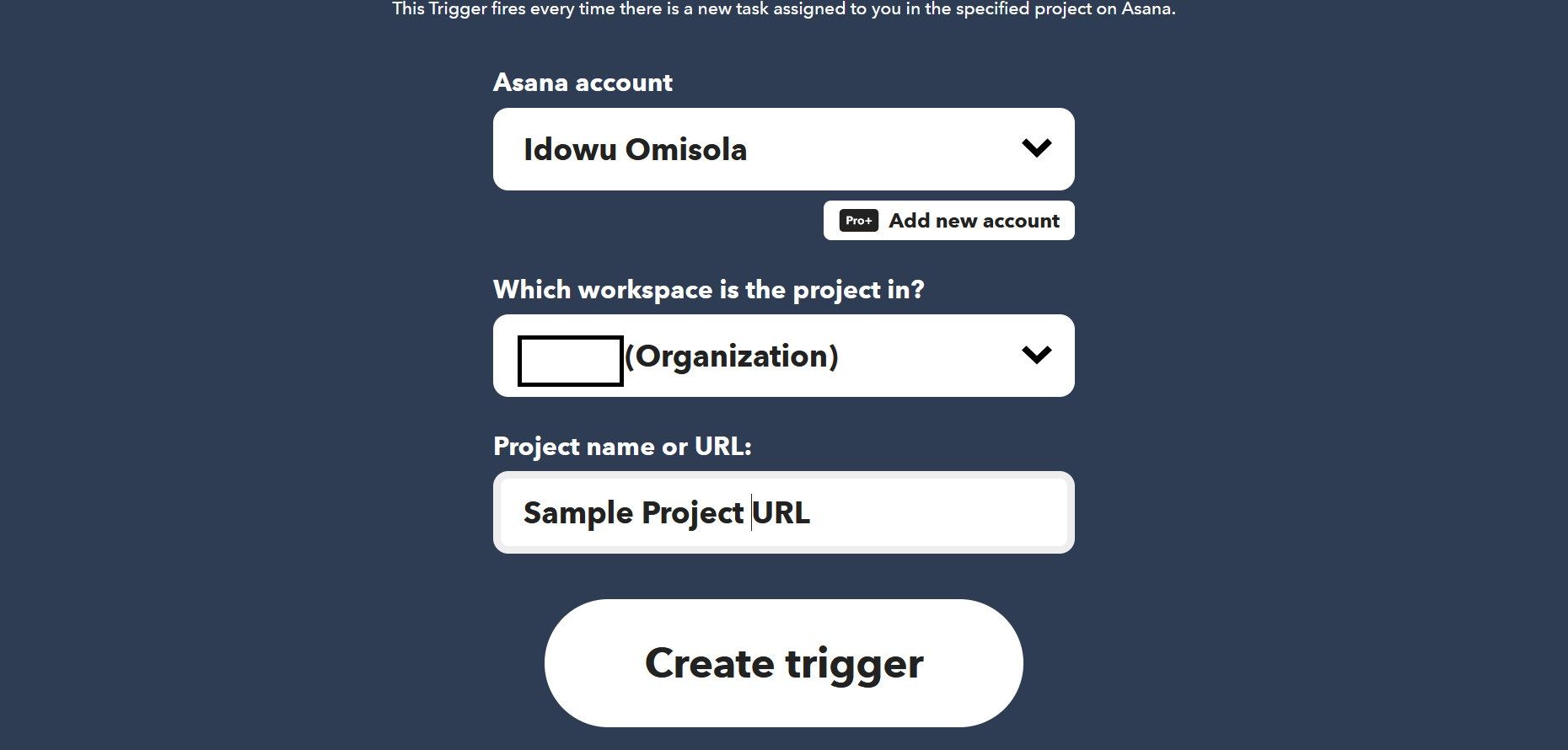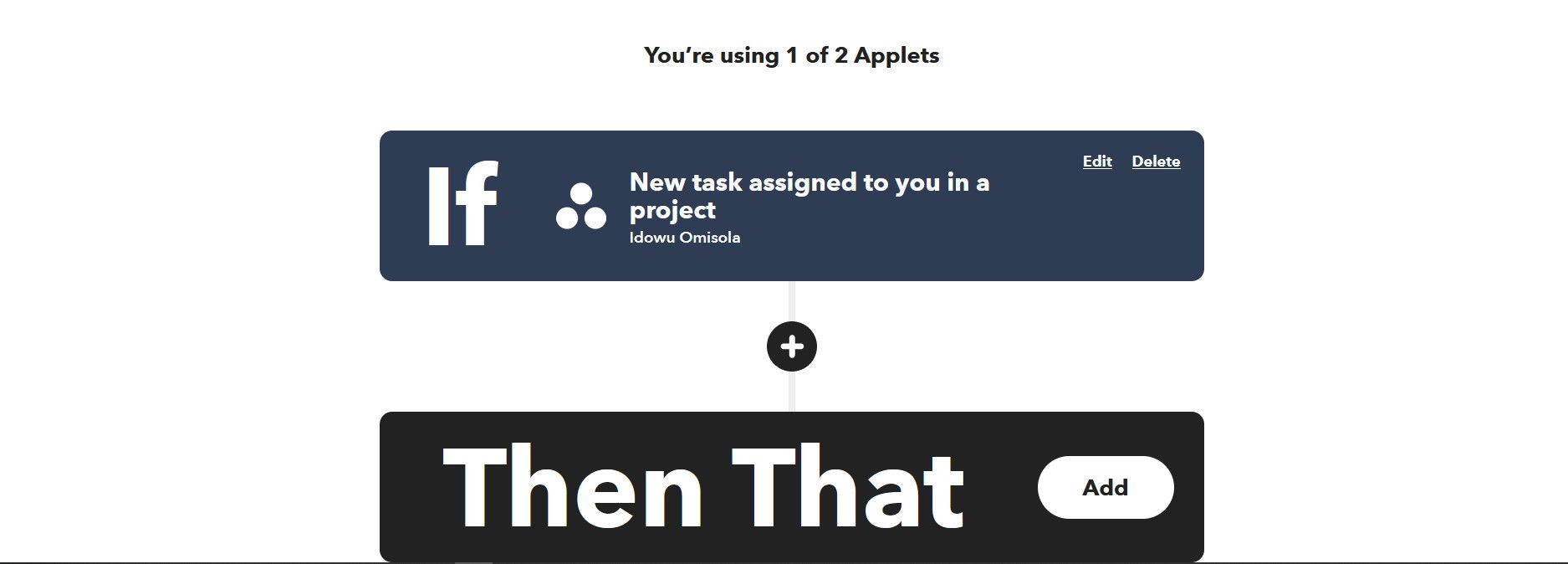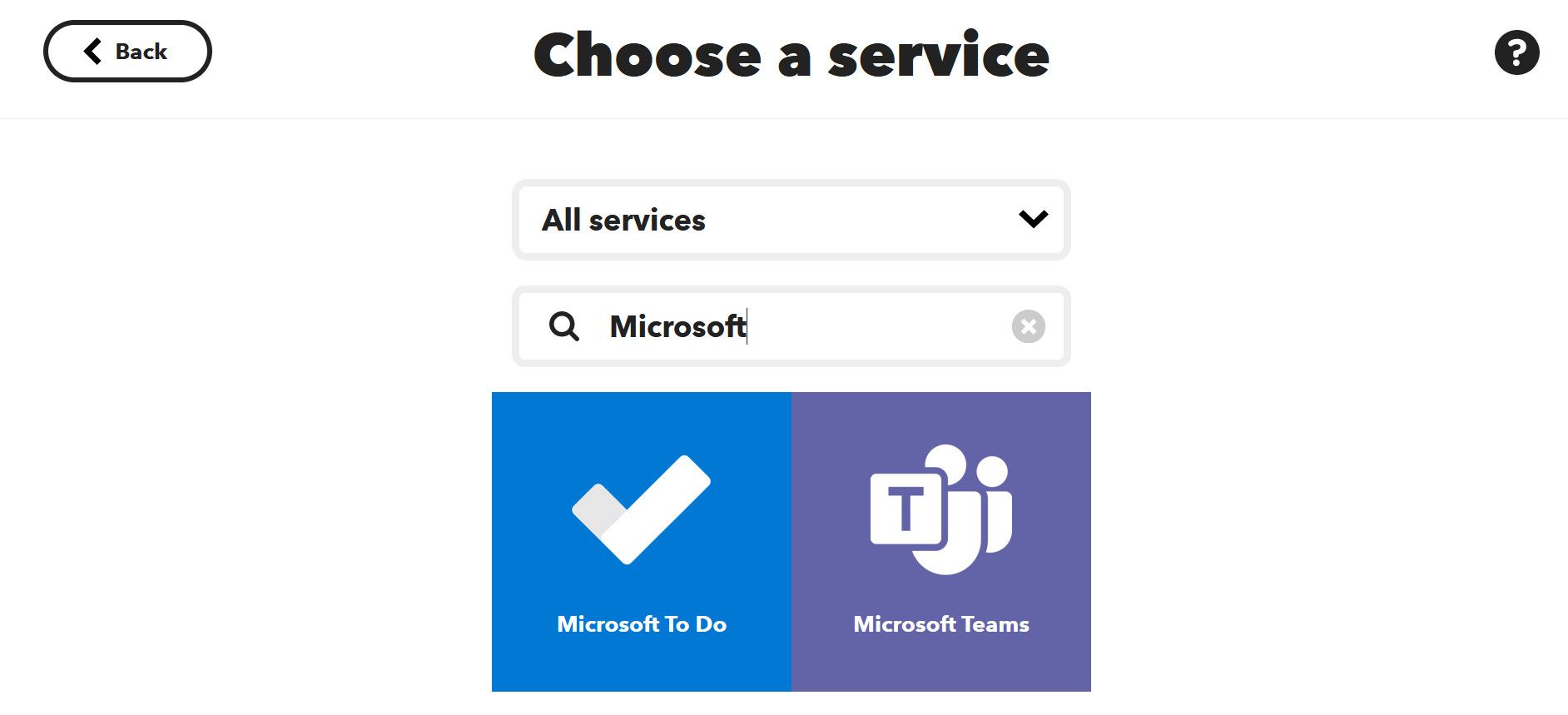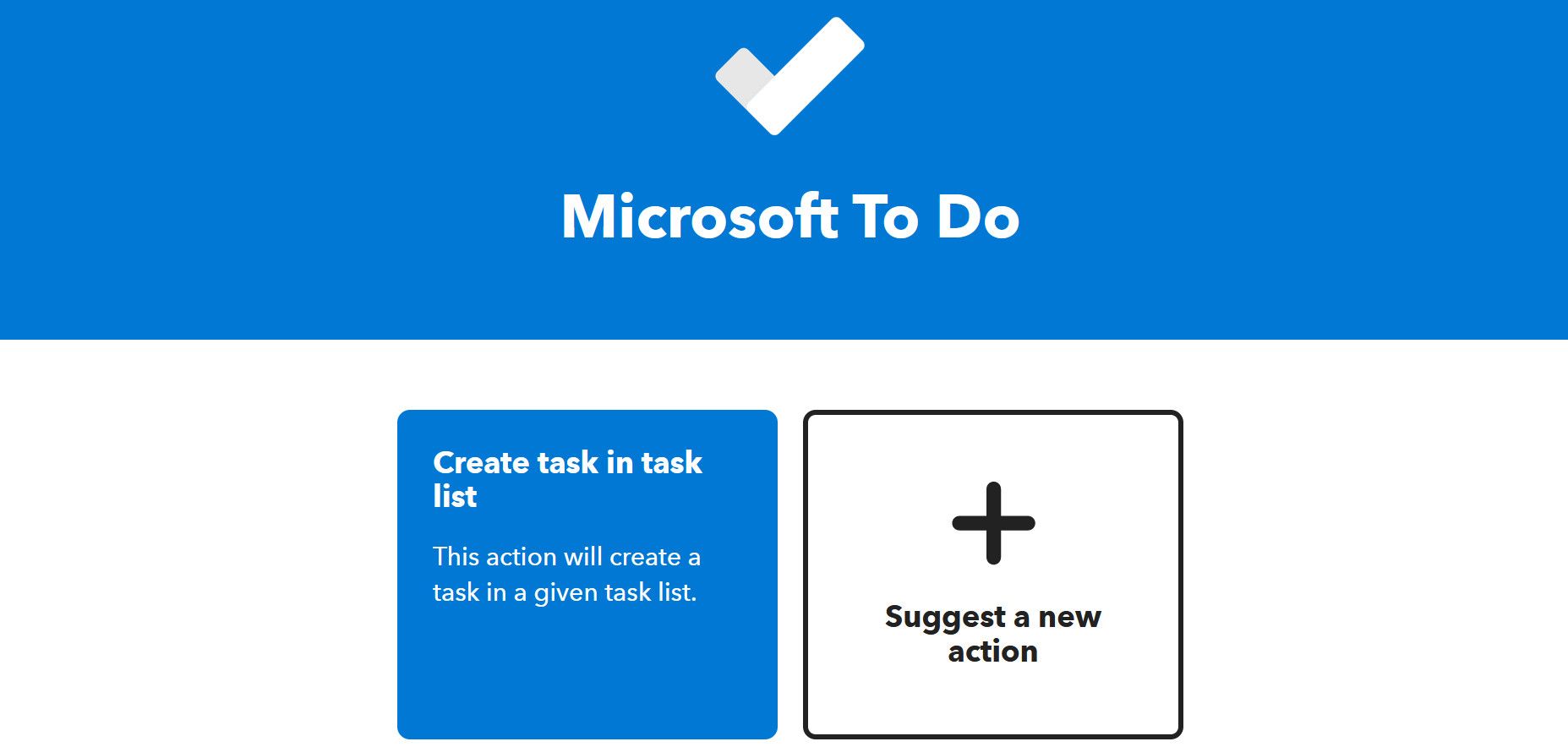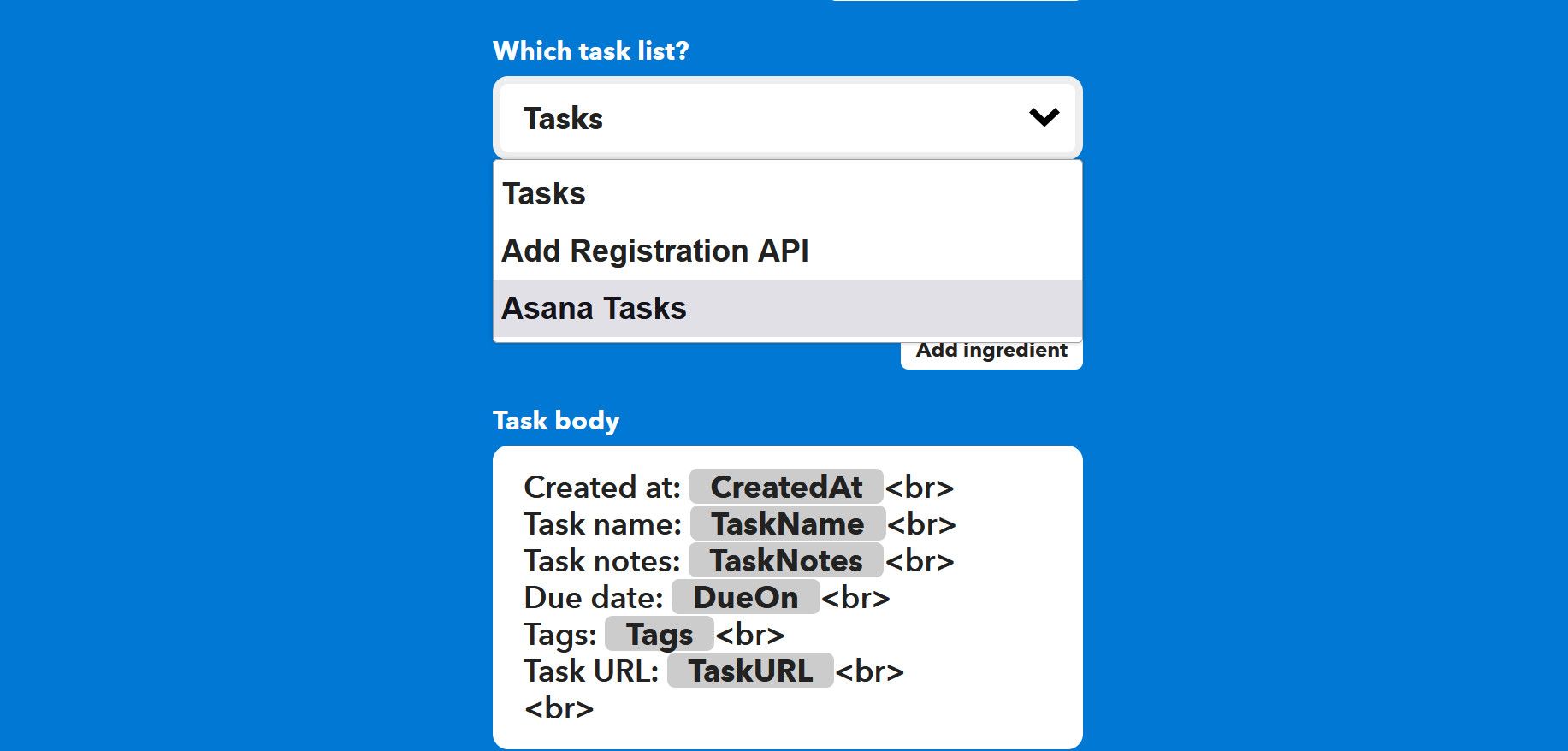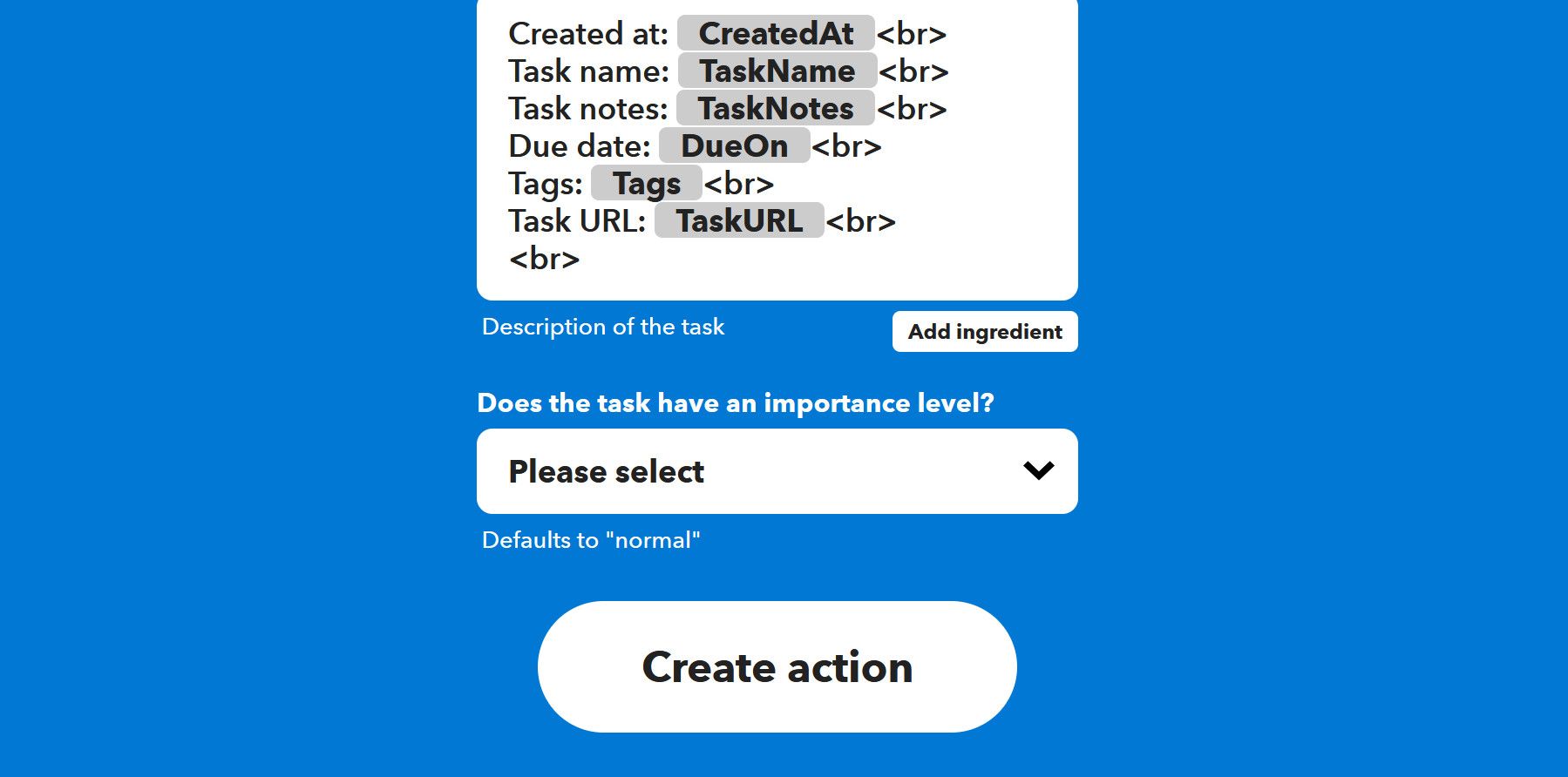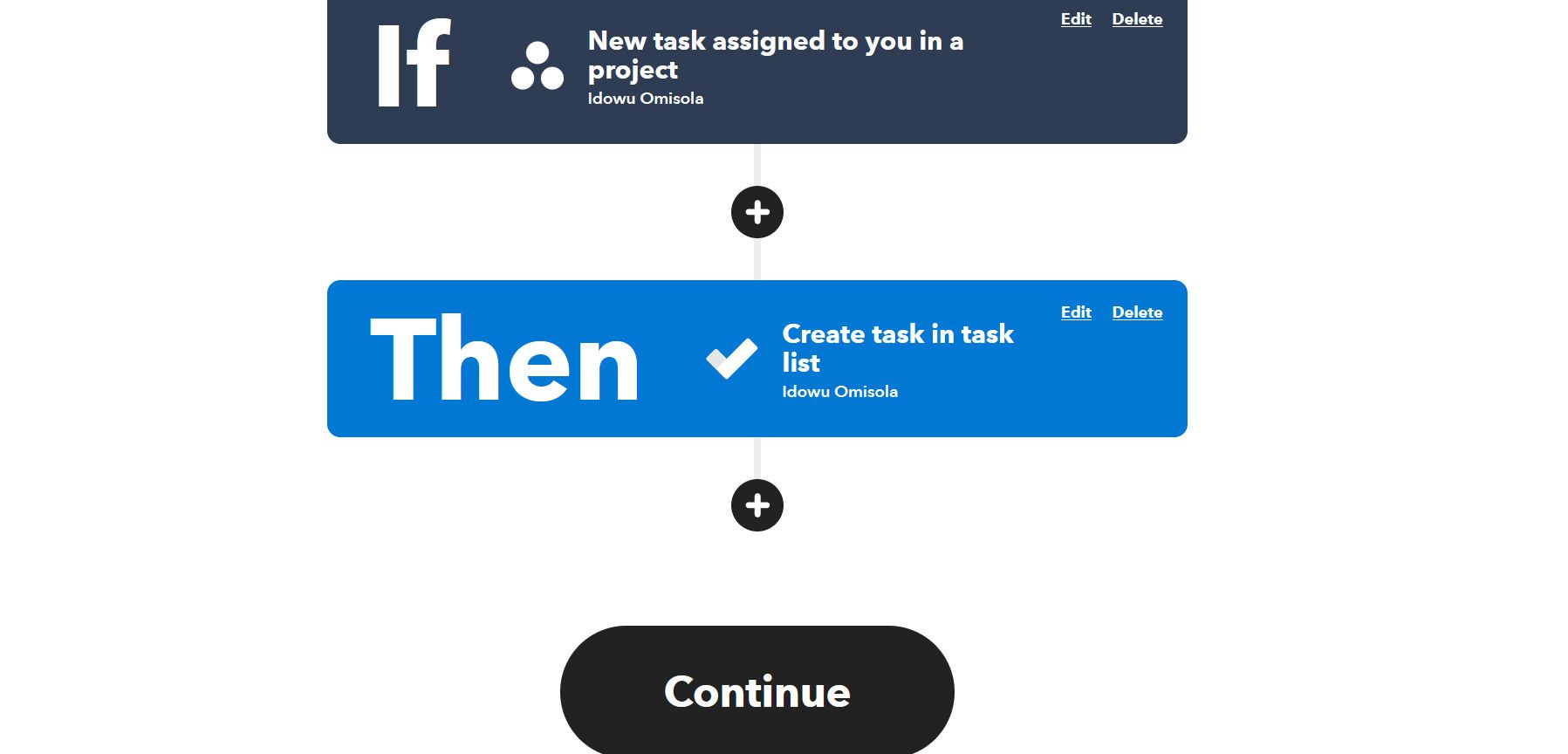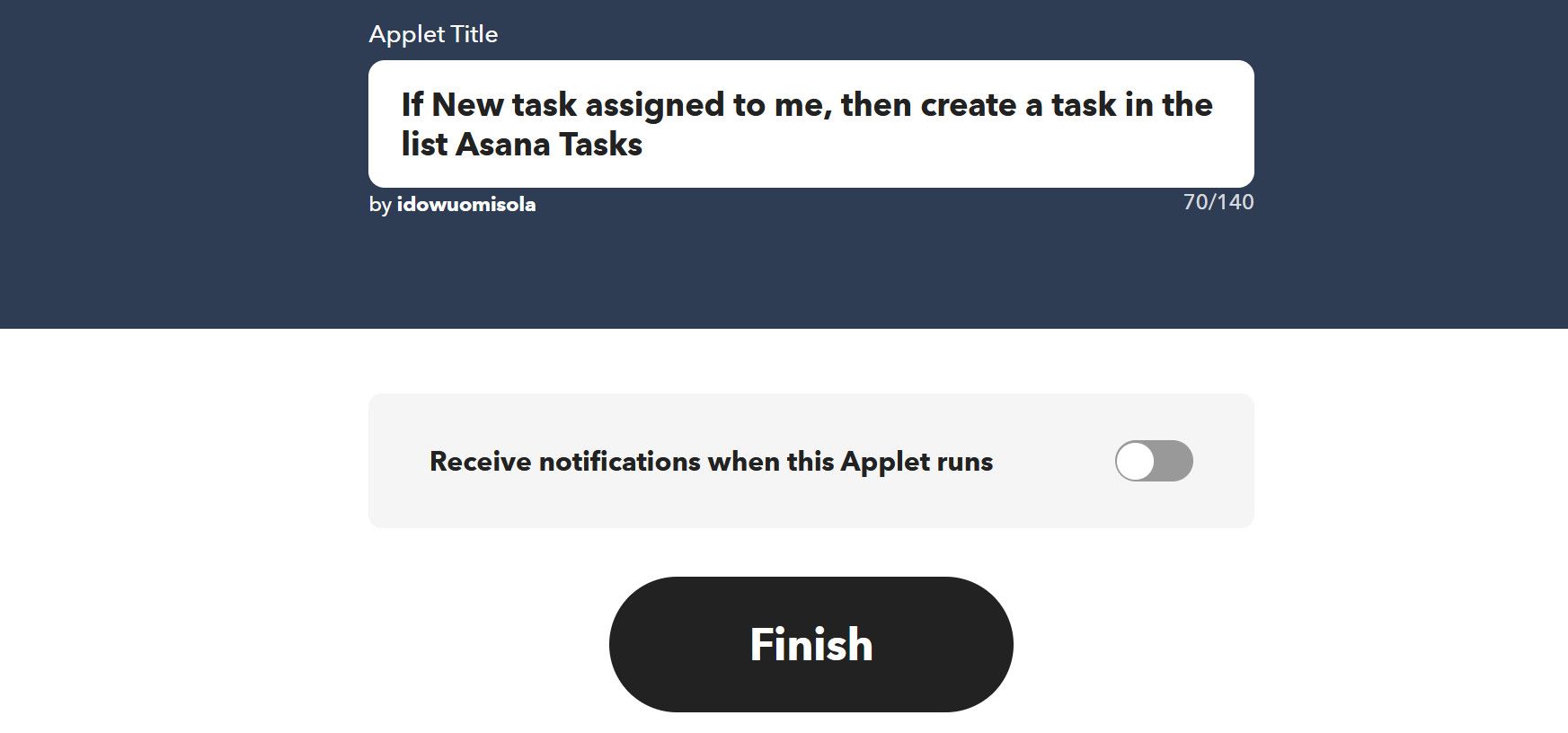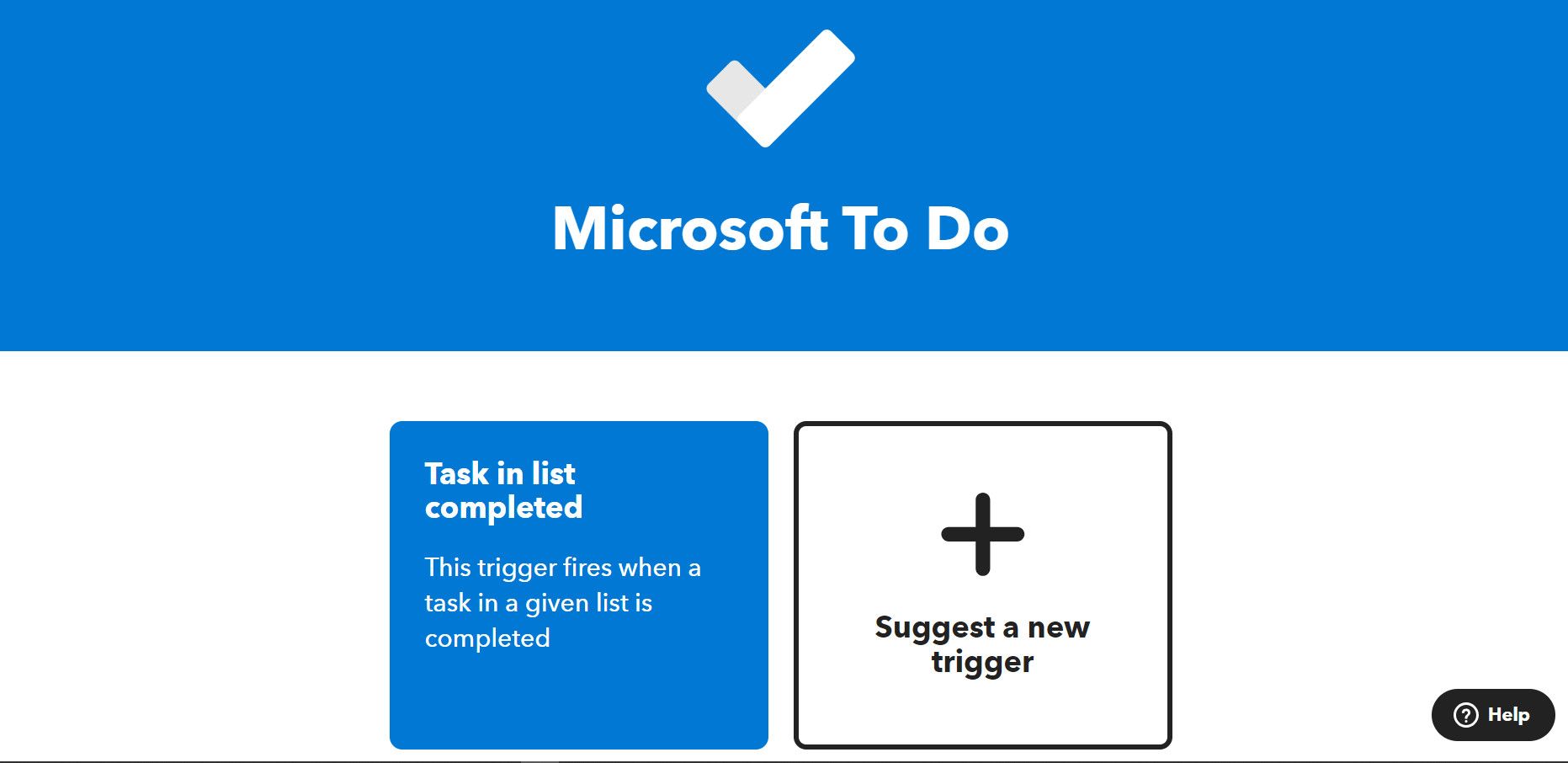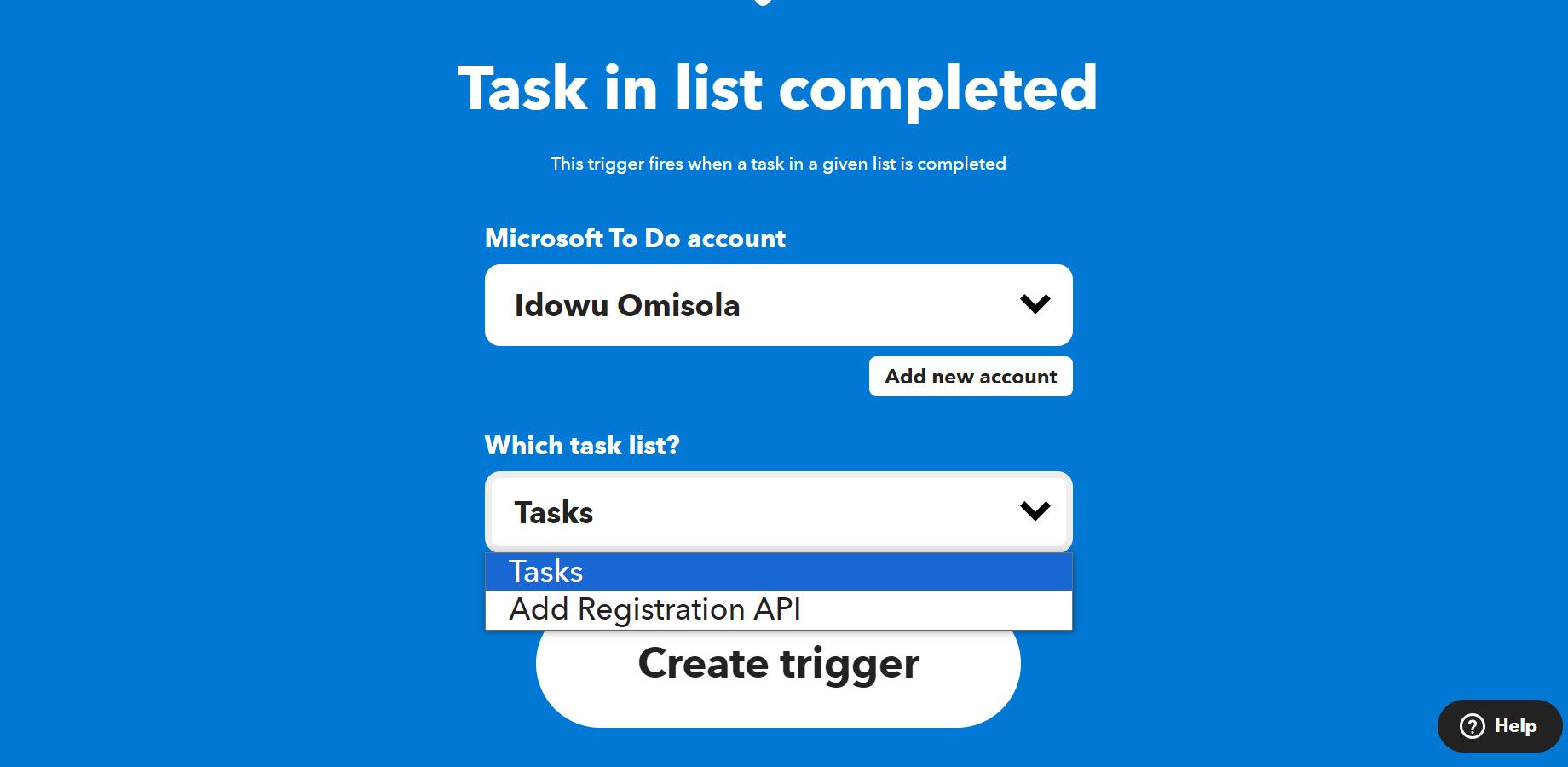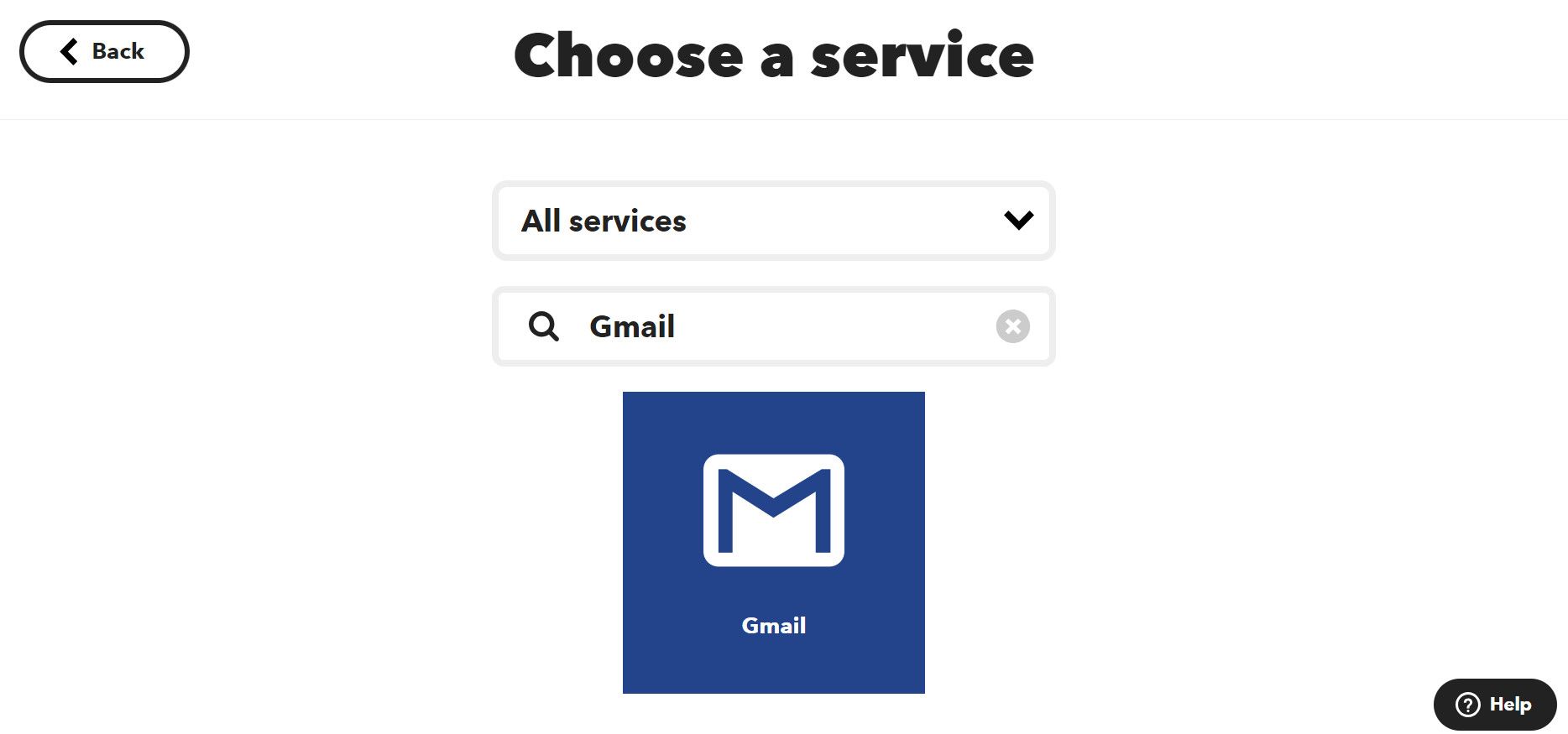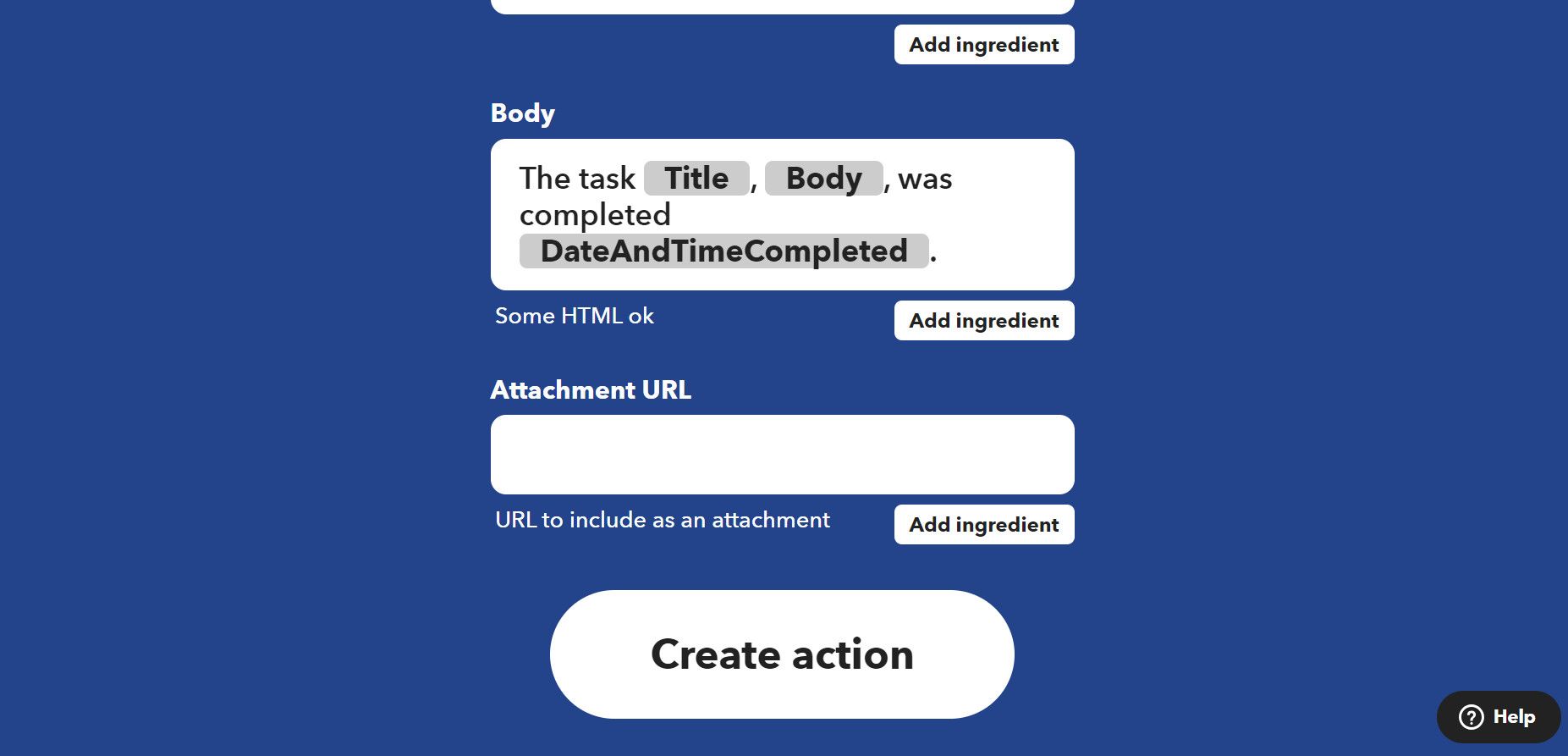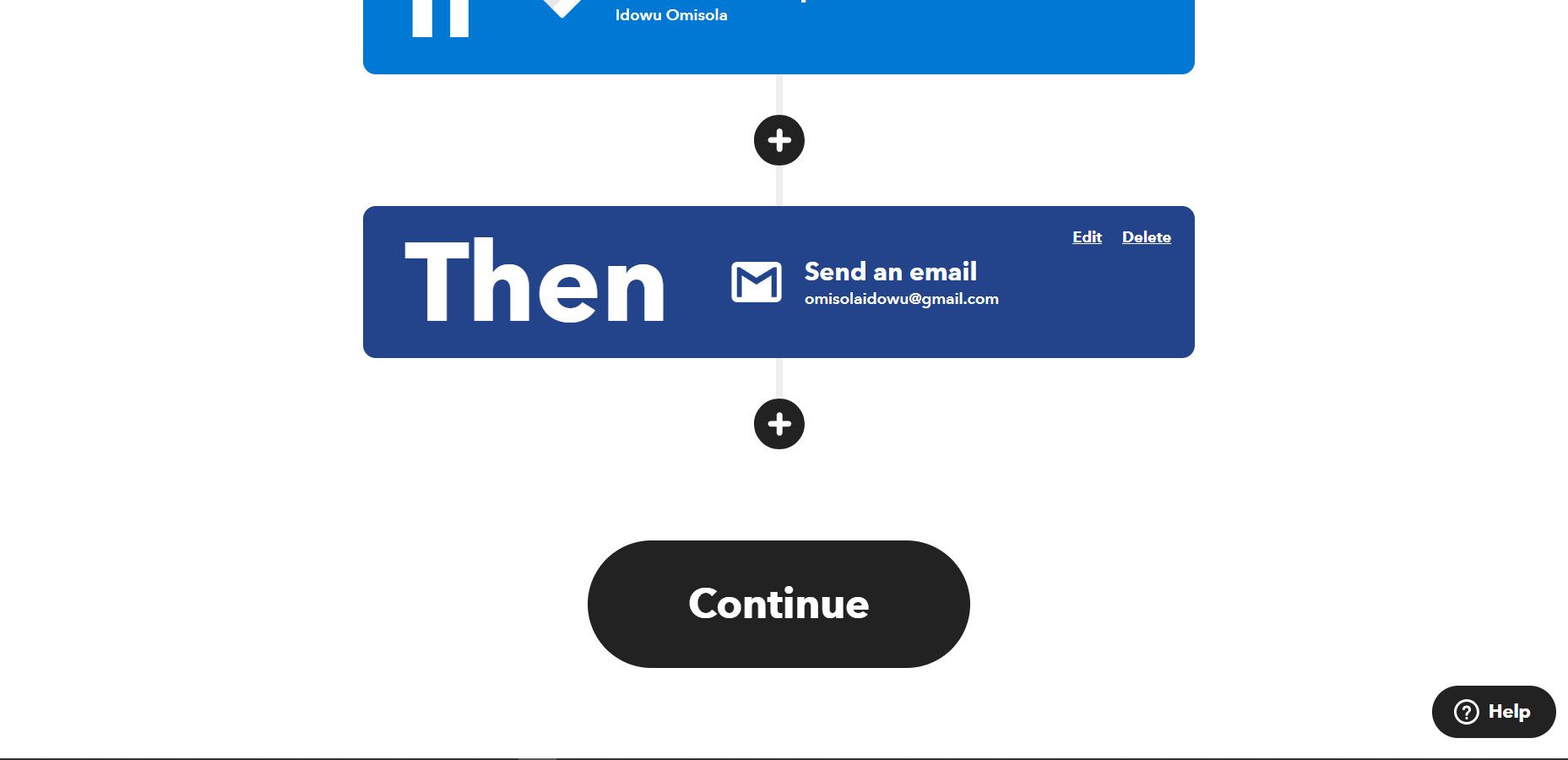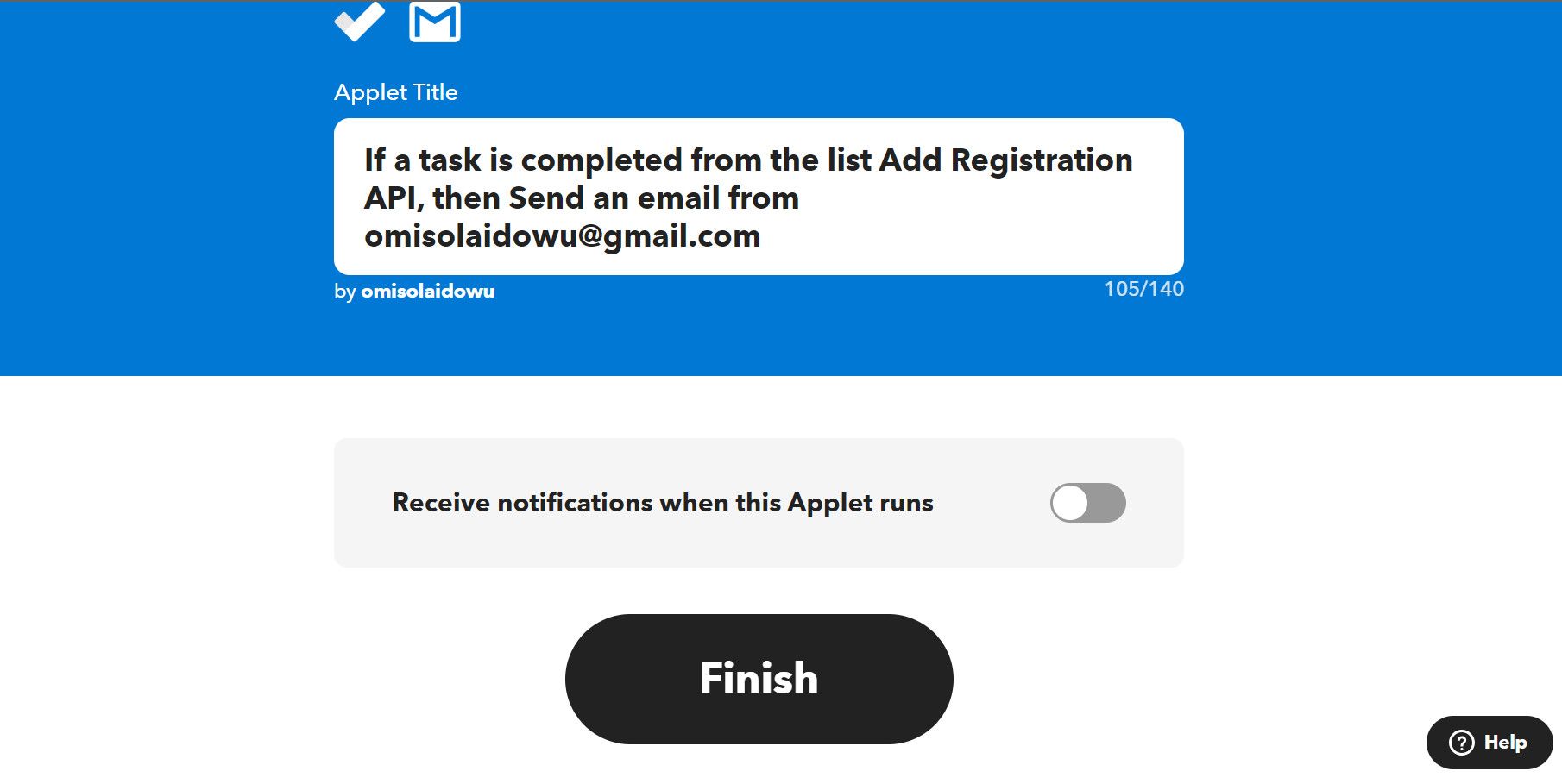Станьте мастером управления задачами с помощью программы IFTTT Microsoft To Do automation.
Microsoft To Do — удобный инструмент управления личными задачами. Но вы когда-нибудь пробовали автоматизировать его, чтобы еще больше повысить свою производительность? IFTTT — «Если это, то то» — это инструмент автоматизации задач без кода. Используя IFTTT, вы можете автоматизировать создание, завершение или перекрестное планирование задач в Microsoft To Do.
Готовы остановить ежедневное ручное ополаскивание и повторить в Microsoft To Do? Вот как это сделать.
Автоматизация уведомлений по электронной почте для новых задач Microsoft To Do
Вы будете использовать апплет IFTTT для автоматизации отправки уведомлений по электронной почте на указанные адреса электронной почты всякий раз, когда в Microsoft To Do создается задача. Этот апплет будет использовать цепочку из двух действий:
- Первоначальное действие создает новую задачу всякий раз, когда вы добавляете событие в календарь Google.
- Второе действие отправит уведомление о создании задачи по электронной почте указанным получателям.
По крайней мере, вам потребуется подписка IFTTT Pro стоимостью 2,5 доллара в месяц, чтобы добавить в апплет более одного действия.
Теперь давайте рассмотрим творческий способ использовать Microsoft для продуктивной работы. Для начала войдите в свою учетную запись IFTTT или создайте учетную запись на веб-сайте IFTTT, если вы еще этого не сделали. Вы также можете сделать это через мобильное приложение на Android или iOS. Шаги одинаковы на разных платформах.
Затем выполните следующие действия:
- На панели управления IFTTT нажмите Создать в правом верхнем углу.
- Нажмите Добавить справа от Если это баннер.
- Введите «Google Calendar» в строке поиска и нажмите на баннер Google Calendar, как только он появится.
- В списке триггеров выберите Добавлено новое событие.
- При появлении запроса нажмите Подключиться и следуйте подсказке на экране, чтобы связать свою учетную запись IFTTT с учетной записью Google.
- Далее нажмите Создать триггер.
- Щелкните Затем этот баннер. Затем введите «Что нужно сделать» в строке поиска. Выберите Microsoft To Do, когда увидите это.
- Нажмите Создать задачу в списке задач. IFTTT добавит вашу учетную запись Microsoft To Do по умолчанию.
- Вы можете нажать Добавить новую учетную запись, чтобы переключить учетные записи Microsoft.
- В раскрывающемся списке Какие задачи? выберите список задач, который получит триггер календаря
- Поле Тело задачи содержит ингредиенты, включенные в созданную задачу; это описание задачи. Ингредиенты выделены серым цветом. Вы можете оставить это по умолчанию или удалить то, что вы не хотите включать в сведения о своей задаче.
- Нажмите Создать действие.
- Далее щелкните значок креста (+) под баннером Затем .
- Введите Gmail в строке поиска. Нажмите Gmail в результате.
- Выберите Отправить электронное письмо.
- Введите адреса электронной почты людей, которых вы хотите уведомить, в поле Кому адресовать. Если вы указываете более одного адреса электронной почты, разделяйте каждый из них запятой. Чтобы пометить больше пользователей, введите их адреса электронной почты в обязательных полях «Адрес CC» и «Адрес BCC«. Они служат для целей CC и BCC в обычных электронных письмах.
- Оставьте остальные поля как есть. Затем прокрутите вниз и нажмите Создатьдействие.
- Нажмите Продолжить.
- Наконец, нажмите Готово, чтобы активировать ваш апплет.
Созданный апплет теперь запущен в вашей учетной записи IFTTT. Всякий раз, когда вы добавляете событие Календаря Google, он записывает эту задачу в ваш список дел Microsoft и отправляет по электронной почте на указанные адреса подробную информацию о задаче. Это отличный совет по календарю Google для повышения производительности.
Как использовать IFTTT для репликации задач в Microsoft To Do
Вы можете перепланировать задачи из другого приложения для управления задачами, такого как Asana, Trello или Clickup в Microsoft To Do.
Приведенный ниже апплет создаст новую задачу в Microsoft To Do всякий раз, когда вам будет назначена новая задача из вашей организации в Asana:
- Перейдите в раздел «Создать» в правом верхнем углу и щелкните баннер «Если это«.
- Введите «Asana» в поле поиска и нажмите Asana.
- Выберите новую задачу, назначенную вам в проекте. Нажмите Подключиться при появлении запроса и следуйте инструкциям на экране, чтобы связать IFTTT с Asana.
- Выберите свою учетную запись Asana и рабочее пространство организации. Укажите проект, который вы хотите отслеживать, вставив его URL-адрес в поле Название проекта или URL-адрес .
- Нажмите Создать триггер.
- Нажмите на Затем на этот баннер.
- Введите «Microsoft» в поле поиска и выберите Что делать с Microsoft, когда оно появится.
- Нажмите Создать задачу в списке задач.
- Выберите целевой список задач Microsoft, которые нужно выполнить, из раскрывающегося списка Какие задачи? .
- Прокрутите вниз и нажмите Создать действие.
- Нажмите Продолжить.
- Наконец, нажмите Готово , чтобы развернуть свой апплет.
После развертывания ваш апплет соответствующим образом выполнит рабочий процесс Asana-Microsoft To Do. Это может быть полезным взлом Asana для повышения вашей производительности.
Как автоматизировать выполнение задач с помощью IFTTT
Используя другой апплет IFTTT, вы можете автоматически отправлять людям электронные письма после выполнения задачи из тех, которые добавлены в Microsoft для выполнения.
Вам нужно только убедиться, что вы отслеживаете тот же список задач, что и выше, в этом новом апплете. Вот как это сделать.:
- На панели управления IFTTT нажмите «Создать» и щелкните баннер «Если это«.
- Далее введите «Что делать» в строке поиска и выберите Microsoft To Do, когда увидите это.
- На следующей странице щелкните триггер Задача в списке выполнена.
- Убедитесь, что вы указали, Какой список задач? раскрывающийся список задач, используемый при автоматизации создания задач в предыдущих разделах. Например, если вы автоматизируете создание новой задачи в «Примере задачи», выберите эту же задачу в качестве триггера.
- Щелкните затем этот баннер и введите «Gmail» в строке поиска. Выберите Gmail, когда увидите.
- Нажмите Отправить электронное письмо. Затем соответствующим образом заполните поля адреса электронной почты на следующей странице, разделяя адреса электронной почты запятой. В зависимости от вашего рабочего процесса это также могут быть электронные письма, которые вы уведомили при создании задачи.
- Оставьте остальные поля как есть. Затем нажмите Создать действие.
- Нажмите Продолжить.
- Наконец, нажмите Готово , чтобы активировать апплет Microsoft To Do task completion.
Всякий раз, когда вы выполняете указанную задачу в Microsoft To Do, ваш апплет IFTTT отправляет по электронной почте уведомление о том, что вы ее выполнили.
Помимо приведенных выше примеров, в IFTTT также есть общедоступные апплеты Microsoft To Do, которые вы можете свободно использовать. Не стесняйтесь ознакомиться с ними на странице «Публичные апплеты Microsoft для выполнения» на IFTTT.
Автоматизируйте работу Microsoft без ограничений
IFTTT включает более 700 сервисов для автоматизации. Единственное небольшое ограничение заключается в том, что некоторые триггеры могут быть неподдерживаемыми или еще недоступными. Несмотря на это ограничение, вы по-прежнему можете творчески связывать блоки апплетов для достижения своей цели автоматизации.