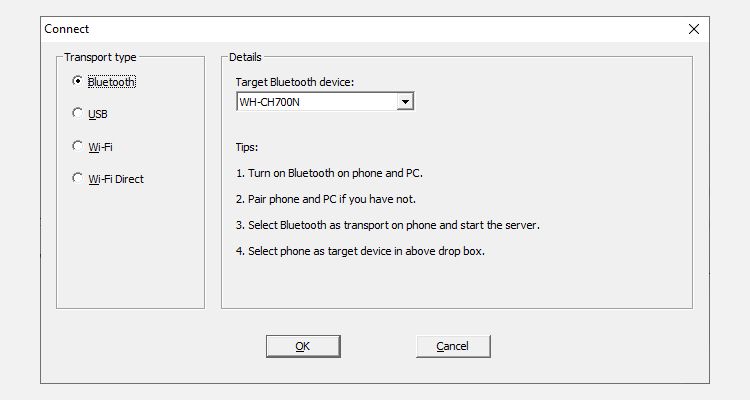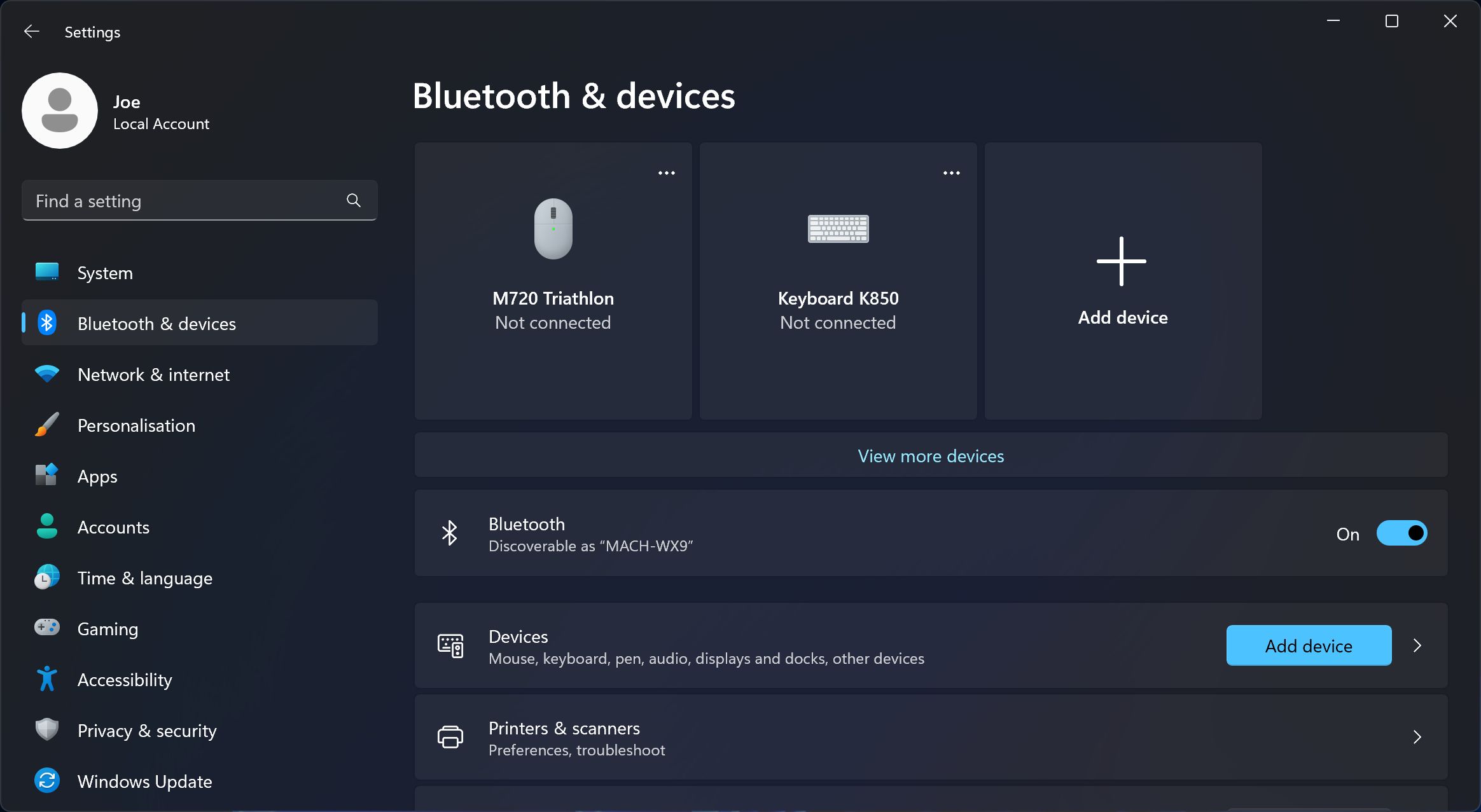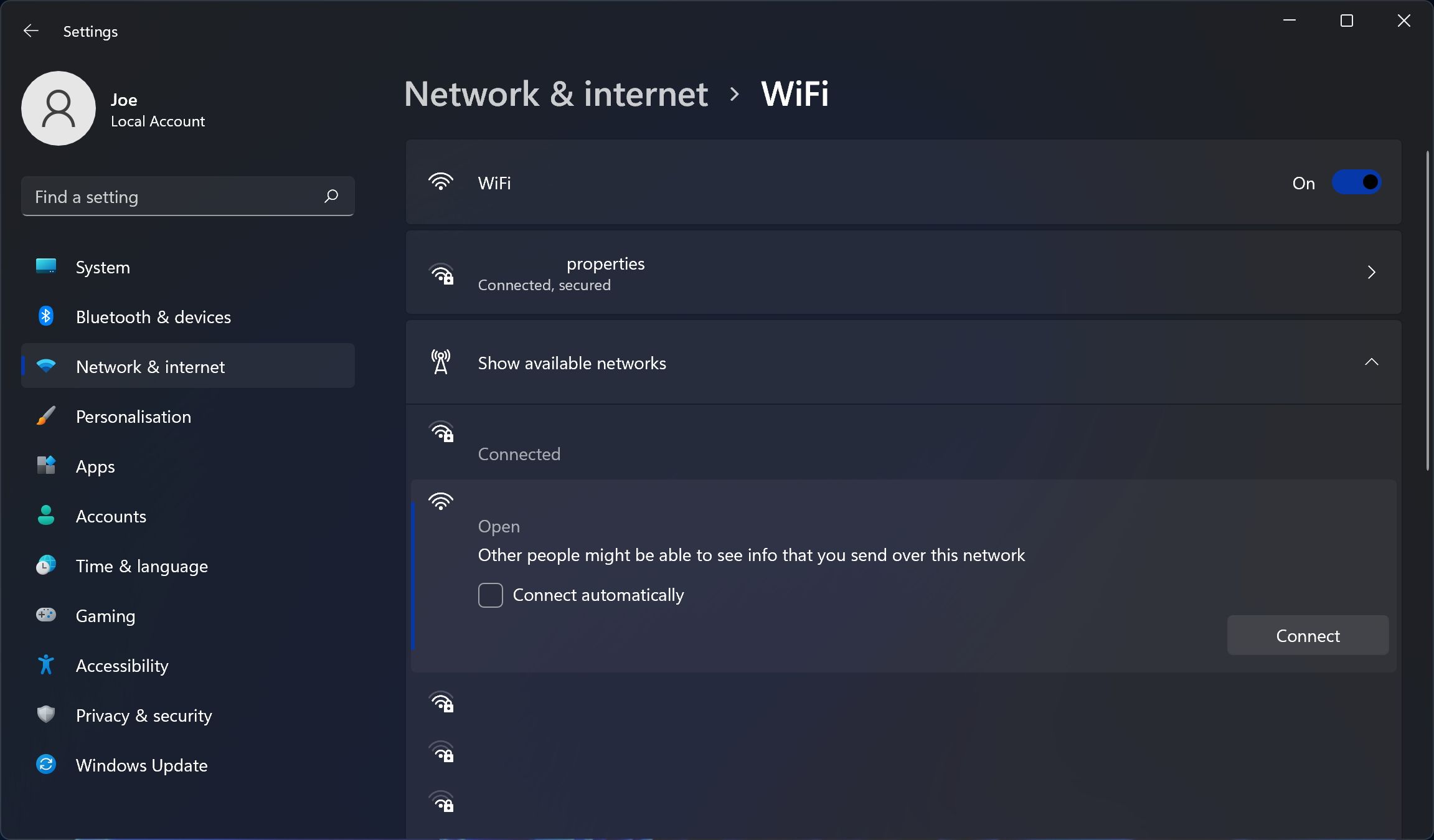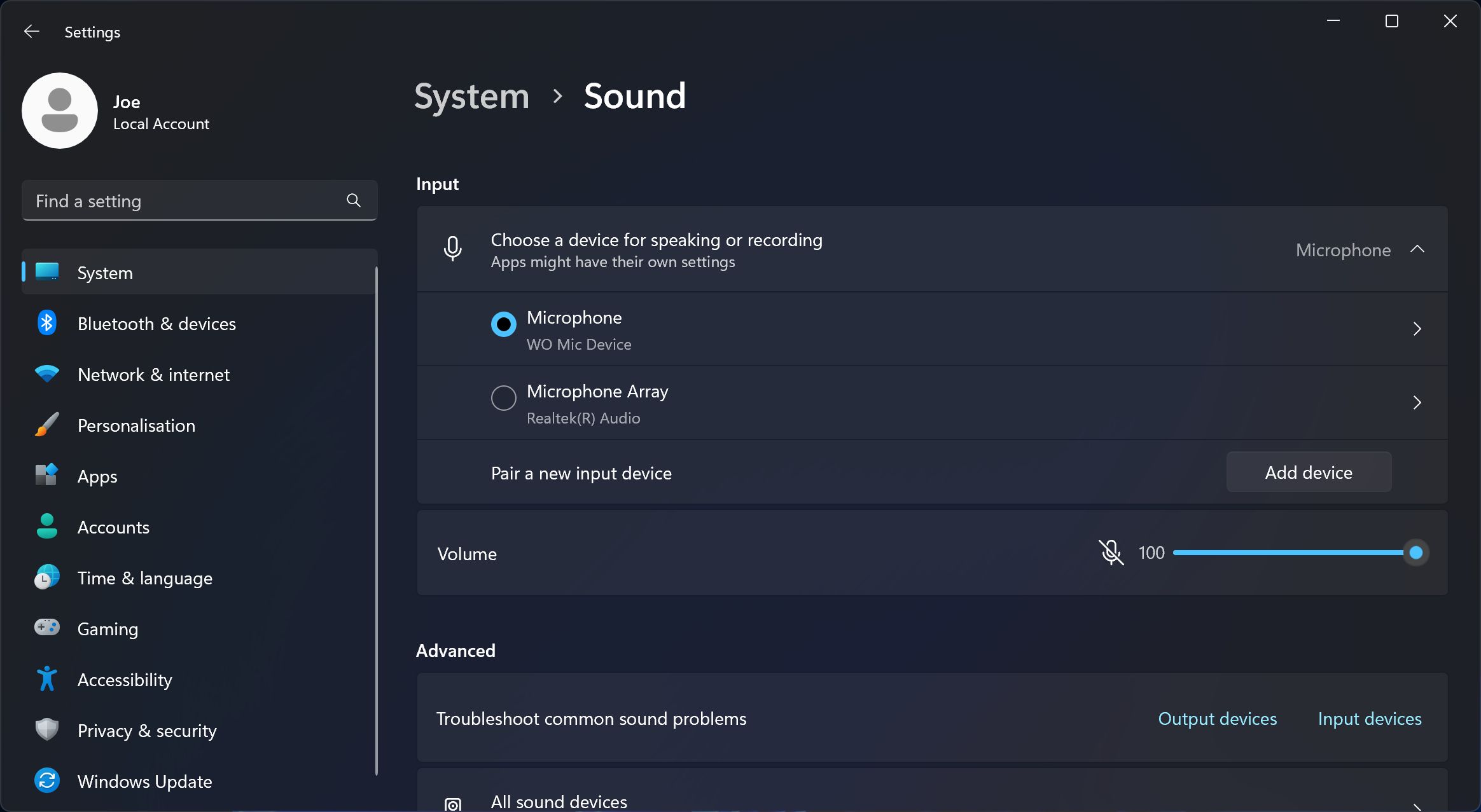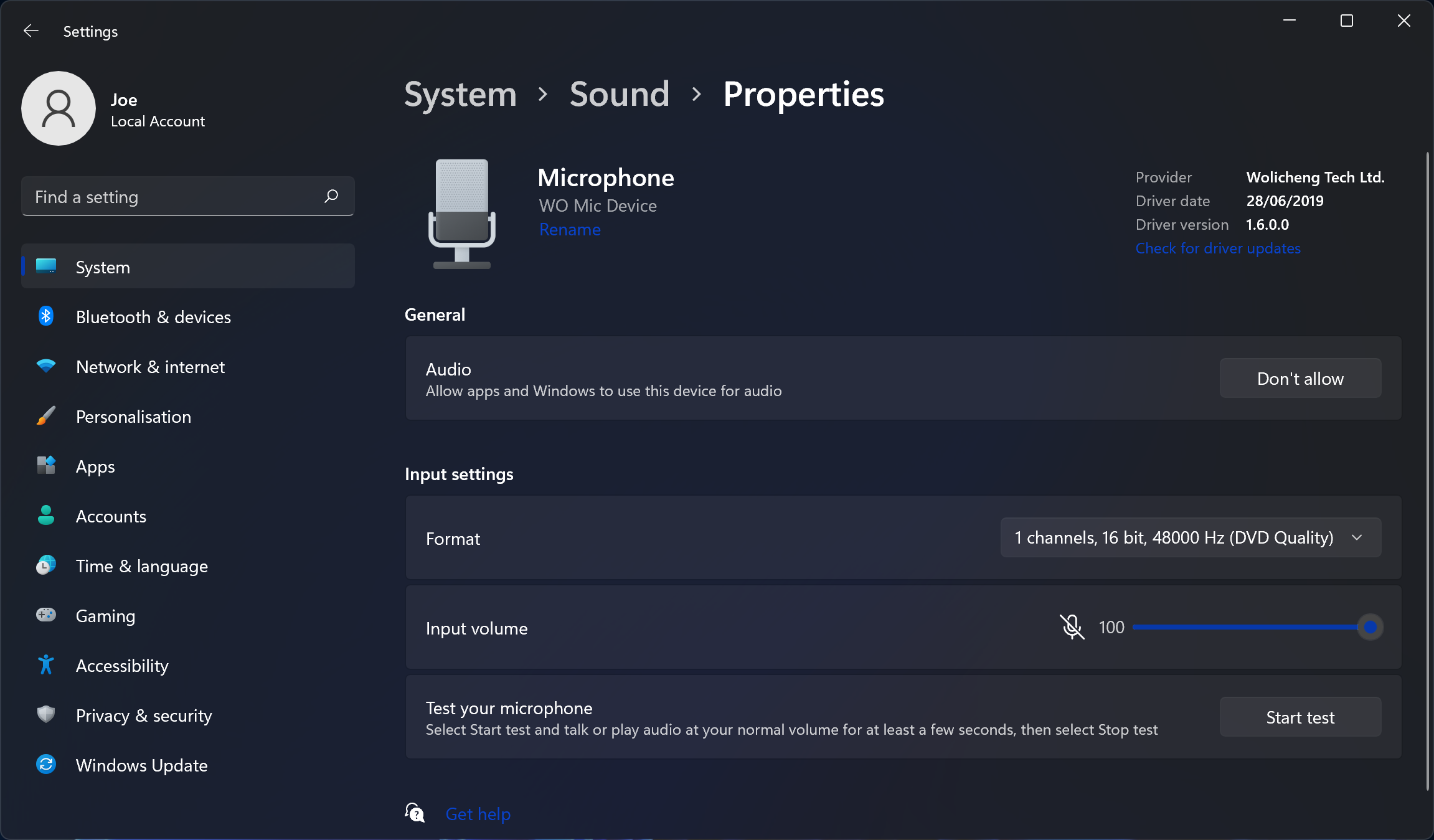Если на вашем компьютере нет микрофона, в крайнем случае можно использовать смартфон. Вот как использовать смартфон в качестве микрофона.
Общаетесь ли вы с друзьями по Discord, участвуете в семейном мероприятии Zoom или записываете несколько мелодий, микрофон для вашего компьютера может оказаться очень кстати. Но что, если у вас его нет?
Хотя у вас может не быть микрофона для вашего компьютера, скорее всего, у вас есть смартфон. Вот решение вашей проблемы: вы можете использовать свой смартфон в качестве микрофона для ПК, и его легко настроить.
Мы покажем вам различные способы использования телефона в качестве микрофона. Приведенные здесь инструкции работают как для Windows 10, так и для Windows 11.
Как использовать свой телефон в качестве микрофона для ПК
Один из лучших способов добиться этого — использовать WO Mic. С помощью этой программы вы можете использовать USB, Bluetooth или Wi-Fi для подключения микрофона вашего смартфона к компьютеру.
Он полностью бесплатен в использовании, имеет низкую задержку и будет работать в любом приложении так же, как стандартный микрофон. Он доступен для Windows 10/11 и Linux.
Перейдите на веб-сайт WO Mic и загрузите клиент для ПК. Необходимые драйверы входят в состав этого пакета. Затем выберите приложение для Android или iOS.
Запустите программу для ПК (если вы получаете сообщение об ошибке отсутствия DLL, установите VC runtime, распространяемый от Microsoft). Перейдите в Подключение> Подключиться и выберите тип транспорта.
Ниже мы подробно опишем шаги для всех различных вариантов.
1. Подключение по Bluetooth
Сначала включите Bluetooth на своем компьютере:
- Нажмите клавишу Windows + I, чтобы открыть Настройки.
- В Windows 10 перейдите в раздел Устройства> Bluetooth и другие устройства. В Windows 11 перейдите в раздел Bluetooth и устройства.
- Включите Bluetooth Вкл. Теперь ваш компьютер будет доступен для других устройств.
Затем включите Bluetooth на своем телефоне. Точное расположение этой опции зависит от устройства, но оно будет где-то в Настройках (затем, возможно, в меню Подключений).
Выполните сопряжение телефона с компьютером. На вашем компьютере должно появиться уведомление для подтверждения подключения.
На рабочем столе программа WO Mic:
- В разделе «Тип транспортировки» выберите «Bluetooth«.
- Выберите свой телефон в раскрывающемся списке Целевое устройство Bluetooth.
- Нажмите Подключиться.
В мобильном приложении WO Mic:
- Нажмите на шестеренку настроек.
- Коснитесь Транспортировать и выберите Bluetooth.
- Вернитесь к предыдущему экрану и коснитесь значка воспроизведения, чтобы начать передачу вашего голоса.
2. Подключение через USB
Подключение через USB — лучший вариант для большинства людей, потому что это более стабильное, чем беспроводное соединение, и задержка ниже. Этот метод работает только для Android.
Для начала подключите телефон к компьютеру с помощью USB-кабеля. Windows может предложить вам установить драйвер, поэтому выполните этот процесс, если да.
Затем включите отладку по USB в настройках разработчика вашего телефона. Затем Windows должна распознать ваш телефон как устройство.
На рабочем столе программа WO Mic:
- В разделе «Тип транспортировки» выберите «USB«.
- Нажмите Подключиться.
В мобильном приложении WO Mic:
- Нажмите на шестеренку настроек.
- Коснитесь Транспортировать и выберите USB.
- Вернитесь к предыдущему экрану и коснитесь значка воспроизведения, чтобы активировать микрофон вашего телефона.
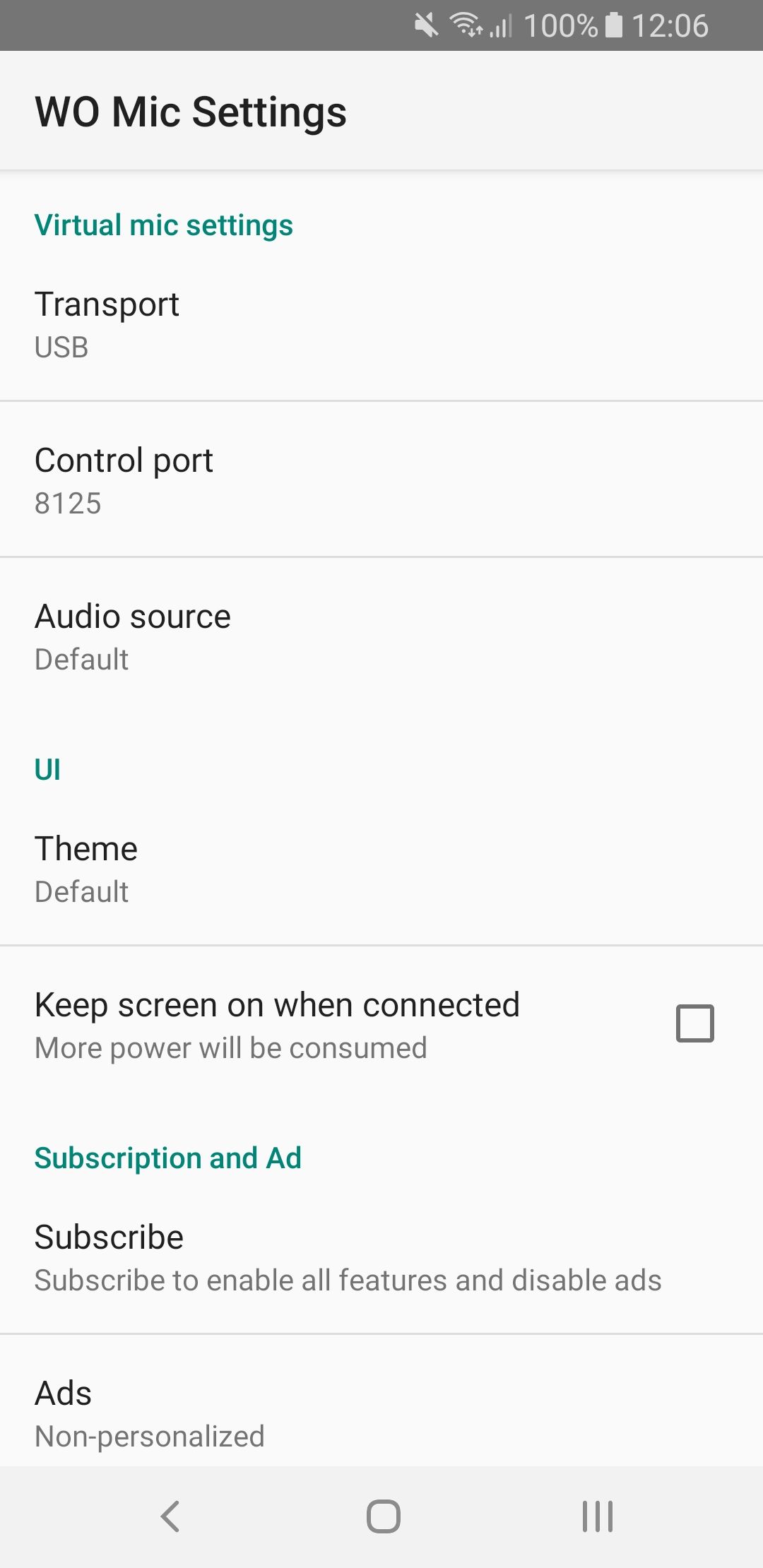
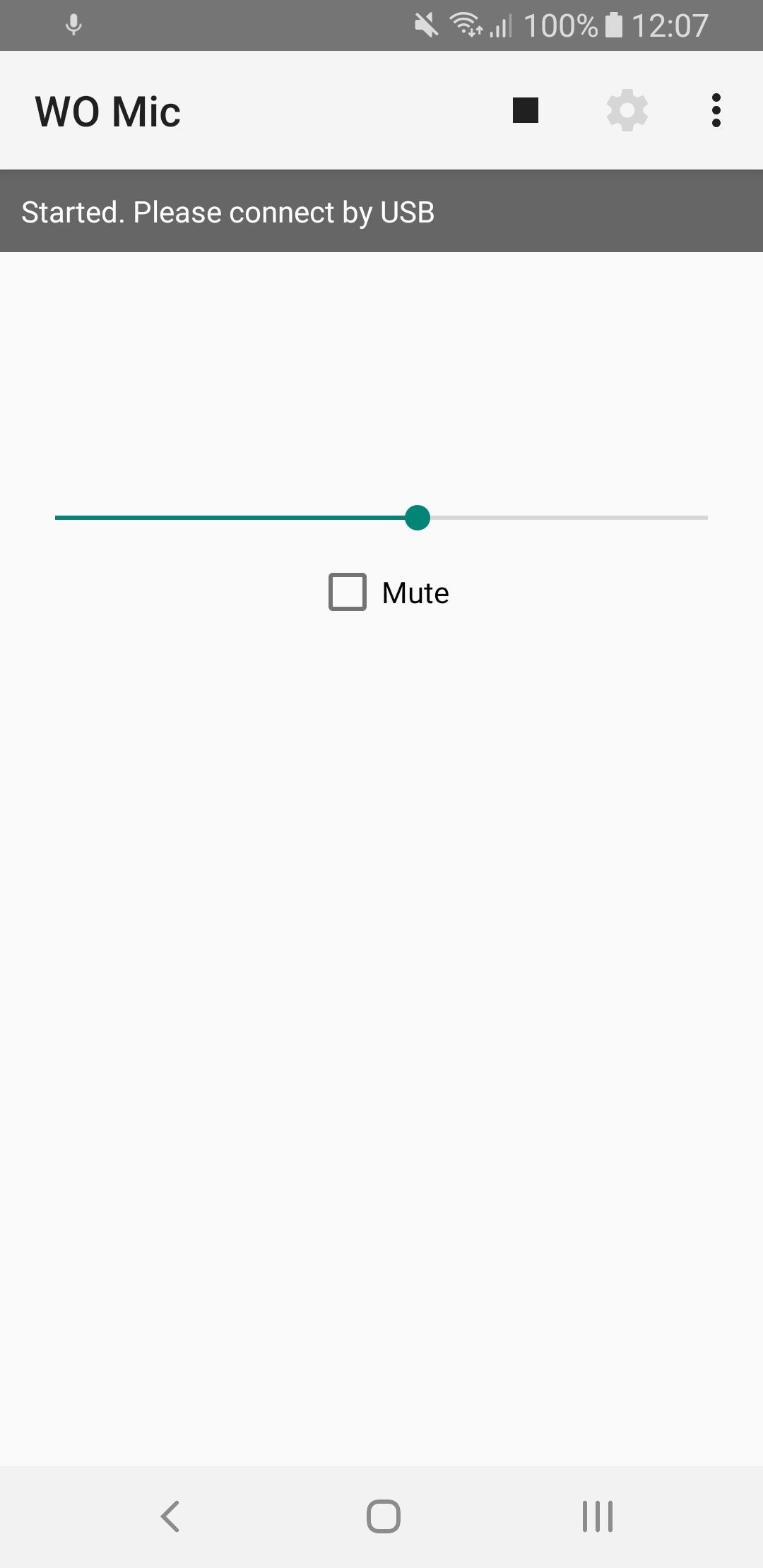
3. Подключение через Wi-Fi
Для этого метода ваш телефон и компьютер должны быть подключены к одной сети Wi-Fi.
Как настроить сеть Wi-Fi в Windows:
- Нажмите клавишу Windows + I, чтобы открыть Настройки.
- Перейдите к сети и Интернету > Wi-Fi.
- Нажмите Показать доступные сети.
- Выберите тот, который вы хотите использовать, затем нажмите Подключиться.
В мобильном приложении WO Mic:
- Нажмите на шестеренку настроек.
- Коснитесь Транспортировать и выберите Wi-Fi.
- Вернитесь к предыдущему экрану и коснитесь значка воспроизведения. Вверху должно появиться серое сообщение с цифрой в конце. Это IP-адрес.
На рабочем столе программа WO Mic:
- В качестве типа транспорта выберите Wi-Fi.
- В поле IP-адрес телефона введите IP-адрес из приложения.
- Нажмите Подключиться, чтобы начать использовать микрофон.
4. Подключение через Wi-Fi Direct
Этот метод требует, чтобы вы превратили свой телефон в точку доступа Wi-Fi и использовали свои сетевые данные. Используйте это в качестве последнего средства, если у вашего компьютера нет собственного подключения к Интернету и другие описанные выше методы не подходят.
Сначала создайте мобильную точку доступа со своего телефона. Способ сделать это зависит от устройства, но загляните в Настройки, и обычно вы сможете найти его в разделе «Подключения» или «Модеминг».
Далее вам необходимо подключить свой компьютер к этой точке доступа:
- Нажмите клавишу Windows + I, чтобы открыть Настройки.
- Перейдите в Сеть и интернет> Wi-Fi.
- Нажмите Показать доступные сети.
- Выберите точку доступа, затем нажмите Подключиться.
В мобильном приложении WO mic:
- Нажмите на шестеренку настроек.
- Коснитесь Транспортировать и выберите Wi-Fi Direct.
- Вернитесь к предыдущему экрану и коснитесь значка воспроизведения.
В программе Windows WO Mic:
- В качестве типа транспорта выберите Wi-Fi Direct.
- Оставьте поле IP-адрес программной точки доступа по умолчанию.
- Нажмите Подключиться.
Windows не распознает ваш голос?
У вас не должно возникнуть никаких проблем, но если вы будете следовать приведенным выше инструкциям и Windows не обнаружит микрофон, это легко исправить:
- Нажмите клавишу Windows + I, чтобы открыть Настройки.
- Перейдите в раздел «Система» > «Звук«.
- В разделе Вход выберите Микрофон (WO Mic Device).
Чтобы проверить, распознает ли микрофон ваш голос:
- В Windows 10 говорите в свой смартфон, и вы должны увидеть громкость, отраженную на панели «Проверьте свой микрофон».
- В Windows 11 нажмите на стрелку рядом с названием WO Mic Device, чтобы просмотреть его свойства. Отсюда, рядом с пунктом «Протестировать микрофон», нажмите «Начать тестирование» и говорите в свой смартфон.
Альтернативные методы использования WO Mic
Существуют альтернативы WO Mic, такие как Megaphone Free для iOS или Microphone для Android, но для них требуется разъем для подключения аудиосигнала:
Загрузите эти приложения, подключите телефон к компьютеру с Windows с помощью разъема для наушников «от мужчины к мужчине», и ваш телефон будет функционировать как компьютерный микрофон.
Вы даже можете подключить наушники к разъему микрофона вашего компьютера и использовать их. Это может показаться странной идеей, но в обоих случаях вибрации используются для разных основных функций.
Проще говоря, наушники вибрируют для создания звука, в то время как микрофоны отслеживают вибрацию. Но вы все равно можете переключить его и использовать наушники в качестве микрофона. Однако имейте в виду, что качество звука будет оставлять желать лучшего, поэтому используйте этот вариант в крайнем случае.
Используйте свой смартфон в качестве веб-камеры
Хотя использование смартфона в качестве микрофона Windows может подойти не всем, это идеальное решение для тех, кому нужно быстро начать разговор и у кого нет под рукой традиционного микрофона.
Когда вы можете общаться в чате в течение нескольких минут, не потратив ни цента, трудно жаловаться. Вы экономите и используете устройства, которые у вас уже есть — вы даже можете использовать свой смартфон в качестве веб-камеры!