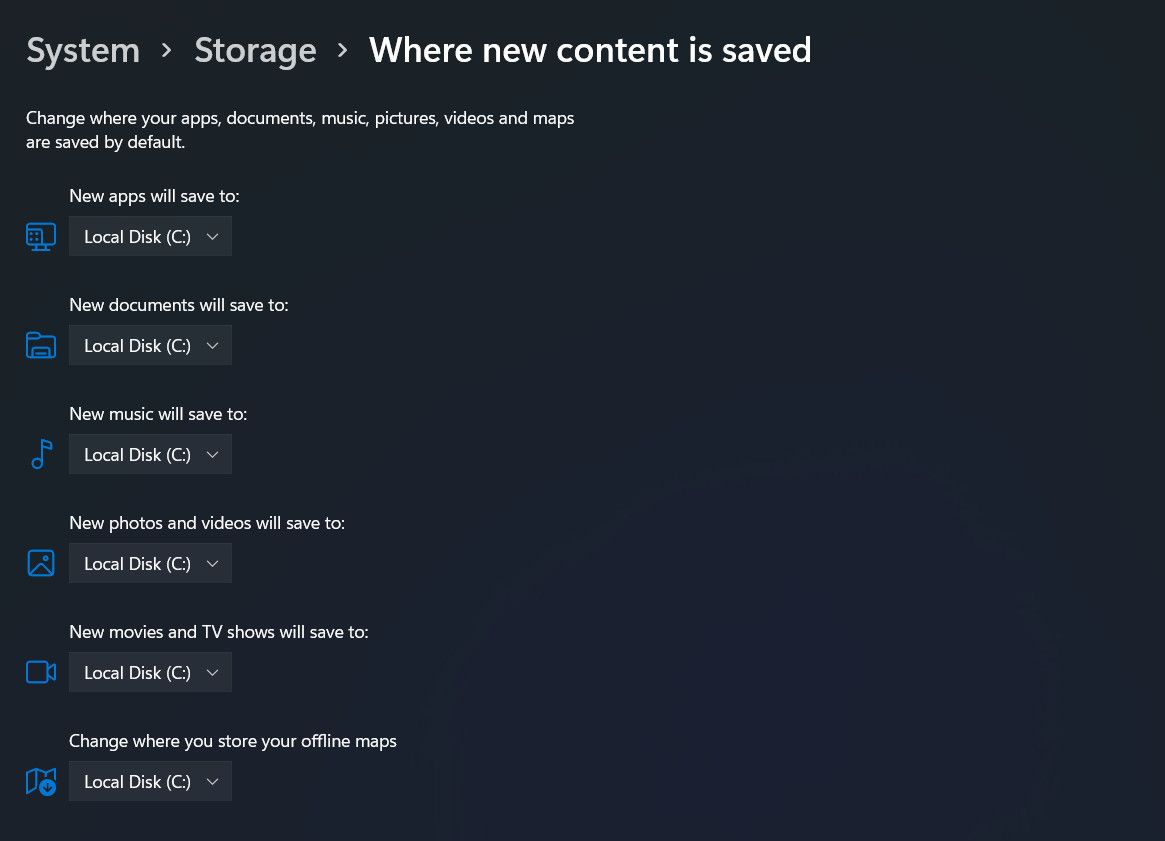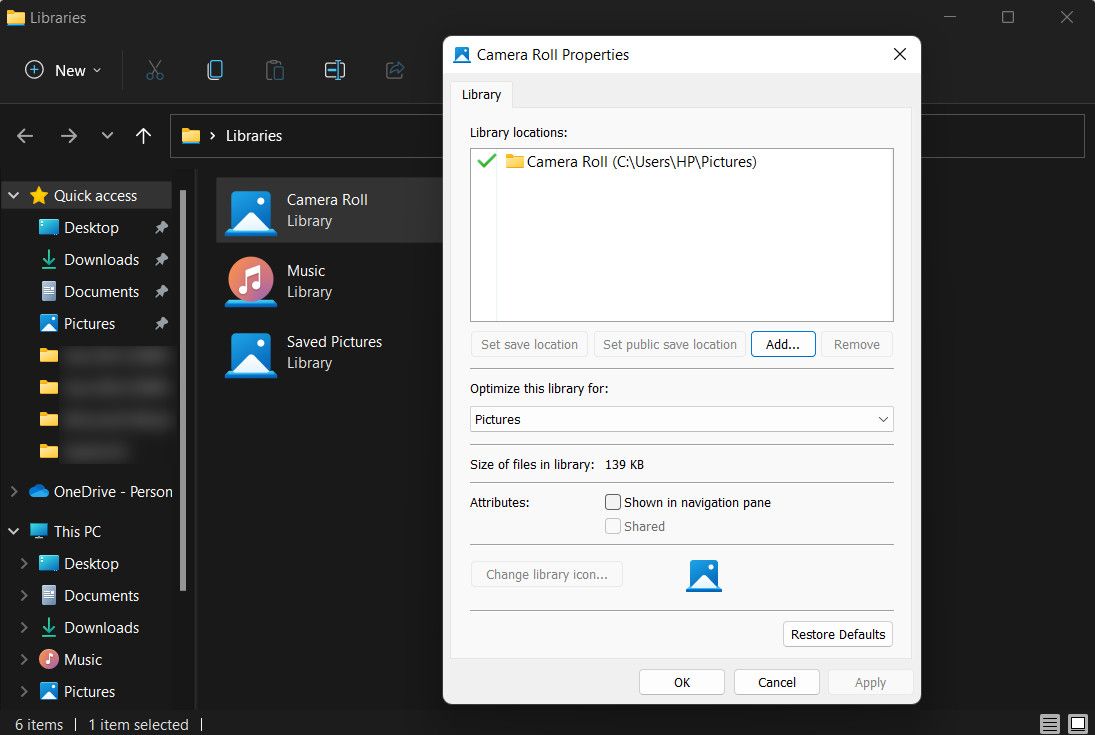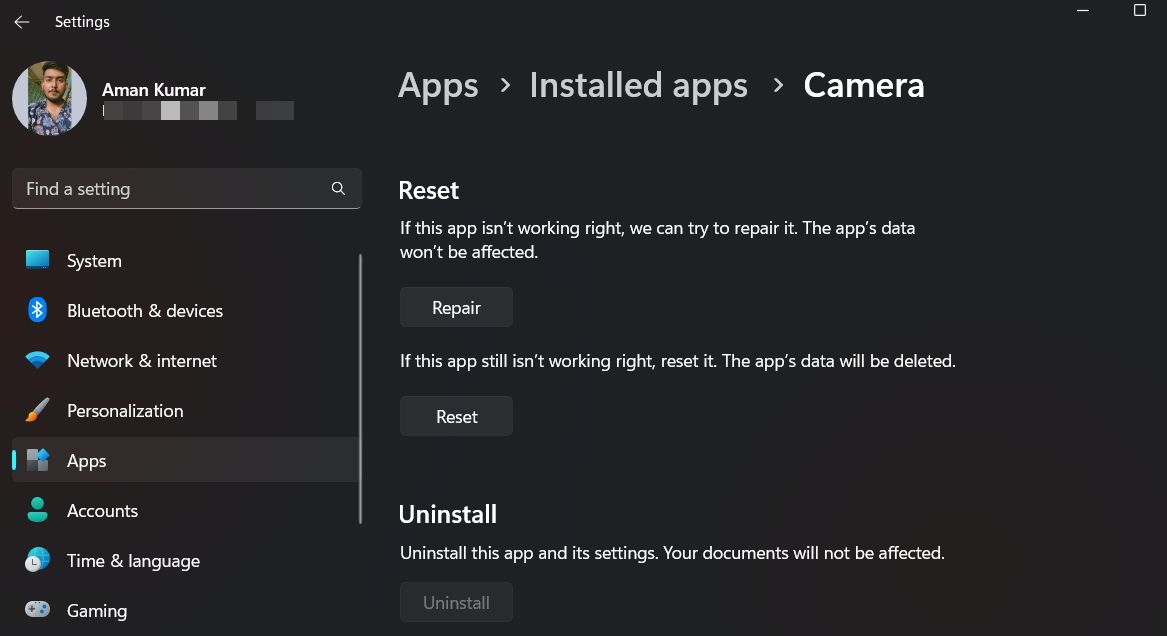Приложение «Камера» для Windows и близко не так полезно, когда оно не может сохранять фотографии или видео. Вот как это исправить.
Приложение «Камера» для Windows известно своей простотой и удобством в использовании, что делает его идеальным выбором для захвата и сохранения воспоминаний. Однако бывают случаи, когда вы сталкиваетесь с проблемами в работе приложения, такими как невозможность сохранения фотографий или видео на вашем устройстве. Это может быть особенно неприятно, особенно если вы собираетесь поделиться этими медиафайлами или отредактировать их позже. Ниже мы расскажем вам, как устранить проблемы с приложением «Камера», когда ему не удается сохранить фотографии или видео в Windows.
1. Проверьте разрешения для хранения
Если камера вашего ноутбука или компьютера не сохраняет фотографии или видео, мы рекомендуем начать поиск неисправностей с проверки наличия у нее достаточных разрешений для хранения данных на вашем устройстве.
Вот как вы можете быстро это сделать:
- Нажмите клавиши Win + I вместе, чтобы открыть приложение «Настройки».
- Выберите Конфиденциальность и безопасность на левой панели.
- Перейдите в раздел «Разрешения для приложений» и выберите «Камера» из списка доступных опций.
- Включите переключатель для доступа к камере. Теперь вы можете закрыть приложение «Настройки» и проверить, решена ли проблема.
Пока вы этим занимаетесь, вы также можете повторно добавить сохраненное местоположение для хранения данных и посмотреть, поможет ли это.
- Откройте приложение «Настройки» и перейдите в «Система» > «Хранилище» > «Где сохраняется новое содержимое».
- Разверните раскрывающийся список «Новые видео и фотографии будут сохранены в:» и выберите другое местоположение. Например, если у вас есть USB-устройство, выберите это.
Вот альтернативный способ изменения местоположения:
- Откройте диалоговое окно «Выполнить», одновременно нажав клавиши Win + R.
- Введите “% APPDATA% \ Microsoft \ Windows \ Libraries” в «Выполнить» и нажмите «Ввод». Это запустит раздел «Библиотеки» проводника файлов.
- Щелкните правой кнопкой мыши на фотопленке и выберите Свойства в контекстном меню.
- В следующем диалоговом окне нажмите кнопку «Добавить«.
- Теперь добавьте новое предпочтительное местоположение и выберите Установить местоположение сохранения по умолчанию.
- Нажмите «Применить» > «ОК«, чтобы сохранить изменения и проверить, решена ли проблема.
2. Обновите драйверы камеры
Другая причина, по которой может работать приложение «Камера», связана с устаревшими или поврежденными драйверами. Такие проблемы можно устранить, обновив драйверы с помощью утилиты «Диспетчер устройств» или опции Центра обновления Windows.
Вот как вы можете обновить драйвер камеры с помощью диспетчера устройств:
- Нажмите вместе клавиши Win + S, чтобы открыть поиск Windows.
- Введите «Диспетчер устройств» в строке поиска и нажмите «Открыть«.
- В следующем окне разверните раздел «Камеры» и щелкните правой кнопкой мыши драйвер вашей камеры.
- Выберите «Обновить драйвер» > «Автоматический поиск драйверов».
- Теперь утилита начнет сканирование на наличие обновленной версии вашего драйвера в системе. Если она его найдет, следуйте инструкциям на экране, чтобы установить его. Если это не так, вы можете нажать на Поиск обновленных драйверов в Центре обновления Windows, чтобы узнать, доступно ли обновление.
Вы также можете перейти на веб-сайт вашего производителя, загрузить оттуда обновленную версию, а затем установить ее вручную.
3. Исправьте приложение «Камера»
Само приложение «Камера» может иметь дело с несоответствием или ошибкой повреждения, которая может препятствовать сохранению фотографий и видео. Чтобы проверить, так ли это в вашей ситуации, вы можете воспользоваться опцией восстановления камеры, доступной в приложении «Настройки Windows».
Эта функция выполнит следующие действия, чтобы помочь решить проблему:
- Просканируйте все отсутствующие или поврежденные файлы и переустановите их
- Проверьте реестр Windows и параметры конфигурации конкретного приложения, чтобы убедиться, что они настроены правильно
- Проверьте и перенастроьте все зависимости, важные для функционирования приложения
Выполните следующие действия, чтобы восстановить приложение:
- Откройте приложение «Настройки» и выберите «Приложения» на левой панели.
- Нажмите «Приложения и функции».
- Перейдите в раздел «Список приложений» и нажмите на три точки, связанные с приложением «Камера».
- Выберите Дополнительные параметры в контекстном меню.
- В разделе «Сброс» нажмите кнопку «Восстановить«.
- Дождитесь завершения процесса. Это может занять некоторое время, в зависимости от сложности основных проблем.
После успешного восстановления приложения проверьте, устранена ли проблема. Если приложение не удается восстановить, вы должны увидеть сообщение “Мы не смогли восстановить это приложение. Попробуйте еще раз через некоторое время. ” В этом случае вы можете попробовать использовать средство проверки системных файлов для более подробной проверки системы или перейти к следующему методу, описанному ниже.
4. Проверьте настройки антивируса и брандмауэра
Используете ли вы стороннюю программу безопасности на своем устройстве с Windows? Если да, то велика вероятность, что программа безопасности вмешивается в работу приложения «Камера», не позволяя ему сохранять данные.
Чтобы определить, так ли это, вы можете временно отключить свою антивирусную программу. Если вы используете функции безопасности, предлагаемые Windows, вы можете отключить систему безопасности Windows на некоторое время и повторить попытку сохранения фотографий и видео.
Однако важно отметить, что отключение этих программ может сделать ваш компьютер уязвимым для рисков, поэтому мы рекомендуем немедленно включить их снова, как только вы закончите.
5. Сбросьте или переустановите приложение «Камера»
Наконец, если перечисленные выше шаги не сработали, вы можете попробовать сбросить или переустановить приложение «Камера» в качестве последнего средства.
Сброс настроек приложения — менее радикальная мера, которая вернет настройкам приложения «Камера» значения по умолчанию. Если это не устранит проблему, вы можете продолжить переустановку, которая, по сути, удалит существующее приложение из вашей системы.
Затем вы можете загрузить и установить новую копию из магазина Microsoft Store (или из другого надежного источника). Это исправит все проблемы с предыдущей установкой, которые могли быть причиной проблемы.
Чтобы сбросить настройки приложения, откройте меню «Дополнительные параметры» приложения «Камера», как мы описали выше. Нажмите на кнопку «Сброс» и следуйте инструкциям на экране, чтобы продолжить. Для удаления запустите утилиту Powershell от имени администратора и выполните следующую команду:
get-appxpackage *Microsoft.WindowsCamera* | remove-appxpackageПосле выполнения команды запустите Microsoft Store и снова установите приложение «Камера».
Снова снимайте и сохраняйте свои моменты в Windows
Неисправное приложение «Камера», которое не может сохранять ваши фотографии или видео, может доставлять реальные неудобства, но это не так уж невозможно исправить. Надеемся, описанные выше методы помогут вам восстановить функциональность приложения «Камера» и продолжать уверенно запечатлевать моменты жизни. Чтобы предотвратить возникновение этой проблемы в будущем, лучше всегда поддерживать драйверы вашей камеры в актуальном состоянии.