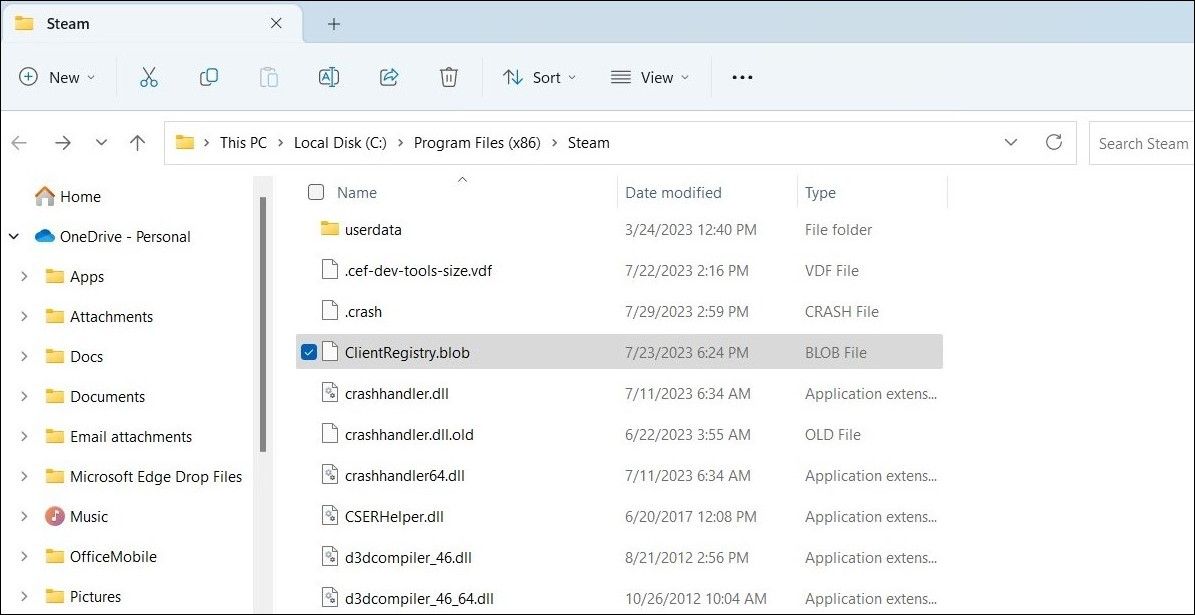Снова загрузите и обновите свои игры с помощью этих исправлений ошибки «серверы контента недоступны» в Steam для Windows.
Вы видите страшную ошибку “серверы контента недоступны” в Steam при загрузке или обновлении игры? Этому может быть несколько причин, начиная от перегруженного сервера и заканчивая поврежденным кэшем загрузки.
Если вы уже устранили проблемы с подключением к Интернету и безрезультатно перезапустили клиент Steam, пришло время копнуть глубже. Вот несколько рабочих решений, которые помогут вам устранить ошибку в кратчайшие сроки.
- 1. Начните с основных исправлений
- 2. Запустите Steam от имени администратора
- 3. Измените регион загрузки в Steam
- 4. Очистите кэш загрузок Steam
- 5. Удалите файл ClientRegistry
- 6. Разрешить использование Steam через брандмауэр Windows
- 7. Проверьте, не работает ли Steam
- 8. Очистите файлы конфигурации Steam
- Восстановите работу Steam на вашем компьютере с Windows
- Вопросы и ответы
- Вопрос: Почему Steam сообщает, что нет подключения к Интернету, но у меня есть Интернет?
- Вопрос: Почему я не могу играть в игры Steam без Интернета?
- Вопрос: Как долго не работают серверы Steam?
1. Начните с основных исправлений
Прежде чем перейти к более сложным советам по устранению неполадок, вам следует попробовать некоторые основные исправления Windows, чтобы увидеть, устраняют ли они ошибку.
- Отключить настройки прокси-сервера: Хотя использование прокси-сервера позволяет вам анонимно перемещаться по Интернету, иногда это может препятствовать подключению приложений, таких как Steam, к серверам. Начните с отключения настроек прокси-сервера на вашем компьютере с Windows и посмотрите, решит ли это проблему.
- Обновите клиент Steam: Запуск устаревшей версии Steam также может приводить к подобным проблемам. Следовательно, рекомендуется обновить клиент Steam на вашем ПК. Для этого щелкните меню Steam в левом верхнем углу и выберите опцию Проверять наличие обновлений клиента Steam.
- Исправьте настройки даты и времени: Установка на вашем компьютере неправильной даты или времени может показаться несущественной, но иногда это может препятствовать подключению приложения к Интернету, что приводит к проблемам. Если часы Windows на вашем компьютере показывают неправильное время или дату, сначала выполните необходимые действия, чтобы исправить это.
- Отключите антивирусную программу: возможно, ваша антивирусная программа вмешивается в процессы Steam. Вы можете попробовать временно отключить антивирусную программу, чтобы посмотреть, устранит ли это ошибку «серверы контента недоступны» в Steam.
2. Запустите Steam от имени администратора
Несколько пользователей на форумах сообщили об исправлении этой конкретной ошибки, запустив Steam с правами администратора. Вы также можете попробовать этот метод.
Просто щелкните правой кнопкой мыши на ярлыке приложения Steam и выберите Запуск от имени администратора. Выберите Да, когда появится запрос контроля учетных записей пользователей (UAC). Если этот метод решит вашу проблему, вы можете настроить Steam на всегда запускаться от имени администратора в Windows.
3. Измените регион загрузки в Steam
Серверы Steam расположены в различных регионах по всему миру. По умолчанию клиент Steam на вашем ПК подключает вас к ближайшему серверу, чтобы обеспечить наилучшее возможное соединение и повышенную скорость загрузки. Однако, если на выбранном сервере возникают какие-либо проблемы, Steam может отображать ошибку «серверы контента недоступны» в Windows.
Вы можете попробовать изменить установленный регион загрузки в Steam, чтобы устранить проблему.
- Запустите Steam на своем ПК.
- Нажмите на меню Steam в левом верхнем углу и выберите Настройки.
- Перейдите на вкладку Загрузки.
- Используйте раскрывающееся меню в разделе Регион загрузки, чтобы выбрать другой сервер, который находится поблизости.
После этого перезапустите приложение Steam и проверьте, по-прежнему ли возникает ошибка.
4. Очистите кэш загрузок Steam
В Steam могут возникнуть проблемы с загрузкой или обновлением игр, если данные существующего кэша загрузки были повреждены. В таких случаях Steam предоставляет вам возможность очистить кэш загрузки непосредственно из меню настроек в приложении.
Чтобы очистить кэш загрузок Steam, выполните следующие действия:
- Откройте приложение Steam, используя меню поиска.
- Нажмите на меню Steam в левом верхнем углу и выберите Настройки.
- Выберите Загрузки на левой боковой панели.
- Нажмите кнопку Очистить кэш загрузки.
- Выберите Подтвердить, чтобы продолжить.
5. Удалите файл ClientRegistry
Приложение Steam в Windows сохраняет регистрационные данные вашей игры, историю загрузок и настройки приложения в файле ClientRegistry. Если этот файл поврежден, загрузка в Steam может завершиться неудачно. Чтобы исправить это, вам нужно будет удалить файл ClientRegistry на вашем ПК. Это заставит Steam воссоздать отсутствующий файл, эффективно устраняя ошибку “серверы контента недоступны” в Windows.
Чтобы удалить файл ClientRegistry Steam, выполните следующие действия:
- Нажмите на стрелку «Показать скрытые значки» на панели задач.
- Щелкните правой кнопкой мыши на логотипе Steam и выберите Выйти из Steam в появившемся меню.
- Нажмите Win + E, чтобы открыть проводник.
- Перейдите в папку C: > Program Files (x86) > Steam.
- Найдите и выберите файл ClientRegsitry.blob.
- Нажмите на значок корзины вверху, чтобы удалить ее.
6. Разрешить использование Steam через брандмауэр Windows
Steam, как и любое другое приложение или программа, может не подключаться к Интернету и отображать ошибки, если брандмауэр Windows блокирует его подключение. Чтобы исправить это, вам нужно разрешить Steam через брандмауэр Windows.
Если вам нужна помощь по тому же вопросу, ознакомьтесь с нашим руководством о том, как разрешить приложениям проходить через брандмауэр Windows и следуйте приведенным там инструкциям.
7. Проверьте, не работает ли Steam
Такие сервисы, как Steam, нередко сталкиваются с перебоями в работе сервера. Когда это происходит, Steam может не функционировать должным образом и возникать проблемы. Чтобы исключить эту возможность, вы можете посетить веб-сайт, подобный Downdetector, который отслеживает перебои в работе серверов нескольких популярных сервисов, включая Steam.
Если серверы не работают, ваш единственный вариант — дождаться, пока Steam исправит проблему с их стороны. Обычно компаниям требуется не более нескольких часов для решения подобных проблем, поэтому вам не придется долго ждать.
8. Очистите файлы конфигурации Steam
Если ни один из вышеперечисленных советов не помог, вы можете рассмотреть возможность сброса файлов конфигурации Steam на вашем ПК. Это приведет к удалению сохраненных учетных данных для входа, пользовательских настроек и других предпочтений, что позволит приложению начать работу с нуля на вашем ПК. Этот метод также может быть полезен для устранения других проблем, связанных со Steam, без необходимости переустановки приложения.
Чтобы удалить файлы конфигурации Steam в Windows, выполните следующие действия:
- Нажмите Ctrl + Shift + Esc или воспользуйтесь одним из многих способов открыть диспетчер задач.
- На вкладке «Процессы» щелкните правой кнопкой мыши на «Steam» и выберите опцию «Завершить задачу»………….
- Нажмите Win + R, чтобы открыть диалоговое окно Запуска.
- Введите steam: //flushconfig в поле.
- Нажмите OK, чтобы продолжить.
Восстановите работу Steam на вашем компьютере с Windows
Хотя Steam известен своей надежностью, он не совсем застрахован от проблем. Иногда такие ошибки, как “серверы контента недоступны” в Steam, могут прерывать ваши загрузки и вызывать у вас разочарование. К счастью, такие ошибки можно исправить, используя советы, упомянутые выше.
После того, как Steam возобновит загрузку игр, вы можете оптимизировать его производительность, чтобы добиться более высокой скорости загрузки на ваш компьютер.
Вопросы и ответы
Вопрос: Почему Steam сообщает, что нет подключения к Интернету, но у меня есть Интернет?
Если вы подтвердили, что ваше интернет-соединение работает, но Steam сообщает, что у вас нет интернета, возможно, один или несколько элементов на вашем компьютере препятствуют подключению Steam к Интернету. Это касается брандмауэра вашего компьютера, неисправного приложения Steam и многого другого. Как только вы исправите эти ошибки, ваше приложение Steam сможет подключаться к Интернету.
Вопрос: Почему я не могу играть в игры Steam без Интернета?
Вы не можете играть в некоторые игры Steam без доступа к Интернету, потому что для этих игр требуется подключение к Интернету. Существуют игры Steam, для игры в которые требуется подключение к Интернету, а также игры, для которых не требуется активное подключение к Интернету.
Вопрос: Как долго не работают серверы Steam?
Серверы Steam обычно не отключаются в течение длительного времени. Согласно официальному веб-сайту Steam, платформа обычно отключается менее чем на час из-за запланированных простоев. Это означает, что если вы столкнетесь с проблемами при подключении Steam к Интернету, подождите около часа, а затем повторно попробуйте подключить приложение к Интернету.