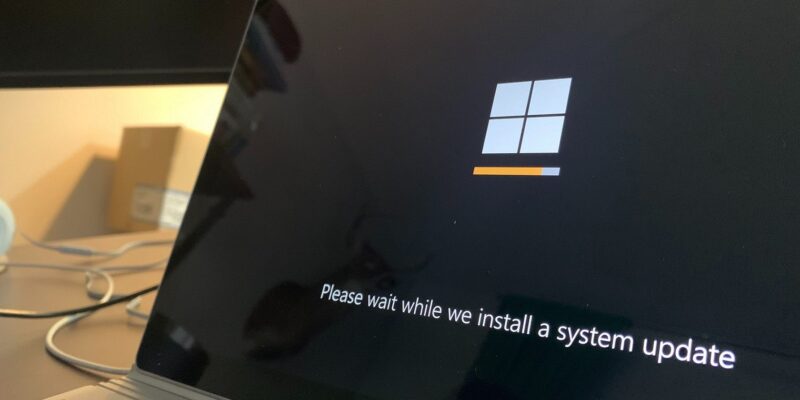Иногда центр обновления Windows зависает при принятии решения о завершении обновления или нет. К счастью, есть способы исправить эту проблему.
Ошибки обновления не являются чем-то новым для пользователей Windows. В некоторых случаях обновления просто не запускаются, в то время как в других они запускаются нормально, но в какой-то момент зависают.
От пользователей поступали сообщения о том, что системные обновления зависают на 100% и не позволяют ПК автоматически перезагружаться. Эта проблема может быть вызвана рядом причин, таких как неожиданные изменения оборудования, вредоносное ПО, вмешательство сторонней программы и ошибки повреждения.
Ниже мы перечислили наиболее эффективные методы устранения неполадок, которые вы можете попробовать, чтобы устранить эту проблему навсегда.
- 1. Дождитесь завершения процесса
- 2. Удалите все периферийные устройства USB и перезагрузите компьютер
- 3. Перезапустите службу Центра обновления Windows
- 4. Проверка на вирусы
- 5. Запустите средство устранения неполадок Центра обновления Windows
- 6. Загрузитесь в безопасном режиме
- Возобновите процесс обновления в Windows 11
1. Дождитесь завершения процесса
Установка некоторых обновлений Windows может занять больше времени, поэтому, прежде чем приступить к устранению неполадок, убедитесь, что обновление застряло, а не в промежутках между операциями.
Лучший способ сделать это — дождаться завершения процесса самостоятельно. Вам следует уделить процессу обновления не менее 3-4 часов, прежде чем приступать к методам устранения неполадок, если это возможно. Некоторые пользователи оставили свои компьютеры на ночь для установки обновлений.
Мы понимаем, что столь долгое ожидание может оказаться возможным не для всех, и если вас это тоже не устраивает, воспользуйтесь приведенными ниже методами. Также важно отметить, что прежде чем приступить к описанным в этом руководстве методам, которые требуют от вас доступа к вашей системе, вам необходимо разорвать цикл обновления, который вызывает проблему. Для этого перезагрузите компьютер и выполните перечисленные действия.
2. Удалите все периферийные устройства USB и перезагрузите компьютер
Начните с удаления всех периферийных устройств USB, которые могут быть подключены к вашему ПК. Когда у вас подключены дополнительные внешние устройства, ваш компьютер воспринимает это как изменение аппаратных настроек по умолчанию, что приводит к проблемам, подобным рассматриваемой.
После удаления всех периферийных устройств подождите несколько минут и посмотрите, имеет ли это какое-либо значение. Если нет, вы можете попробовать принудительно перезагрузить компьютер. Однако этот метод предполагает извлечение аккумулятора из вашего ноутбука, поэтому мы рекомендуем вам продолжать, только если у вас есть некоторый опыт в этом.
Вот как вы можете принудительно перезагрузить свой компьютер:
- Нажмите и удерживайте кнопку питания вашего компьютера, чтобы выключить его.
- Как только он выключится, отключите блок питания и аккумулятор.
- Затем подождите несколько минут, прежде чем вставить его обратно.
- Теперь загрузите свой компьютер и посмотрите, решена ли проблема.
3. Перезапустите службу Центра обновления Windows
Служба Центра обновления Windows обрабатывает загрузку, установку и удаление обновлений в вашей системе. Если эта служба отключена или работает не так, как предполагалось, вы, вероятно, столкнетесь с проблемами при обновлении вашей операционной системы и ее приложений.
Если удаление внешних периферийных устройств не помогло, вы можете попробовать перезапустить службу Центра обновления Windows.
Вот как вы можете убедиться, что служба обновлений работает должным образом:
- Нажмите Win + R, чтобы открыть Запуск.
- Введите «services.msc» в «Выполнить» и нажмите Enter.
- В следующем окне найдите службу обновления Windows и щелкните по ней правой кнопкой мыши.
- Выберите Свойства в контекстном меню.
- В диалоговом окне Свойств нажмите на кнопку Остановить.
- Подождите несколько секунд, прежде чем снова нажать кнопку Пуск.
- Разверните выпадающий список типа запуска и выберите Автоматический из списка.
- Нажмите Применить > ОК, чтобы сохранить изменения.
4. Проверка на вирусы
Ваша операционная система также может быть заражена вирусом или ошибкой повреждения, из-за которой вы не можете установить последние обновления.
Чтобы проверить, так ли это, попробуйте запустить сканирование системы с помощью программы безопасности, установленной на вашем ПК. Если у вас нет программы безопасности сторонних производителей, вы можете запустить встроенные утилиты устранения неполадок, такие как SFC, DISM и CHKDSK, через командную строку.
Однако, если вы не можете использовать основные функции Windows и установленные приложения, то вам необходимо сначала загрузиться в режим восстановления. Перейдя в режим восстановления, перейдите в раздел Устранение неполадок > Дополнительные параметры. Затем выберите Командная строка из списка опций и запустите сканирование.
Если эти утилиты обнаружат какие-либо проблемы, они попытаются устранить их, не требуя вашего участия. После сканирования проверьте, устранена ли проблема.
5. Запустите средство устранения неполадок Центра обновления Windows
Еще один метод устранения неполадок, который помог пользователям устранить проблему, — это запуск средства устранения неполадок Центра обновления Windows. Это встроенная утилита, специально разработанная Microsoft для устранения проблем, связанных с обновлениями Windows.
Вот как вы можете запустить его:
- Нажмите Win + I, чтобы открыть настройки Windows.
- Выберите Устранение неполадок на левой панели и нажмите на Другие средства устранения неполадок в правой части окна.
- В следующем окне найдите средство устранения неполадок Центра обновления Windows и нажмите на связанную с ним кнопку Выполнить.
- Теперь средство устранения неполадок начнет сканирование системы на предмет потенциальных ошибок. Если оно обнаружит проблемы, оно порекомендует исправления. В этом случае нажмите на Применить это исправление.
- Если нет, нажмите Закройте средство устранения неполадок и перейдите к следующему способу, описанному ниже.
6. Загрузитесь в безопасном режиме
Безопасный режим — это режим Windows, который запускает Windows только с базовыми драйверами и программами. Этот режим устранения неполадок помогает пользователям определить, вызывает ли фоновый процесс проблемы в системе.
В этом методе мы сначала загрузимся в безопасном режиме, используя режим восстановления, а затем перезагрузим компьютер в обычном режиме. Надеюсь, это устранит проблему.
Вот что вам нужно сделать:
- Загрузите Windows и в ходе процесса нажимайте клавишу F11 несколько раз, пока Windows не отобразит экран расширенного запуска.
- Перейдите в раздел Устранение неполадок > Дополнительные параметры > Настройки запуска.
- Нажмите на кнопку Перезапустить в следующем окне.
- Нажмите клавишу F5 на клавиатуре, чтобы продолжить. Это приведет к успешному запуску безопасного режима.
- В безопасном режиме перезагрузите компьютер обычным способом (меню «Пуск»> Выход> Перезагрузка).
После перезагрузки проблема больше не должна появляться. Теперь вы можете проверить, успешно ли установлены обновления. Если нет, вы можете попробовать любой из различных методов обновления Windows вручную.
Возобновите процесс обновления в Windows 11
Мы надеемся, что хотя бы один из перечисленных выше методов смог вам помочь. Тем не менее, если вы зашли так далеко, не найдя решения, вам следует рассмотреть возможность выполнения полной перезагрузки системы, поскольку проблема, вероятно, вызвана компонентом, который обычные методы устранения неполадок не могут устранить.