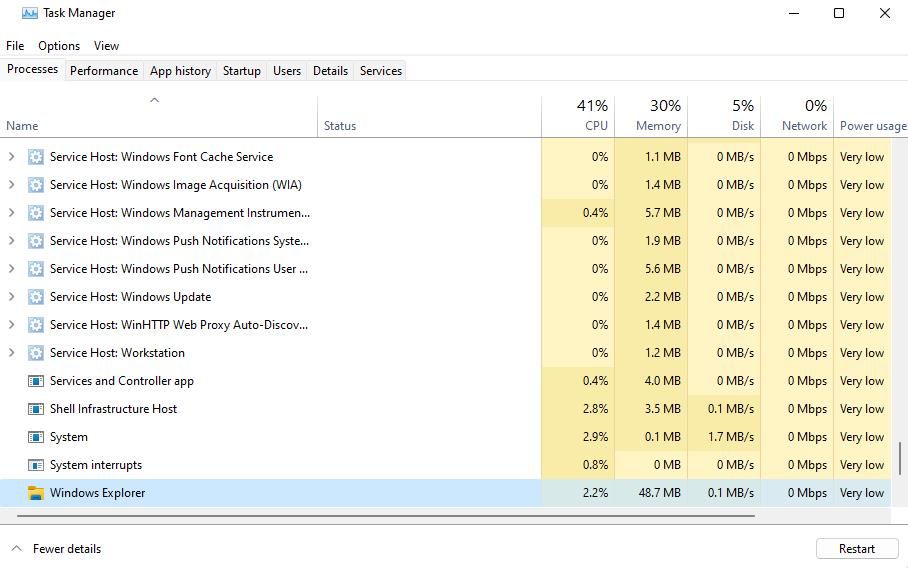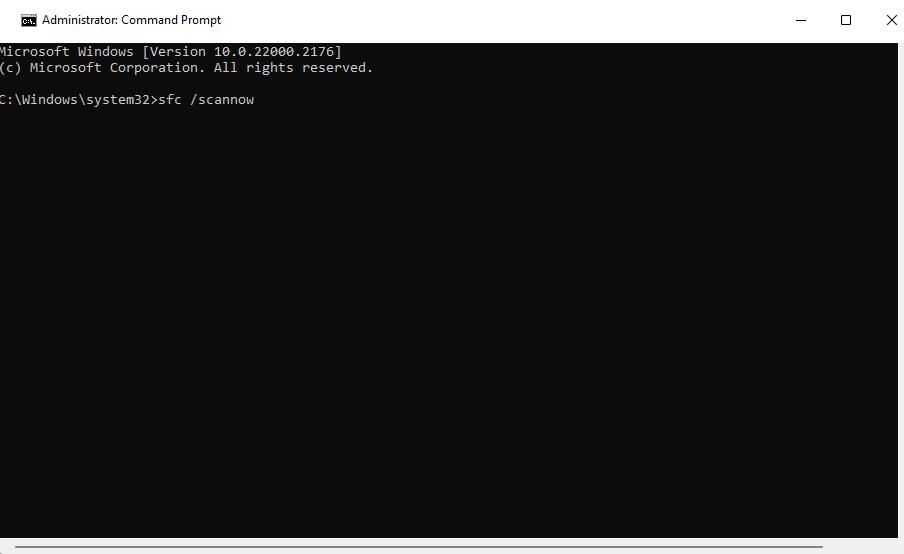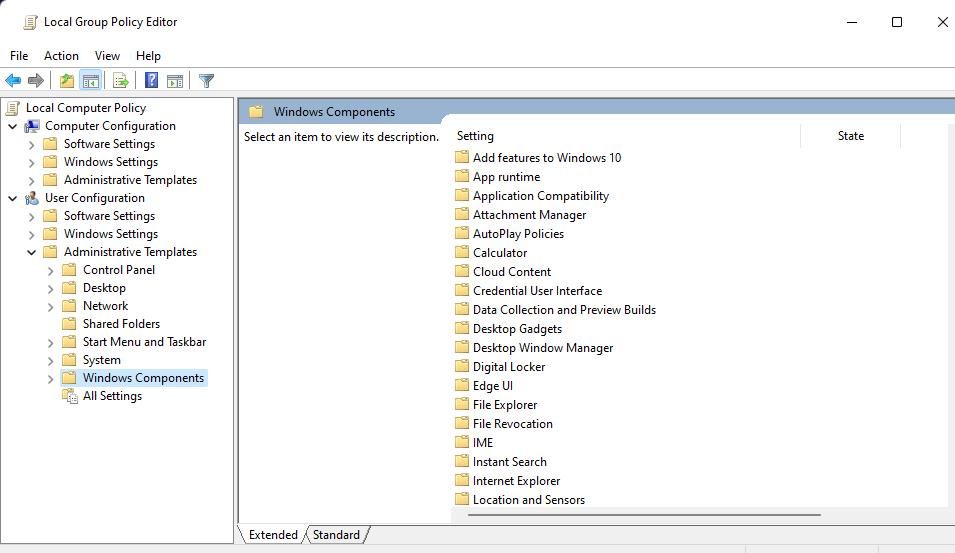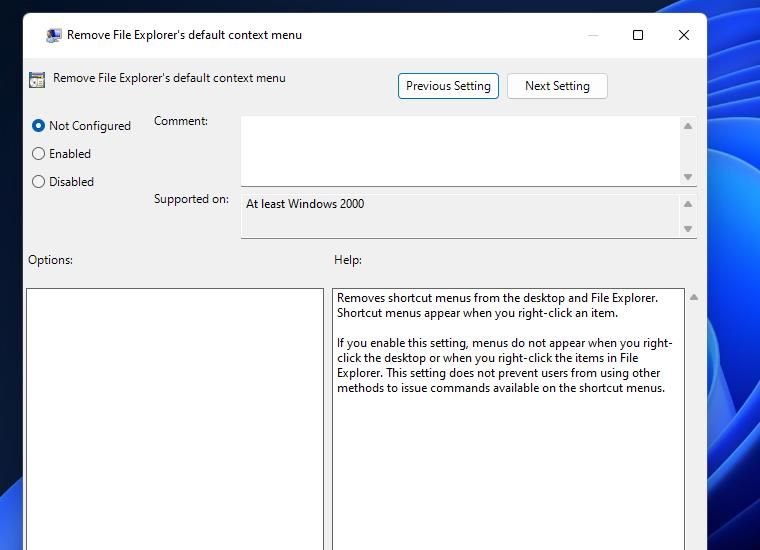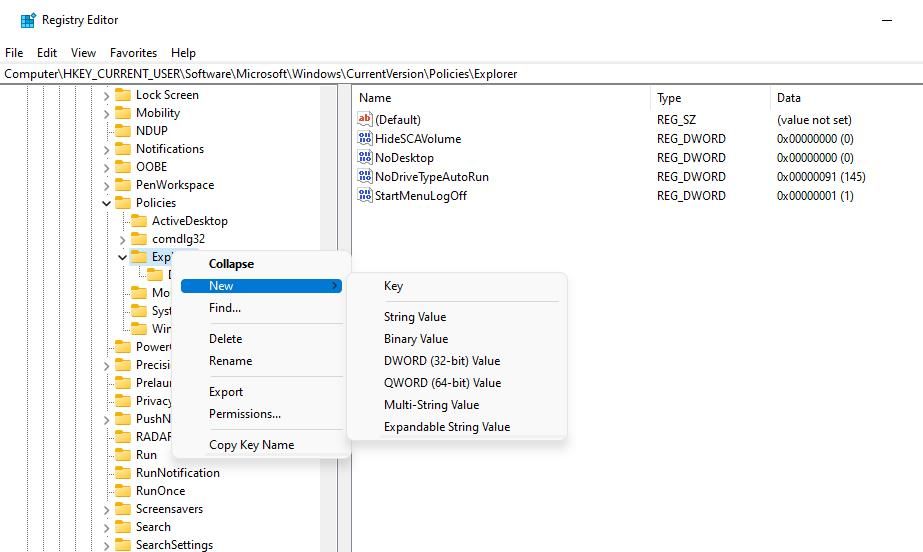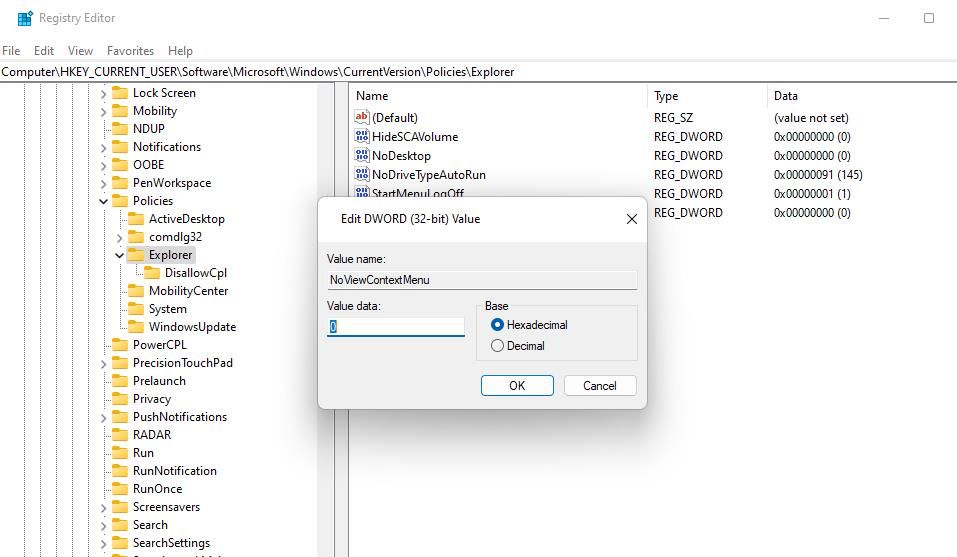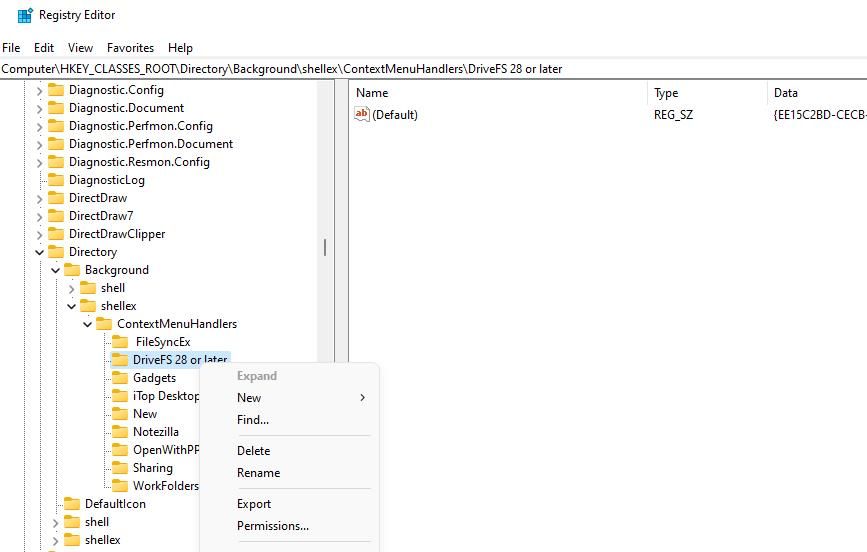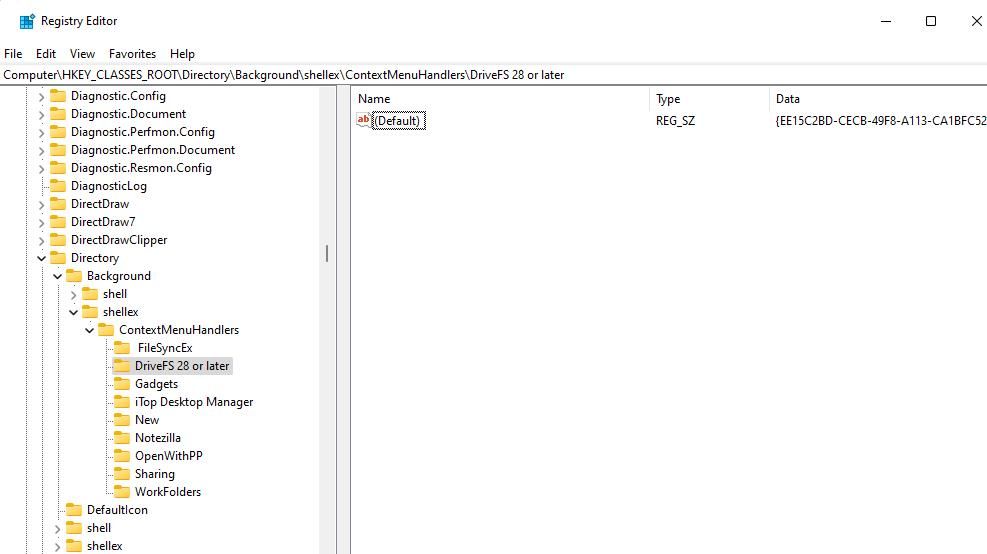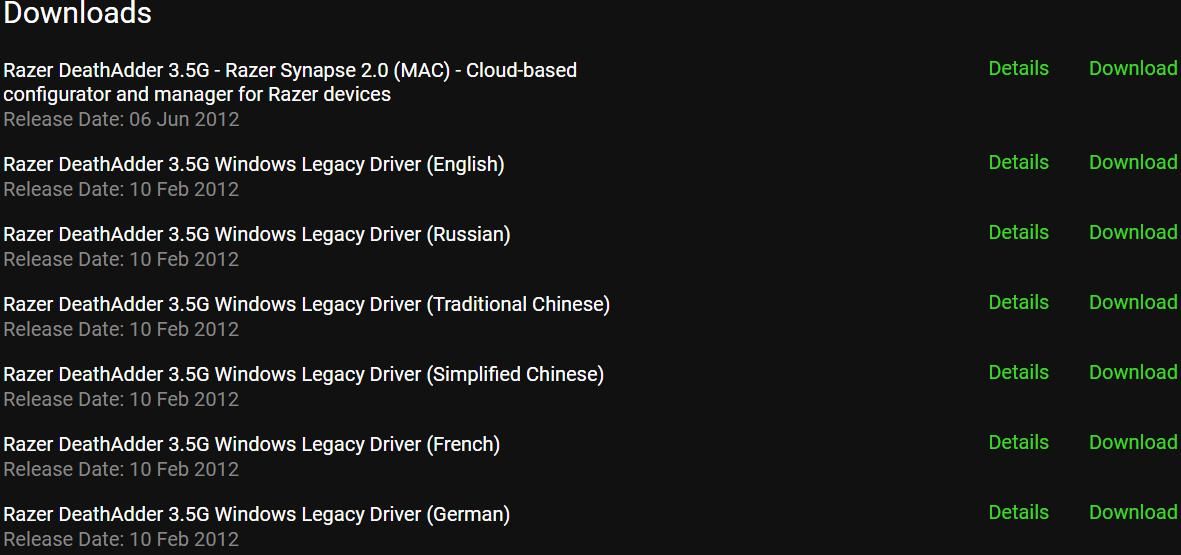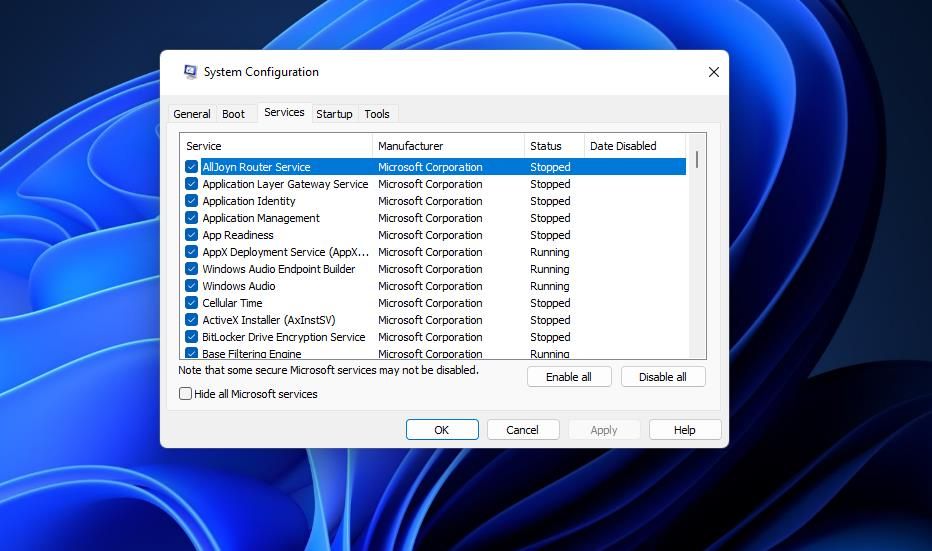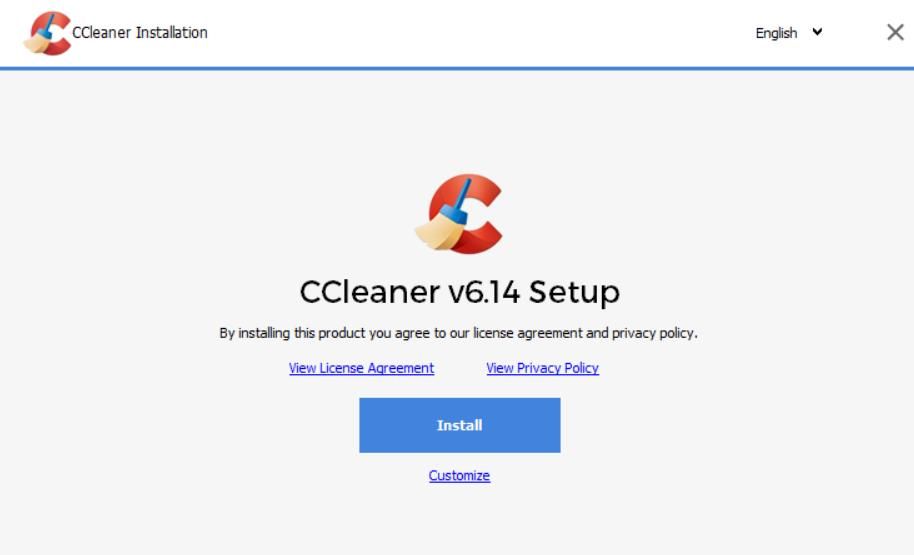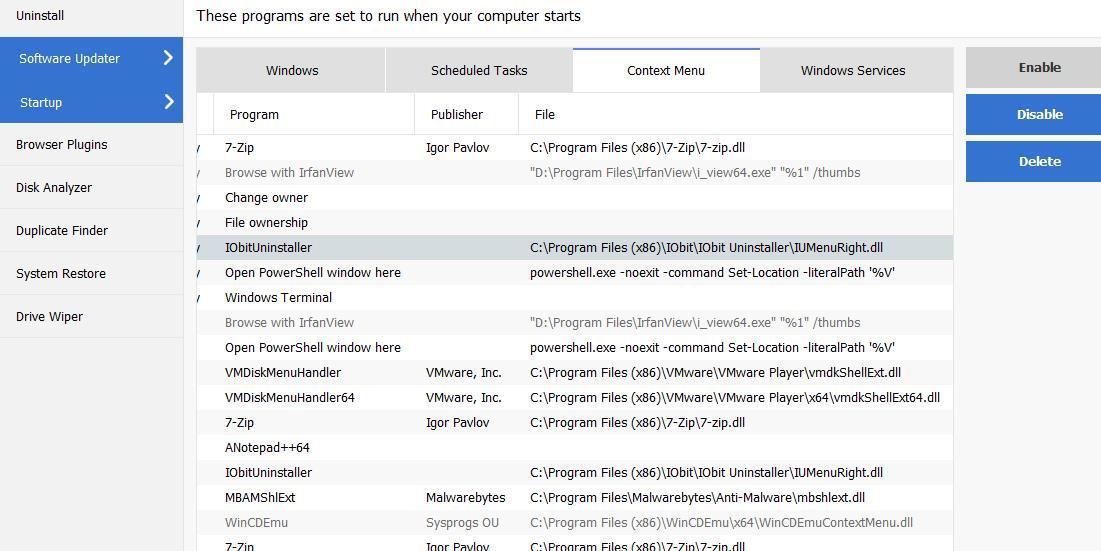Меню, вызываемое правой кнопкой мыши на рабочем столе Windows, иногда нуждается в небольшой помощи, чтобы вернуться к нормальной работе.
Щелчок правой кнопкой мыши на рабочем столе Windows обычно открывает контекстное меню, к которому многим пользователям необходимо регулярно обращаться. Однако некоторые пользователи сообщили, что меню, вызываемое правой кнопкой мыши, навсегда зависает при загрузке с вращающимся курсором или отображается некорректно. Пользователи не могут получить доступ к контекстному меню рабочего стола, когда оно работает неправильно.
Хотя доступ к контекстному меню рабочего стола редко бывает необходим, оно предлагает удобные сочетания клавиш, особенно если вы настроили его. Итак, важно исправить контекстное меню рабочего стола, когда оно не работает. Если контекстное меню рабочего стола Windows работает неправильно, попробуйте применить приведенные ниже методы устранения неполадок.
- 1. Перезапустите проводник
- 2. Просканируйте свой компьютер С помощью System File Checker и Deployment Image Servicing Management
- 3. Отключите режим планшета (для Windows 10)
- 4. Измените параметр политики контекстного меню «Удалить проводник»
- 5. Создайте DWORD реестра NoViewContextMenu
- 6. Измените клавишу ContextMenuHandlers
- 7. Обновите драйвер вашей мыши
- 8. Выполните чистую загрузку
- 9. Отключите сторонние расширения оболочки контекстного меню С помощью CCleaner
- Исправьте контекстное меню рабочего стола С помощью этих разрешений
1. Перезапустите проводник
Проводник обрабатывает контекстное меню, вызываемое правой кнопкой мыши на рабочем столе Windows. Пользователи подтверждают, что обновление проводника иногда может исправить контекстное меню, когда оно не работает. В нашей статье о том, как перезапустить проводник объясняется, как применить это потенциальное решение с помощью диспетчера задач.
2. Просканируйте свой компьютер С помощью System File Checker и Deployment Image Servicing Management
Поврежденные системные файлы могут быть причиной некорректного отображения меню в Windows. Поэтому мы рекомендуем пользователям запускать сканирование образов системы и файлов, когда контекстное меню работает неправильно.
Вы можете запустить сканирование SFC и DISM, как описано в первом и втором методах в этом руководстве по восстановлению поврежденных файлов Windows.
3. Отключите режим планшета (для Windows 10)
Контекстное меню теряет функциональность, когда Windows 10 находится в режиме планшета. Итак, проверьте, не перевели ли вы случайно свой компьютер в режим планшета. В нашем разделе отключение режима планшета в Windows 10 приведены подробные сведения о том, как отключить этот режим через Центр действий.
4. Измените параметр политики контекстного меню «Удалить проводник»
В групповой политике Windows есть параметр «Удалить проводник», который отключает контекстное меню рабочего стола, когда оно включено. Если вы являетесь пользователем Windows Pro или Enterprise, проверьте эту политику, чтобы узнать, включена ли она, и отключите ее, если да.
Вот как вы можете отключить эту политику:
- Нажмите сочетание клавиш Win + R, чтобы открыть «Выполнить».
- Введите gpedit.msc внутри текстового поля Открыть и нажмите OK, чтобы вызвать редактор групповой политики.
- Затем дважды щелкните опцию навигации по Пользовательской конфигурации на боковой панели редактора групповой политики.
- Дважды щелкните Административные шаблоны > Компоненты Windows, чтобы развернуть эти параметры навигации.
- Затем нажмите Проводник, чтобы просмотреть настройки его политики.
- Дважды щелкните опцию Удалить контекстное меню проводника по умолчанию.
- Выберите переключатель политики Не настроено.
- Нажмите Применить, чтобы установить изменение политики.
- Нажмите OK, чтобы выйти из окна контекстного меню по умолчанию в проводнике «Удалить файл».
5. Создайте DWORD реестра NoViewContextMenu
Некоторые пользователи подтверждают, что им удалось исправить свои контекстные меню, создав новое NoViewContextMenu DWORD в разделе реестра Explorer. Создание такого DWORD может повторно активировать контекстное меню.
Хотя это звучит как сложное решение, применить его довольно просто. Вы можете создать NoViewContextMenu DWORD следующим образом:
- Запустите приложение «Редактор реестра», нажав Win + S, введя regedit и выбрав результат поиска.
- Нажмите на адресную строку в редакторе реестра и введите этот путь к ключу:
Computer\HKEY_CURRENT_USER\SOFTWARE\Microsoft\Windows\CurrentVersion\Policies\Explorer - Щелкните правой кнопкой мыши в Проводнике и выберите Создать.
- Нажмите DWORD (32-разрядное) значение в подменю.
- Введите NoViewContextMenu в текстовом поле для DWORD.
- Для NoViewContextMenu DWORD, вероятно, будет установлено значение 0 по умолчанию при его создании. Однако дважды щелкните NoViewContextMenu просто для проверки его значения.
- Установите для NoViewContextMenu значение 0 в поле данные, если оно еще не установлено, и нажмите ОК.
6. Измените клавишу ContextMenuHandlers
Изменение ключа ContextMenuHandlers — еще один широко подтвержденный способ исправить контекстное меню. Однако эта настройка реестра включает удаление некоторых ключей. Итак, мы рекомендуем вам создать точку восстановления системы или создать резервную копию реестра перед применением этого потенциального решения. Затем измените ключ ContextMenuHandlers следующим образом:
- Запустите редактор реестра и перейдите в это ключевое местоположение:
Computer\HKEY_CLASSES_ROOT\Directory\Background\shellex\ContextMenuHandlers - Теперь удалите все подразделы в клавише ContextMenuHandlers, кроме New, Sharing, WorkFolders и FileSyncEx. Для этого щелкните правой кнопкой мыши подраздел и выберите Удалить.
- Нажмите Да, когда будет предложено предоставить подтверждение.
- Повторите предыдущие два шага, чтобы удалить другие подразделы в ContextMenuHandlers, но не удаляйте WorkFolders, FileSyncEx, New и Sharing.
- Выйдите из редактора реестра и выберите перезагрузку вашего ПК с Windows.
7. Обновите драйвер вашей мыши
Мышь — это периферийное устройство, с помощью которого пользователи активируют контекстное меню. Хотя это и не особенно вероятная причина, возможно, ваше контекстное меню не работает из-за неисправности драйвера вашей мыши или его устаревания. Итак, попробуйте обновить драйвер для вашей мыши. У нас есть руководство по поиску и замене старых драйверов устройств, в котором подробно описано, как вы можете применить это потенциальное исправление.
Кстати, вы проверяете, не является ли проблема с контекстным меню с помощью мыши, используя горячую клавишу для этого меню. Попробуйте нажать горячую клавишу Shift + F10 на рабочем столе, чтобы увидеть, открывает ли это контекстное меню. Или выберите сочетание клавиш на рабочем столе и нажмите это сочетание клавиш. Если контекстное меню работает, возможно, проблема с вашей мышью или ее правой кнопкой.
8. Выполните чистую загрузку
Конфликтующая программа сторонних производителей может приводить к сбоям в работе вашего контекстного меню. Например, проблемы с контекстным меню могут быть вызваны менеджерами мыши или программными пакетами с расширениями оболочки для щелчка правой кнопкой мыши. Например, Google Drive, WinZip и 7-Zip — это программные пакеты, которые добавляют расширения командной строки, вызываемые правой кнопкой мыши.
Чтобы устранить такую возможную причину, попробуйте выполнить чистую загрузку вашего ПК с Windows. Применение этого метода устранения неполадок отключает программы запуска сторонних производителей и службы, настроенные на автоматический запуск. В нашем руководстве по выполнению чистой загрузки Windows приведены пошаговые инструкции о том, как вы можете отключить эти элементы запуска с помощью диспетчера задач и конфигурации системы.
После установки режима чистой загрузки перезапустите Windows и щелкните правой кнопкой мыши на рабочем столе, чтобы проверить, работает ли контекстное меню нормально. Если это так, то, вероятно, лучше оставить конфигурацию загрузки как заданную. Однако вы можете попытаться определить, какая программа или служба вызвала проблему, постепенно повторно включая отключенные приложения и службы запуска, пока контекстное меню снова не перестанет работать.
9. Отключите сторонние расширения оболочки контекстного меню С помощью CCleaner
Вы также можете напрямую отключить сторонние расширения командной оболочки, включенные в автозагрузку, которые могут вызывать проблемы с контекстным меню в CCleaner. Итак, попробуйте отключить лишние дополнения контекстного меню с помощью этого программного обеспечения следующим образом:
- Перейдите на веб-сайт CCleaner и нажмите Скачать бесплатно там.
- Активируйте проводник (одновременно нажмите Win + E) и перейдите в папку, содержащую загруженный установочный файл CCleaner.
- Дважды щелкните ccsetup614.exe, чтобы запустить мастер установки.
- Выберите Установить, чтобы добавить программное обеспечение с настройками установки по умолчанию.
- Откройте CCleaner и перейдите на его вкладку Инструменты.
- Перейдите на вкладки «Автозагрузка» и «Контекстное меню«.
- Посмотрите на столбец Программы, чтобы определить перечисленные там расширения оболочки сторонних производителей.
- Выберите сторонние расширения оболочки и нажмите Отключить, чтобы отключить их.
Исправьте контекстное меню рабочего стола С помощью этих разрешений
Описанные выше методы устранения неполадок довольно тщательны и, вероятно, решат большинство проблем с контекстным меню Windows. Многие пользователи смогли исправить неработающее контекстное меню, применив решения для настройки реестра.
Если приведенные здесь возможные решения вам не подходят, возможно, вам придется попробовать что-то более радикальное, например, перезагрузить Windows или выполнить переустановку обновления на месте.