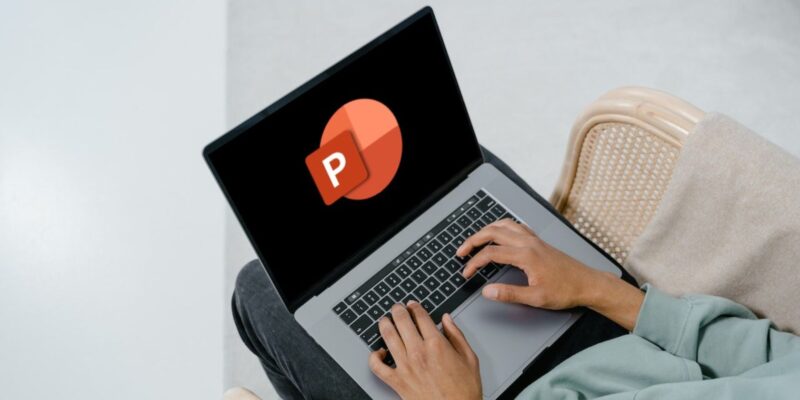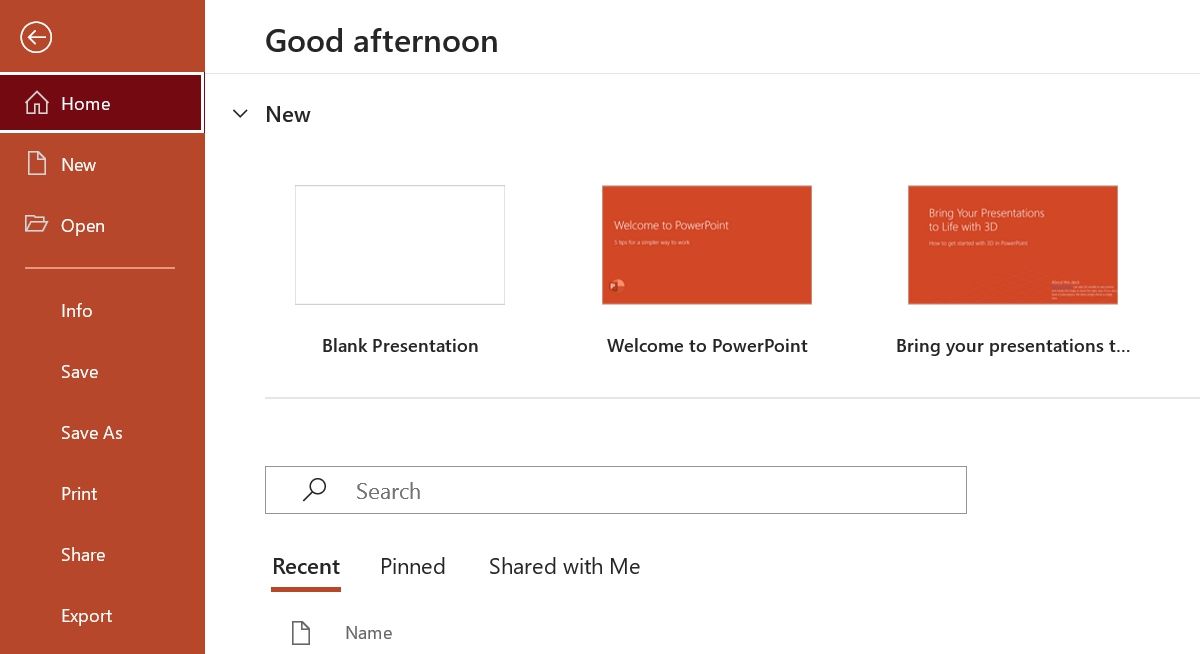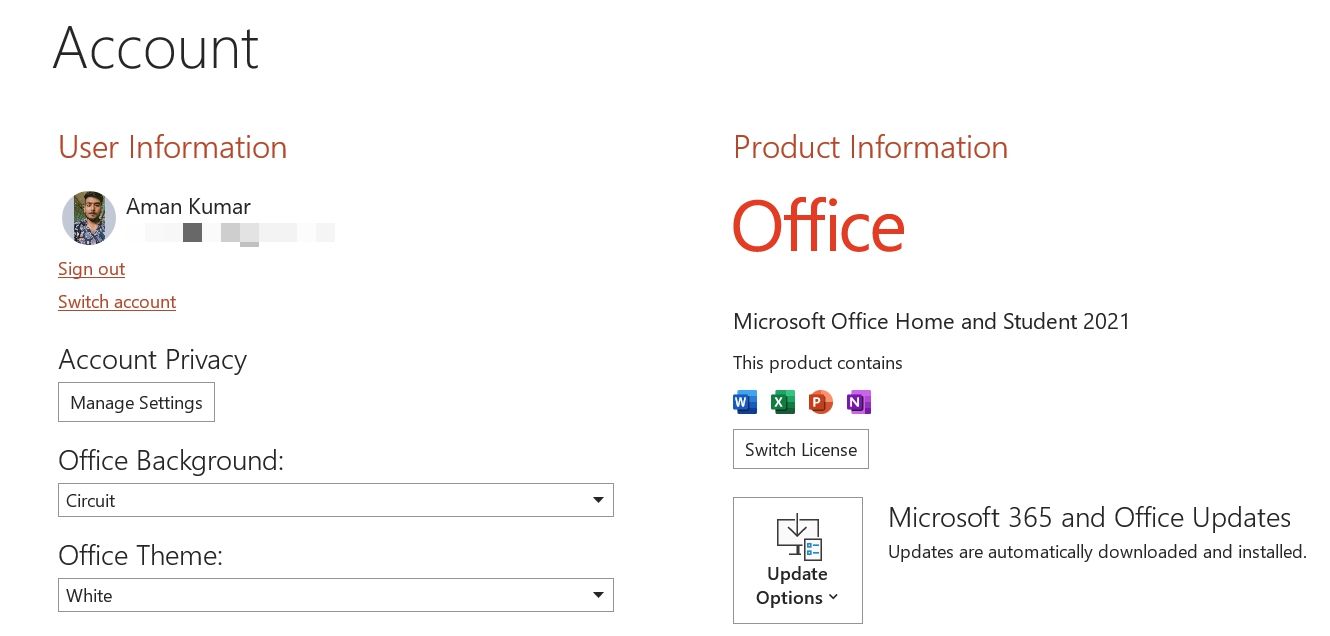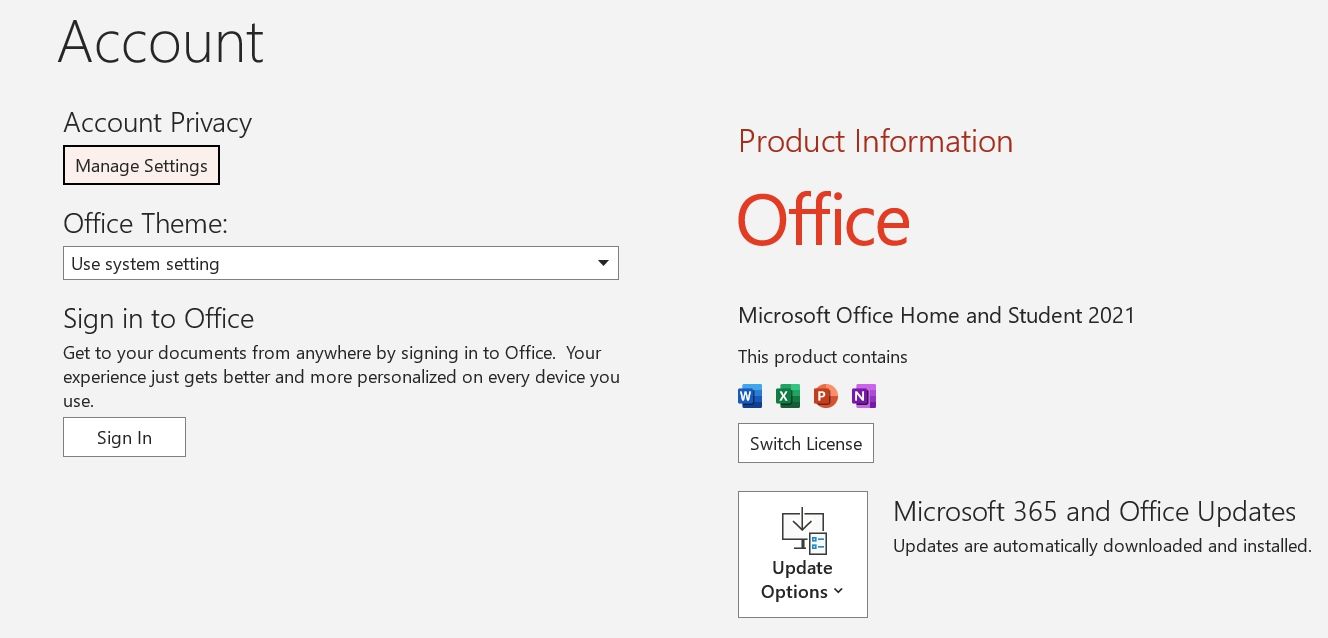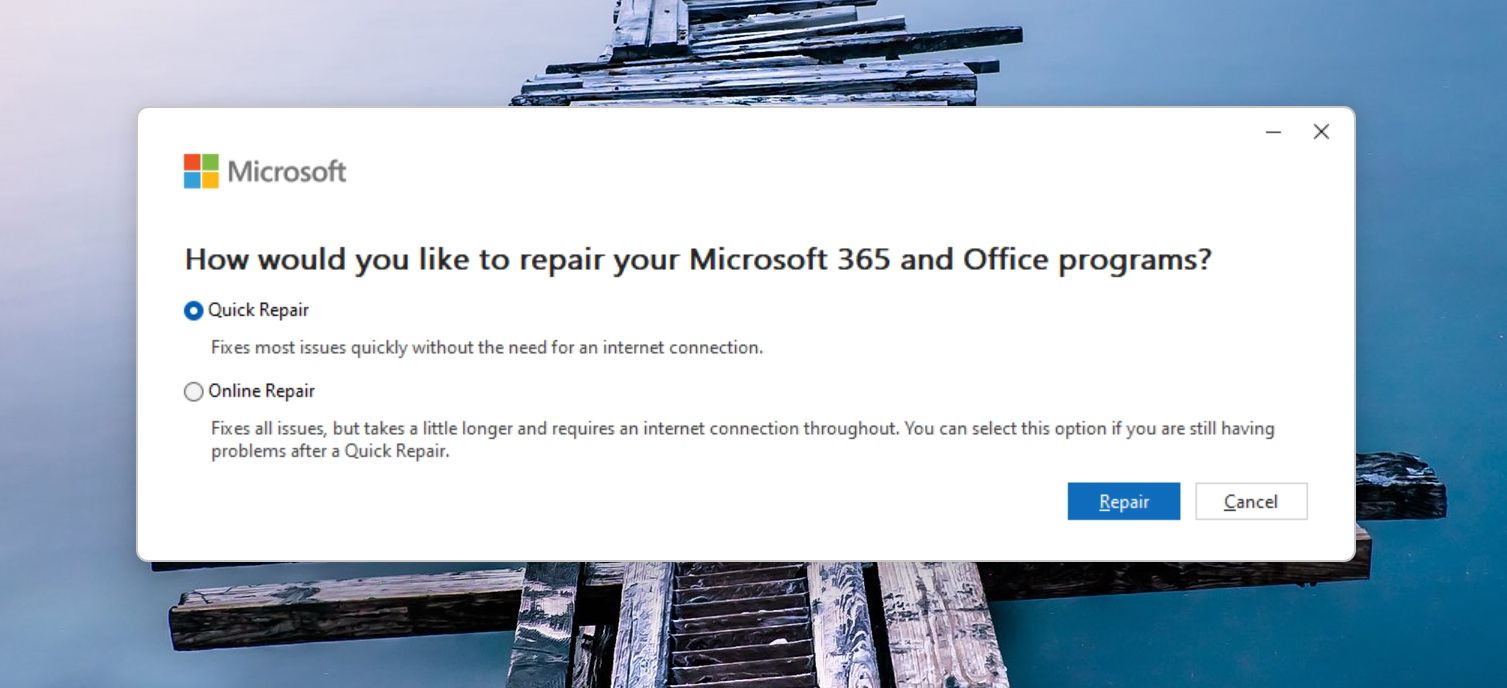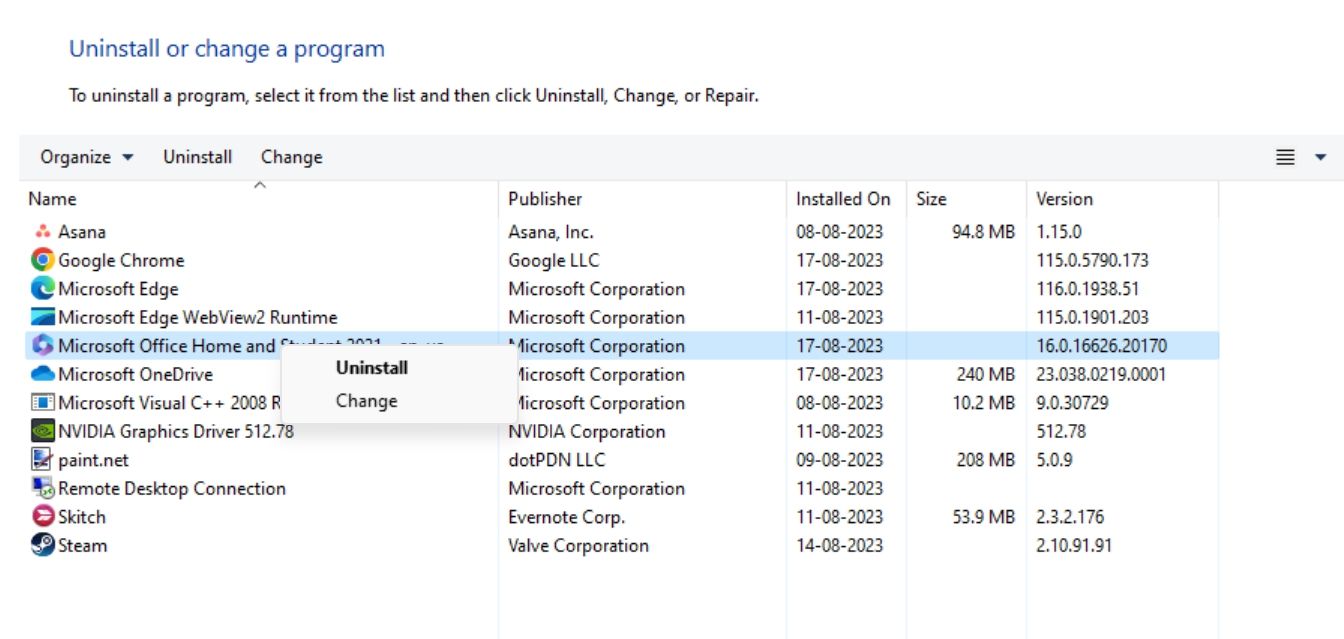Продолжаете сталкиваться с ошибками при попытке сохранить файл PPT на вашем ПК с Windows? Вот как это исправить.
Вы не можете сохранить презентацию PowerPoint и получаете сообщение об ошибке «Произошла ошибка при сохранении файла PowerPoint»? Излишне говорить, что это может быть действительно неприятно, помимо нарушения вашего рабочего процесса.
Если вы уже безуспешно перезагружали компьютер, пришло время изучить более продвинутые решения. Вот шесть быстрых решений, которые помогут вам быстро устранить ошибку PowerPoint не удается сохранить файл.
1. Сохраните файл в другом месте
Одно из простых решений для устранения ошибки PowerPoint «Не удается сохранить файл» — сохранить презентацию в другом месте. Это решит проблему, если исходное местоположение недоступно, недостаточно места или возникли проблемы.
Для этого запустите файл PowerPoint, который выдает сообщение об ошибке, и выберите Файл в правом верхнем углу. Затем выберите «Сохранить как» на левой боковой панели, выберите другое местоположение и нажмите «Сохранить«.
Если файл сохраняется в новом расположении, все в порядке. Однако, если вы по-прежнему получаете сообщение об ошибке, попробуйте следующее решение из списка.
2. Скопируйте все слайды в другой файл
Иногда проблема может заключаться в самом файле презентации, а не в вашем компьютере. В этом случае вы можете перенести все слайды в новую презентацию.
Для этого скопируйте все слайды из презентации, вызвавшей проблему, а затем создайте новую презентацию и вставьте их в нее.
3. Выйдите из системы и войдите в PowerPoint
Временная ошибка или глюк в вашей учетной записи Microsoft также может быть основной причиной сообщения об ошибке. К счастью, вы можете быстро устранить все подобные ошибки и глюки, выйдя из системы и войдя в свою учетную запись Microsoft.
Вот как это сделать:
- Откройте PowerPoint и выберите «Учетная запись» на левой боковой панели.
- Выберите опцию «Выйти«. Затем снова выберите «Выйти» в появившемся приглашении.
- Перезапустите PowerPoint и нажмите кнопку «Войти«.
Затем введите свои учетные данные для входа в свою учетную запись. Проверьте, по-прежнему ли вы получаете сообщение об ошибке при сохранении презентации.
4. Удалите проблемные объекты со слайда
Неподдерживаемый объект в вашей презентации также может помешать сохранению файла. В этом случае вам нужно просмотреть каждый слайд в презентации и найти проблемный объект.
Чтобы найти проблемный объект, скопируйте все вставленные объекты и вставьте их в новый слайд. Виновником является объект, который не удается скопировать и вставить в новый слайд.
Удалите этот объект из презентации, а затем попробуйте сохранить файл. Если ошибка по-прежнему появляется, продолжайте следовать руководству.
5. Восстановить PowerPoint
Microsoft Office предлагает специальный инструмент для устранения всех видов проблем с приложениями Office, включая ту, которая обсуждается здесь. Вы можете запустить этот инструмент на своем компьютере, следуя этим инструкциям:
- Нажмите клавишу Win , чтобы открыть меню «Пуск», введите «Панель управления» в строке поиска и нажмите «Ввод». Вы также можете ознакомиться с другими способами запуска панели управления.
- Перейдите в Программы> Удалить программу.
- Щелкните правой кнопкой мыши Microsoft Office и выберите Изменить.
- Выберите « Быстрое восстановление» и нажмите кнопку «Восстановить«.
Дождитесь завершения процесса восстановления. После завершения проверьте, по-прежнему ли вы сталкиваетесь с проблемой. Если да, выполните онлайн-исправление.
Для этого повторите описанные выше шаги, но на этот раз выберите опцию Онлайн-ремонт. Этот процесс может занять некоторое время, но, скорее всего, он устранит основную проблему.
6. Переустановите Microsoft Office
Если вы по-прежнему сталкиваетесь с ошибкой PowerPoint «Не удается сохранить файл», попробуйте переустановить Microsoft Office в качестве последнего средства. Прежде чем приступить к выполнению действий, убедитесь, что у вас есть ключ продукта Microsoft Office или сведения о подписке.
Вы можете удалить Microsoft Office, как если бы удаляли любое приложение в Windows. После этого перезагрузите компьютер и переустановите Office, используя официальный установочный пакет от Microsoft Office.
Сохраните презентацию без каких-либо проблем
Такие перерывы при сохранении презентации могут повлиять на вашу производительность и вызвать разочарование. Надеемся, одно из вышеуказанных решений помогло вам исправить ошибку PowerPoint «Не удается сохранить файл» в Windows.
Если это не единственная проблема, с которой вы столкнулись в PowerPoint, вы можете попробовать множество альтернатив PowerPoint.