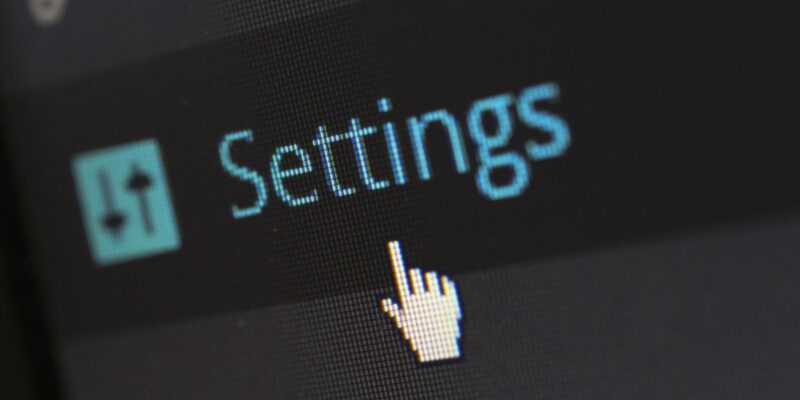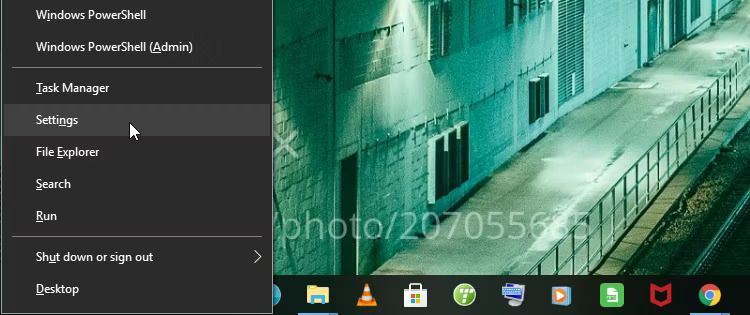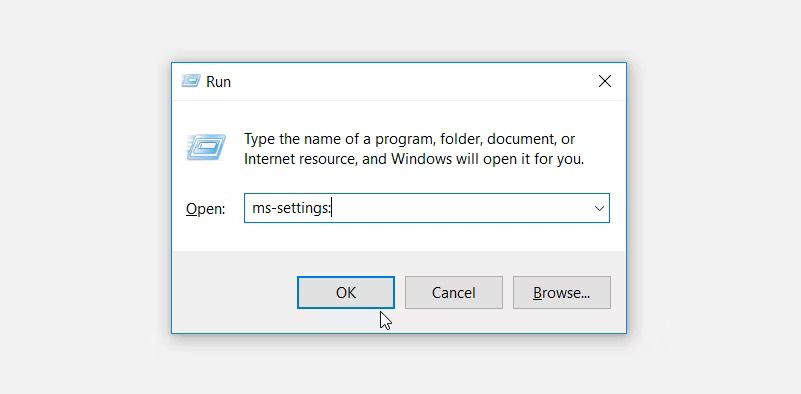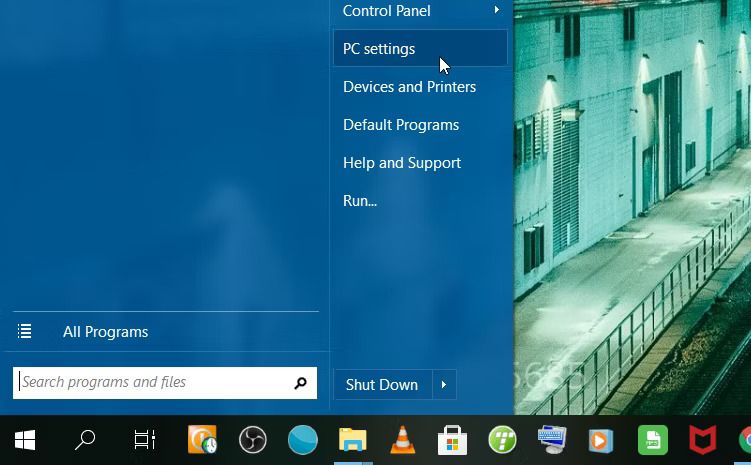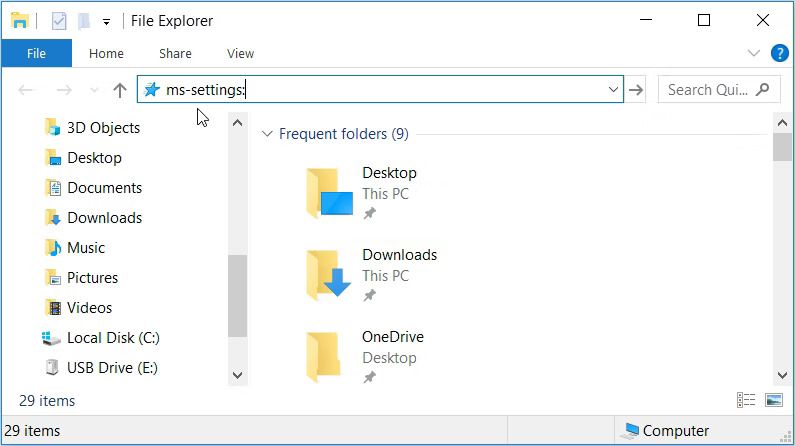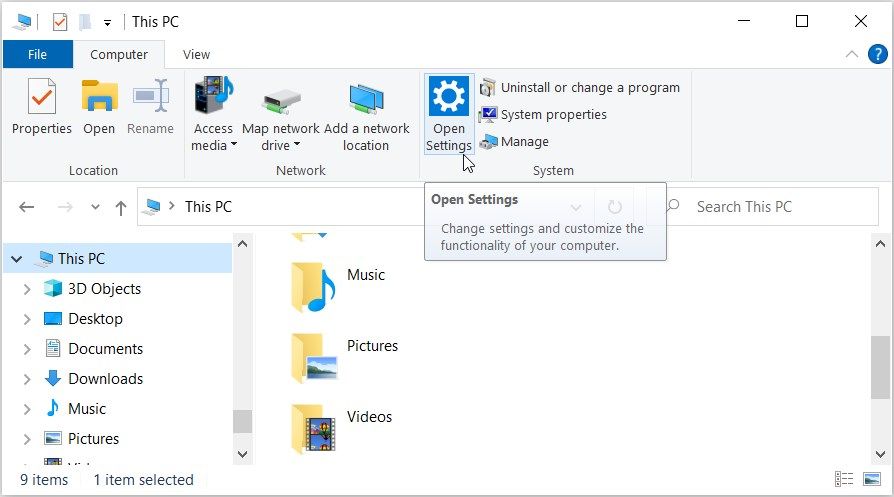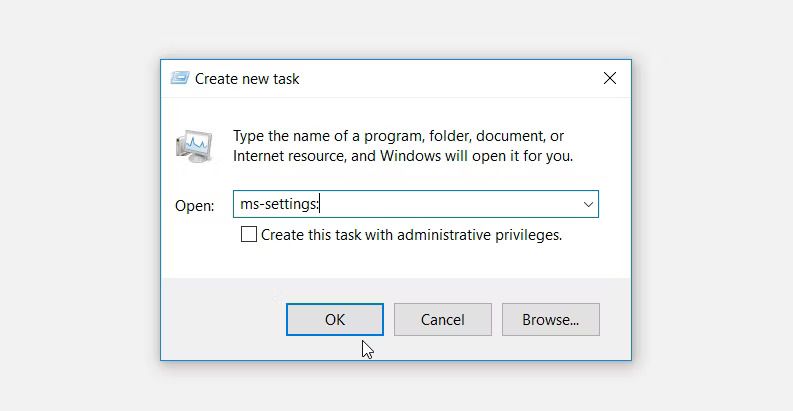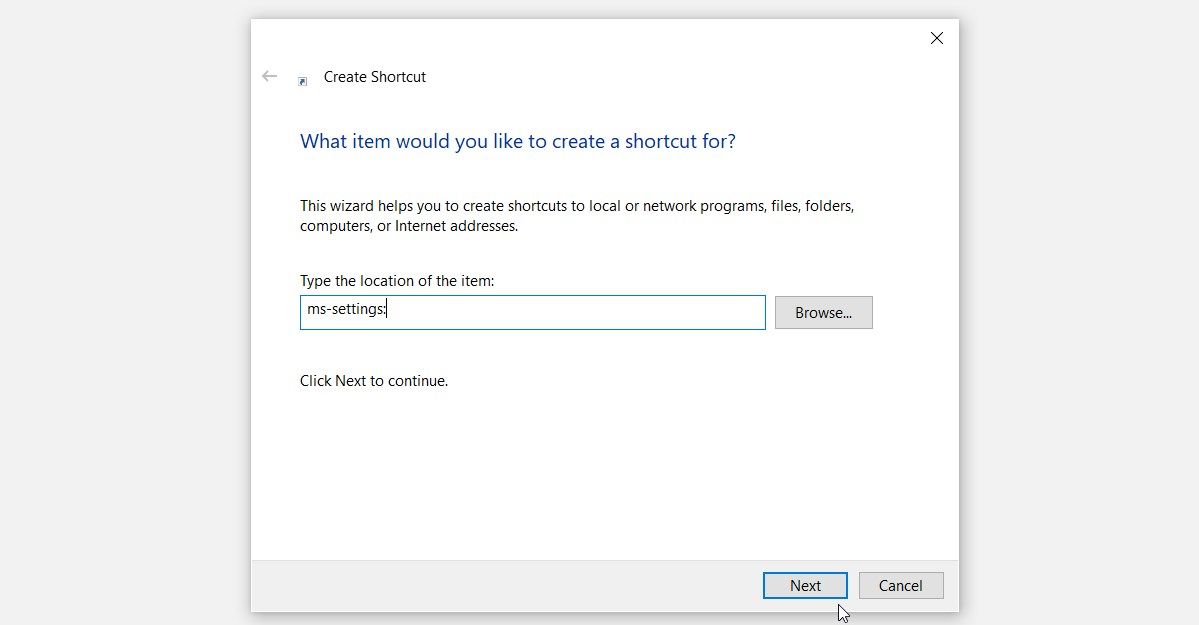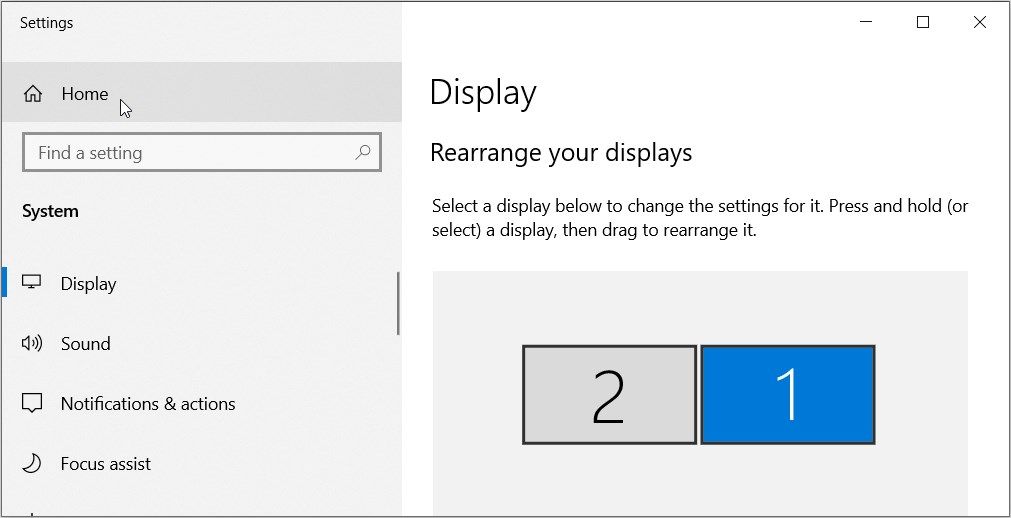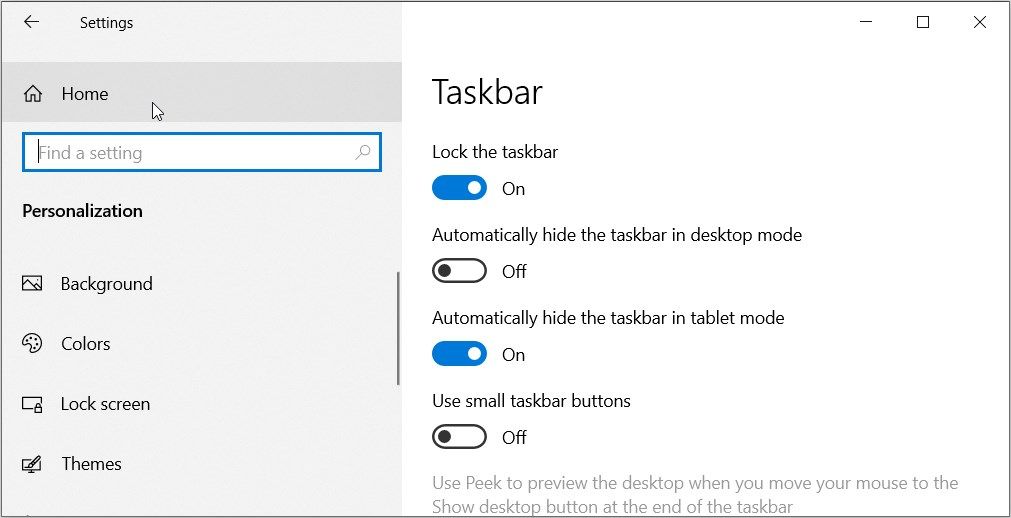Вот как быстро и легко войти в настройки Windows и внести необходимые изменения.
Системные настройки являются одной из важнейших функций вашего ПК. Они помогают настроить ваше устройство, изменить язык клавиатуры, обновить Windows, настроить параметры конфиденциальности и многое другое.
Но как получить доступ к этим настройкам?
В этой статье мы познакомим вас с различными способами открытия системных настроек Windows.
- 1. Используйте сочетание клавиш
- 2. Воспользуйтесь меню быстрого доступа
- 3. Используйте диалоговое окно «Выполнить команду»
- 4. Используйте панель поиска Windows
- 5. Используйте меню «Пуск» Windows
- 6. Используйте командную строку или PowerShell
- 7. Используйте адресную строку проводника
- 8. Используйте виджет Настроек в проводнике файлов
- 9. Используйте Центр действий
- 10. Используйте диспетчер задач
- 11. Используйте ярлык системных настроек на рабочем столе
- 12. Откройте настройки косвенно через контекстное меню рабочего стола
- 13. Откройте настройки косвенно через контекстное меню панели задач
- Легкий доступ к системным настройкам Windows
1. Используйте сочетание клавиш
В Windows множество полезных сочетаний клавиш. Но знаете ли вы, что для доступа к настройкам Windows есть сочетание клавиш? Чтобы использовать это сочетание, просто нажмите Win + I.
2. Воспользуйтесь меню быстрого доступа
Меню быстрого доступа (также известное как меню опытного пользователя) предлагает один из самых простых способов доступа к системным настройкам. Давайте посмотрим, насколько этот инструмент может быть полезен:
- Нажмите Win + X, чтобы открыть меню быстрого доступа.
- Выберите Настройки из параметров на экране.
3. Используйте диалоговое окно «Выполнить команду»
Диалоговое окно «Выполнить команду» — это простой в использовании инструмент, с помощью которого вы можете получить доступ к большинству приложений на вашем ПК. Если вы хотите открыть приложение «Настройки» с помощью этого инструмента, выполните следующие действия:
- Нажмите Win + R, чтобы открыть диалоговое окно «Выполнить команду».
- Введите ms-настройки: и нажмите OK или нажмите Enter, чтобы открыть окно настроек.
4. Используйте панель поиска Windows
Панель поиска Windows — еще один замечательный инструмент, который может помочь вам найти встроенные приложения и составить список всех установленных программ на вашем устройстве. Чтобы выполнить поиск системных настроек Windows, выполните следующие действия:
- Щелкните строку поиска в меню «Пуск» или нажмите Win + S.
- Введите Настройки в поле поиска.
- Выберите результат наилучшего соответствия.
5. Используйте меню «Пуск» Windows
Вы когда-нибудь раньше пользовались меню «Пуск» Windows? Это еще один надежный инструмент, который поможет вам получить доступ к большинству приложений и инструментов на вашем устройстве с Windows.
Итак, давайте посмотрим, как получить доступ к системным настройкам с помощью меню «Пуск»:
- Щелкните по значку меню «Пуск» или нажмите клавишу Windows.
- Выберите опцию Настройки ПК или щелкните значок Настроек.
6. Используйте командную строку или PowerShell
Если вы поклонник командной строки или PowerShell, то у нас есть несколько интересных методов, которые вам стоит попробовать.
Чтобы получить доступ к системным настройкам через командную строку, выполните следующие действия:
- Нажмите Win + R, чтобы открыть диалоговое окно «Выполнить команду».
- Введите CMD и нажмите Ctrl + Shift + Enter, чтобы открыть командную строку с повышенными правами доступа.
- Введите ms-settings: и нажмите Enter, чтобы открыть окно настроек.
В качестве альтернативы, вот как вы можете получить доступ к системным настройкам с помощью PowerShell:
- Нажмите Win + R, чтобы открыть диалоговое окно «Выполнить команду».
- Введите PowerShell и нажмите Ctrl + Shift + Enter, чтобы открыть окно PowerShell с повышенными правами доступа.
- Введите ms-settings: и нажмите Enter, чтобы открыть окно настроек.
7. Используйте адресную строку проводника
Проводник также предлагает быстрый способ открыть приложение «Настройки». Итак, давайте проверим, насколько этот инструмент может быть полезен:
- Нажмите Win + E, чтобы открыть проводник.
- Введите ms-настройки: в адресной строке проводника и нажмите Enter, чтобы получить доступ к системным настройкам.
8. Используйте виджет Настроек в проводнике файлов
Знаете ли вы, что проводник содержит различные виджеты, которые помогают вам получить доступ к большинству инструментов на вашем ПК? Хорошей новостью является то, что один из этих виджетов помогает вам получить доступ к системным настройкам.
Итак, давайте рассмотрим, как вы можете получить доступ к системным настройкам с помощью виджетов в проводнике:
- Нажмите Win + E, чтобы открыть проводник.
- Нажмите Этот компьютер с левой стороны.
- Перейдите на вкладку «Компьютер» в левом верхнем углу.
- Выберите опцию Настройки из списка виджетов, которые появляются в верхней части окна.
9. Используйте Центр действий
Центр действий Windows выдает вам быстрые уведомления о некоторых задачах на вашем устройстве. Но этот инструмент также может помочь вам получить доступ к настройкам Windows.
Итак, давайте рассмотрим шаги, которые вы должны выполнить, чтобы открыть системные настройки с помощью этого инструмента:
- Нажмите на значок Центра действий в правом нижнем углу панели задач. В качестве альтернативы нажмите Win + A.
- Выберите опцию Все настройки из пунктов меню, чтобы получить доступ к системным настройкам.
10. Используйте диспетчер задач
Диспетчер задач используется для мониторинга запущенных процессов, производительности системы и использования ресурсов на вашем компьютере с Windows и управления ими. Интересно, что вы можете использовать этот инструмент для доступа к различным инструментам на вашем ПК.
Вот шаги для доступа к системным настройкам с помощью диспетчера задач:
- Нажмите Ctrl + Shift + Esc, чтобы открыть диспетчер задач.
- Перейдите на вкладку Файл и выберите Запустить новую задачу.
- Введите ms-settings: в поле поиска и затем нажмите Enter или OK.
11. Используйте ярлык системных настроек на рабочем столе
Использование ярлыка «Системные настройки» на рабочем столе — еще один простой способ получить доступ к системным настройкам на вашем устройстве. Если у вас нет этого ярлыка на рабочем столе, вот как вы можете его создать.:
- Нажмите Win + D, чтобы получить доступ к рабочему столу. В качестве альтернативы ознакомьтесь с различными способами доступа к рабочему столу Windows.
- Щелкните правой кнопкой мыши на пустом месте на рабочем столе и затем выберите Создать> Ярлык.
- Введите ms-настройки: в поле расположение.
- Нажмите кнопку Далее, чтобы продолжить.
Введите ярлык системных настроек в поле «Имя», а затем нажмите кнопку Готово. Теперь вы можете легко получить доступ к системным настройкам, щелкнув ярлык на рабочем столе.
И если вы хотите сделать ярлык на рабочем столе легкодоступным, просто прикрепите его к панели задач. Для этого щелкните правой кнопкой мыши ярлык на рабочем столе и выберите Закрепить на панели задач.
12. Откройте настройки косвенно через контекстное меню рабочего стола
Вы также можете получить доступ к системным настройкам косвенно через контекстное меню рабочего стола. Вот шаги, которые вам необходимо выполнить.:
- Нажмите Win + D, чтобы перейти на рабочий стол.
- Щелкните правой кнопкой мыши на пустом месте и выберите Настройки отображения. Как и ожидалось, это приведет вас к окну «Настройки отображения».
- Нажмите кнопку Home в левом верхнем углу, чтобы получить доступ ко всем системным настройкам.
13. Откройте настройки косвенно через контекстное меню панели задач
Прежде чем мы завершим, давайте познакомим вас с последним быстрым косвенным методом, который вы можете попробовать:
- Щелкните правой кнопкой мыши пустое место на панели задач и выберите Настройки панели задач.
- Нажмите кнопку Home в левом верхнем углу. Откроется окно, содержащее все системные настройки.
Легкий доступ к системным настройкам Windows
Получить доступ к системным настройкам Windows довольно просто. Но если вам трудно открыть системные настройки, воспользуйтесь любым из рассмотренных нами методов.
Теперь стоит отметить, что существуют определенные проблемы с ПК, которые вы не можете решить с помощью обычных настроек Windows. Итак, вы также можете захотеть сделать шаг дальше и ознакомиться с настройками запуска Windows (включая советы о том, как получить доступ к этим настройкам).