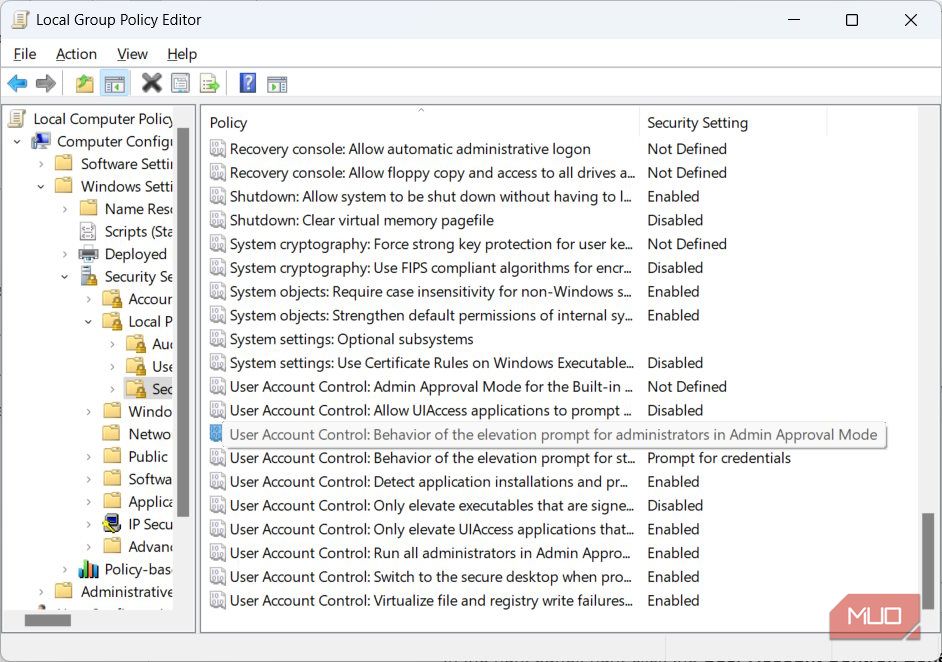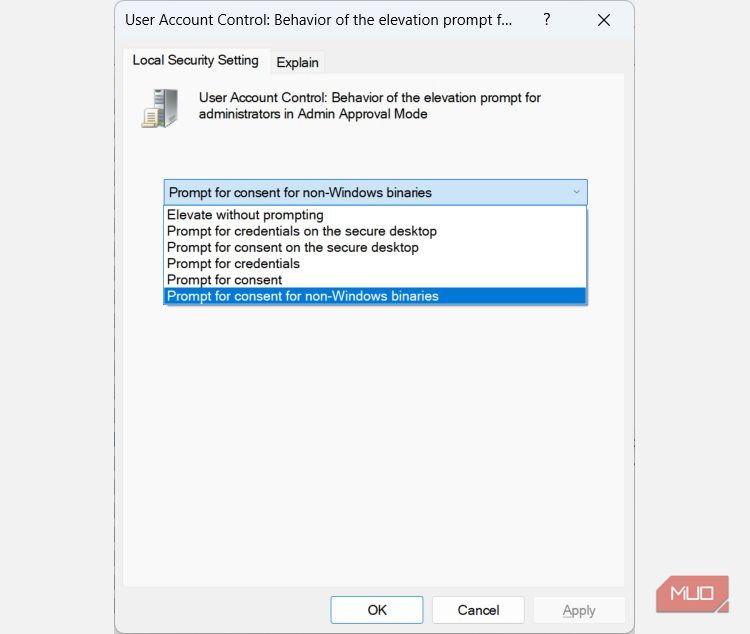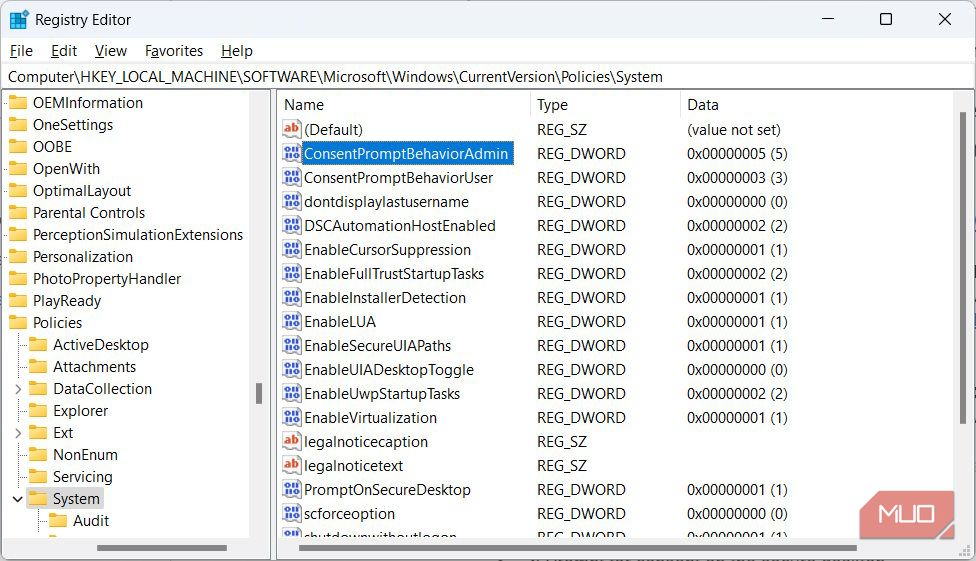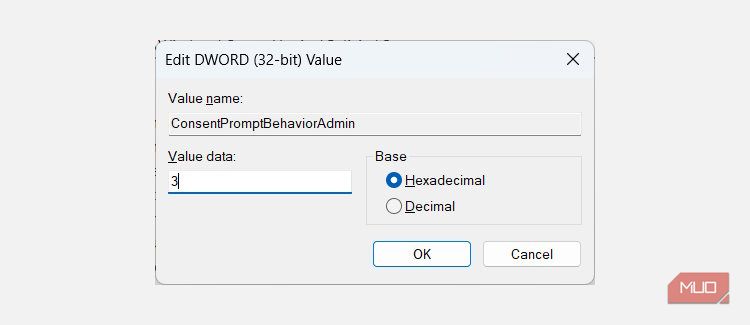Управляйте функционированием вашего компьютера, настраивая работу UAC в Windows.
Если вы когда-либо пытались запустить программу в Windows от имени администратора, вы, вероятно, сталкивались с запросом либо предоставить, либо отказать ей в разрешении на внесение изменений высокого уровня. Это контроль доступа пользователей (UAC) в действии, и он добавляет дополнительный уровень безопасности, когда программа или задача запрашивает повышенные привилегии. Это дает вам возможность помешать нежелательному или вредоносному программному обеспечению вносить изменения на вашем компьютере.
Как администратор, вы можете изменить поведение UAC. В этом руководстве мы покажем вам, как это сделать с помощью редактора локальной групповой политики и редактора реестра.
Какое поведение предоставляет UAC для администраторов?
Прежде чем приступить к изменению способа управления доступом для администраторов, полезно узнать, какие варианты поведения вы можете выбрать и что они означают. Мы собираемся перечислить их ниже вместе с определениями, которые перечислены в Microsoft Learn.
Вот что вы можете выбрать:
- Повысить уровень без запроса: предполагается, что администратор разрешит операцию, требующую повышения уровня, и дополнительных разрешений или учетных данных не требуется. Это сводит к минимуму защиту, предоставляемую UAC.
- Запрос учетных данных на защищенном рабочем столе: Когда для выполнения операции требуется повышение привилегий, пользователю на защищенном рабочем столе предлагается ввести привилегированное имя пользователя и пароль. Если пользователь вводит действительные учетные данные, операция продолжается с наивысшими доступными привилегиями пользователя.
- Запрос согласия на защищенном рабочем столе: Когда операция требует повышения прав, пользователю предлагается на защищенном рабочем столе выбрать Разрешить или Запретить. Если пользователь выбирает Разрешение, операция продолжается с наивысшими доступными привилегиями пользователя.
- Запрос учетных данных: операция, требующая повышения прав, запрашивает у администратора ввод имени пользователя и пароля. Если администратор вводит действительные учетные данные, операция продолжается с соответствующими правами.
- Запрос согласия: При выполнении операции, требующей повышения привилегий, администратору предлагается выбрать Разрешить или Запретить. Если администратор выбирает Разрешение, операция продолжается с наивысшими доступными правами администратора.
- Запрос согласия для двоичных файлов, отличных от Windows,: этот запрос согласия используется по умолчанию. Когда операция для приложения, не принадлежащего Microsoft, требует повышения прав, пользователю предлагается на защищенном рабочем столе выбрать Разрешить или Запретить. Если пользователь выбирает Разрешение, операция продолжается с наивысшими доступными привилегиями пользователя.
Теперь, когда вы знакомы с поведением UAC для администраторов, давайте посмотрим, как их изменить.
Изменение поведения UAC для администраторов в редакторе локальной групповой политики
Чтобы изменить поведение UAC для администраторов с помощью редактора локальной групповой политики (LGPE), начните с нажатия Win + R, введите gpedit.msc в Windows Run и нажмите клавишу Enter, чтобы открыть LGPE в Windows.
На левой панели перейдите к Конфигурация> Настройки Windows> Параметры безопасности> Локальные политики> Параметры безопасности. На правой панели дважды щелкните политику Контроль учетных записей пользователей: поведение запроса на повышение прав для администраторов в режиме утверждения администратором, чтобы получить доступ к ее Свойствам.
Нажмите на раскрывающийся список и выберите желаемое поведение UAC.
Чтобы применить и сохранить изменения, нажмите на OK.
Изменение поведения UAC для администраторов в редакторе реестра
Чтобы изменить поведение UAC для администраторов с помощью редактора реестра, начните с нажатия Win + R, введите regedit в Windows Run и нажмите клавишу Enter.
В командной строке UAC нажмите Да, чтобы открыть редактор реестра в Windows.
Изменение настроек в редакторе реестра может негативно сказаться на производительности вашего компьютера, если вы допустите ошибку. Чтобы у вас всегда был способ отменить изменения, мы рекомендуем изучить как создавать резервные копии и восстанавливать реестр Windows .
На панели навигации слева перейдите в раздел HKEY_LOCAL_MACHINE > ПРОГРАММНОЕ ОБЕСПЕЧЕНИЕ > Microsoft> Windows> CurrentVersion > Политики> Система. На правой панели дважды щелкните значение ConsentPromptBehaviorAdmin, чтобы изменить его.
Введите одну из следующих переменных в текстовое поле для Даты валютирования:
| Переменная | Поведение UAC |
|---|---|
| 0 | Повысить уровень без запроса |
| 1 | Запрашивать учетные данные на защищенном рабочем столе |
| 2 | Запрос согласия на защищенном рабочем столе |
| 3 | Запрос учетных данных |
| 4 | Запрос согласия |
| 5 | Запрашивать согласие для двоичных файлов, отличных от Windows |
Итак, если бы вы, например, изменили его на Запрос учетных данных, вы бы ввели 3 в текстовом поле Value data.
Затем нажмите OK, чтобы применить и сохранить изменения.
Управляйте поведением UAC как администратор
Теперь вы можете изменять поведение UAC для администраторов по своему усмотрению, в зависимости от вашей ситуации. Просто будьте осторожны, чтобы не сделать свой компьютер более уязвимым в процессе, что может произойти, если вы выберете Повышение уровня без запроса. Корпорация Майкрософт рекомендует использовать этот параметр только в высокозащищенной среде, где учетные записи администраторов строго контролируются.
В этом случае вы даже можете полностью отключить контроль доступа пользователей, если хотите, поскольку вы знаете, что существуют другие меры для защиты вашего компьютера от нежелательных или вредоносных программ.