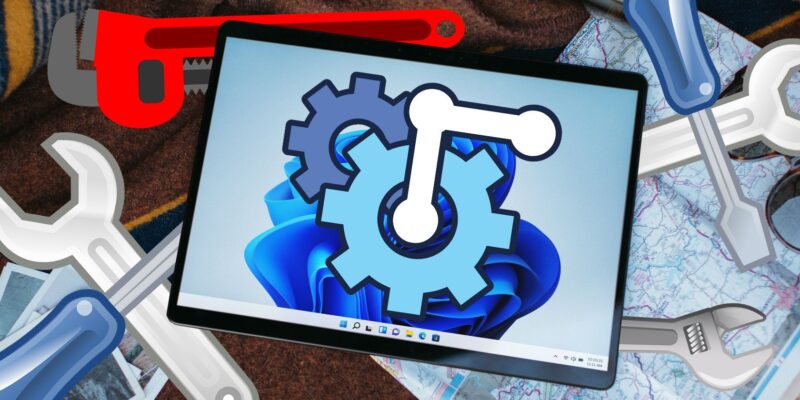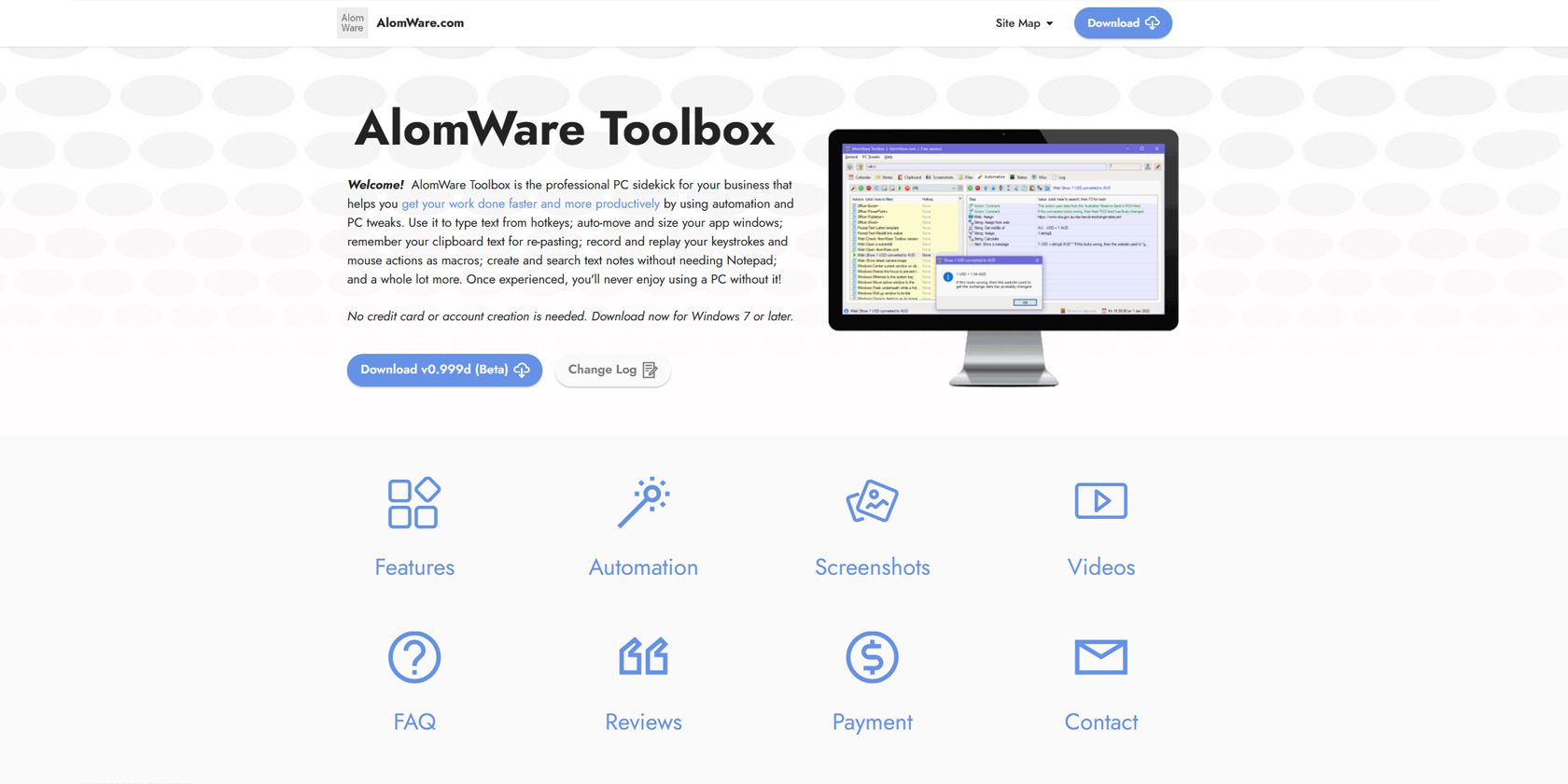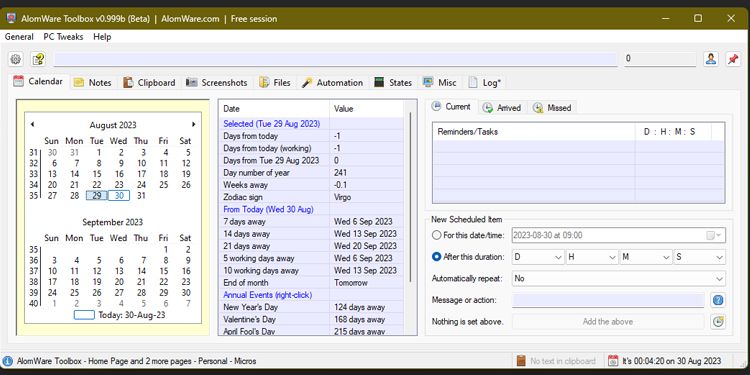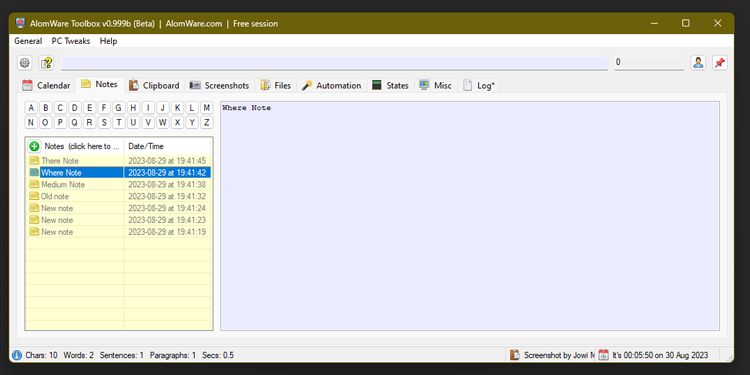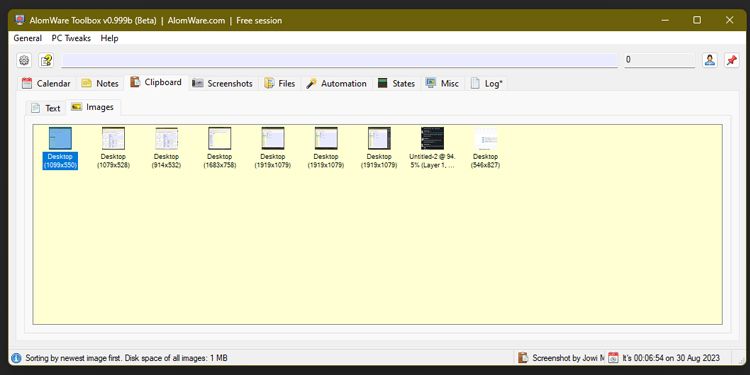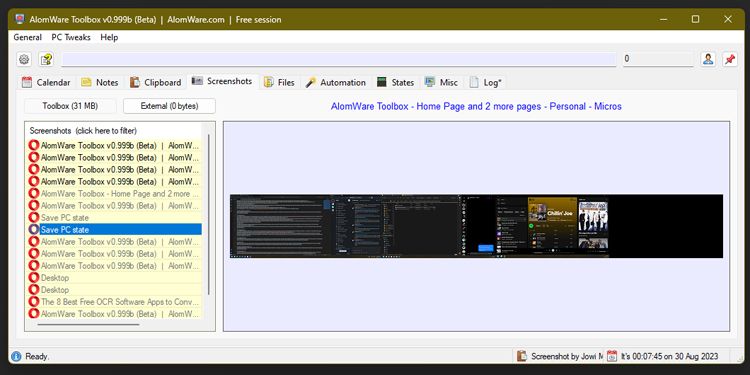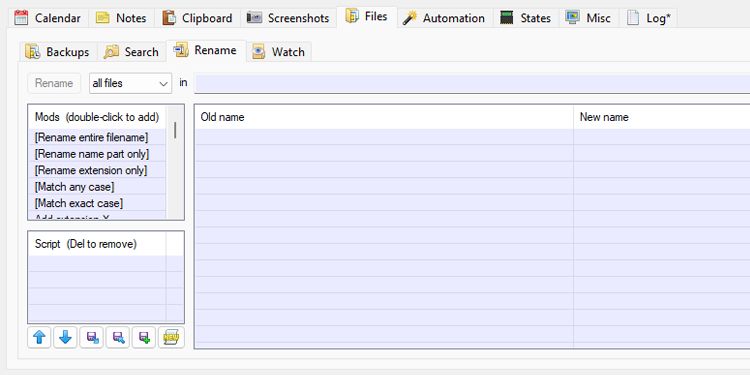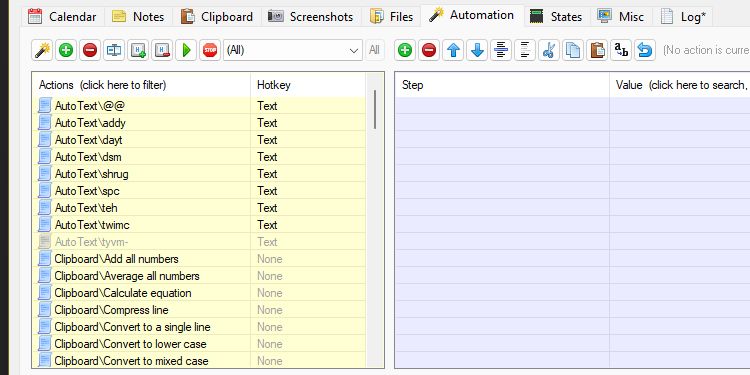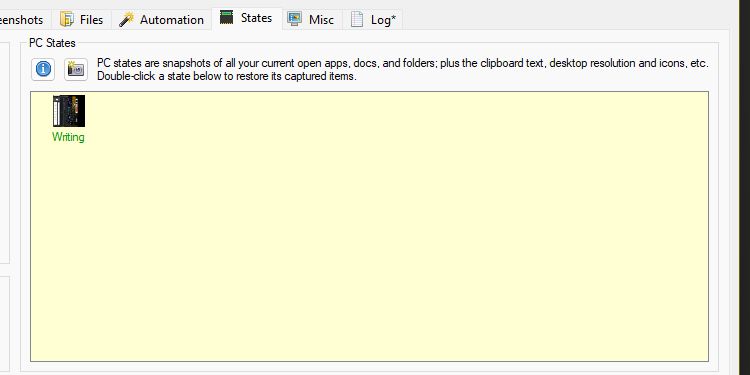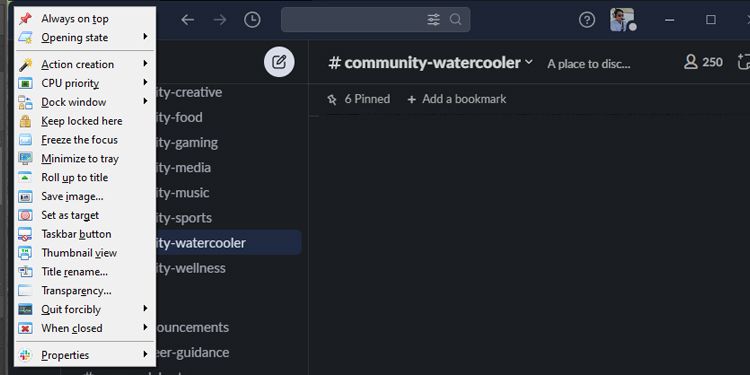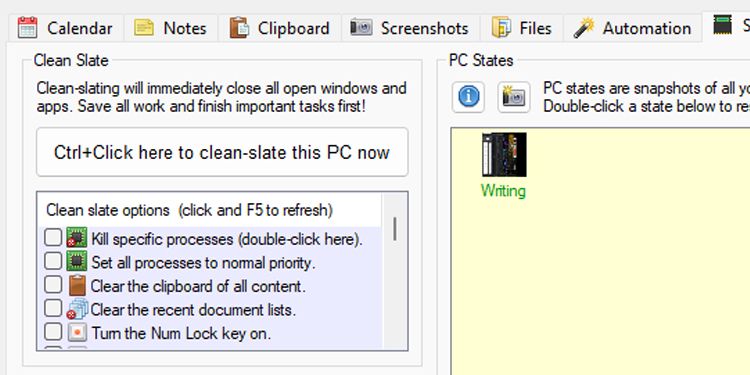Перестаньте довольствоваться стандартными настройками Windows и станьте опытным пользователем AlomWare Toolbox.
Windows предлагает расширенные инструменты в своем приложении «Настройки» и диспетчере задач. Вы также можете получить мощные настройки с помощью таких приложений, как Microsoft PowerToys.
Но что, если вы хотите быть опытным пользователем, не утруждая себя поиском и установкой стольких вещей? Здесь на помощь приходит AlomWare Toolbox.
Итак, давайте ознакомимся с этим приложением и посмотрим, что оно может сделать, чтобы сделать вас опытным пользователем Windows.
- Что такое AlomWare Toolbox?
- Знакомство с основными инструментами AlomWare
- Календарь
- Примечания
- Буфер обмена
- Скриншоты
- Файлы
- Знакомство с расширенными инструментами AlomWare
- Автоматизация
- Говорится
- Меню питания AlomWare
- «Перезагрузите» свой компьютер, не выключая его
- Проявите в себе опытного пользователя Windows
Что такое AlomWare Toolbox?
AlomWare Toolbox — это портативное приложение для Windows, которое позволяет выполнять множество действий за один шаг и хранит все необходимое в одном месте. Приложение бесплатное в использовании, хотя вам необходимо ввести код, который появляется во всплывающем окне при каждом сеансе.
Вы также можете купить приложение, поэтому вам не нужно вводить код, а также получать поддержку по электронной почте и в чате.
Знакомство с основными инструментами AlomWare
Хотя AlomWare разработано с учетом потребностей опытных пользователей Windows, оно также поставляется с некоторыми инструментами, облегчающими вашу жизнь, даже если вы обычный пользователь. Вот некоторые из основных функций, которые поставляются с AlomWare.
Календарь
В AlomWare Toolbox есть календарь, с помощью которого вы можете устанавливать напоминания на свой компьютер. В отличие от этих календарей, которые синхронизируются на всех ваших устройствах, в календаре AlomWare установлены только напоминания на устройстве.
Тем не менее, в нем есть несколько отличных функций. Например, в нем есть окно, показывающее, на сколько дней или недель выбранная дата отличается от текущей. Здесь также отображается текущий знак зодиака и количество дней, отделяющих ежегодное мероприятие (например, Новый год или Хэллоуин) от выбранной даты.
Также легко установить напоминание в календаре, и каждое записанное напоминание отображается на вкладке «Текущее», «Прибыло» или «Пропущено» вместе с указанием того, сколько дней осталось до получения напоминания или когда оно должно было прийти, если оно уже прошло.
Примечания
Вкладка «Заметки» имеет интерфейс, похожий на блокнот, который позволяет сохранять любой текст, который вам нужен. Вы можете сохранять столько заметок, сколько захотите, а затем использовать буквы над ними, чтобы отфильтровать их по первой букве.
В качестве альтернативы вы можете нажать на (нажмите здесь для фильтрации) для поиска определенного текста в своих заметках или использовать формат даты гггг-мм-дд для поиска заметок по дате написания.
Буфер обмена
Буфер обмена AlomWare работает так же, как история буфера обмена Windows 11. Однако скопированные элементы разделяются на две вкладки — одну для текста, а другую для изображений. Это упрощает поиск того, что вы скопировали.
Кроме того, AlomWare добавляет дополнительные инструменты в свой буфер обмена. Это позволяет заблокировать или закрепить любой скопированный элемент и сохранить его как совершенно другой файл. Вы также можете использовать встроенное оптическое распознавание символов для извлечения текста из фотографии — нет необходимости использовать приложения распознавания текста для преобразования изображений в текст.
Скриншоты
Скриншоты традиционно сохраняются в буфере обмена или в папке «Картинки»> «Скриншоты». Но с помощью панели инструментов AlomWare все ваши скриншоты сохраняются на вкладке «Скриншоты» приложения. Это упрощает поиск всех сделанных вами скриншотов и гарантирует, что вы не пропустите их даже после перезагрузки компьютера.
Файлы
AlomWare Tools предлагает четыре основные файловые функции: резервное копирование одного файла с управлением версиями, поиск файлов, многократное переименование файлов и мониторинг папок. Эти функции упрощают управление файлами, в том числе гарантируют, что вы случайно не перезапишете важный файл, и отслеживают любые изменения, внесенные в определенную папку.
Знакомство с расширенными инструментами AlomWare
Хотя AlomWare обладает несколькими отличными базовыми функциями, его расширенные возможности выделяют его. Эти функции могут сэкономить вам много времени за счет автоматизации самых рутинных и повторяющихся задач на вашем ПК с Windows.
Автоматизация
Вы можете создать команду пакетного файла Windows для автоматизации повторяющихся задач, но это может быть сложно. Вот почему большинство пользователей не утруждают себя их созданием, поскольку это может привести к еще большему количеству проблем и вам просто захочется сделать это самостоятельно, вручную.
К счастью, на вкладке Автоматизация в AlomWare уже есть большое количество готовых команд, которые помогут вам в решении повседневных задач. Например, команда «Автотекст / tyvm» автоматически заменит «tyvm» на «Большое вам спасибо!», экономя ваше время и усилия.
Это всего лишь один из наиболее простых видов автоматизации. Вы также можете использовать эту функцию для переключения значков на рабочем столе, массового переименования файлов, копирования текста под курсором и многого другого.
Вы также можете создать свою собственную автоматизацию в несколько шагов с нуля. Но если вы считаете это слишком сложным, вы можете использовать кнопку Создать действие с помощью мастера, чтобы упростить задачу.
Говорится
Состояния — это еще одна функция, идеально подходящая для офисных профессионалов. Если вы ежедневно используете один и тот же набор приложений и для них уже выделено определенное место на экране, вы можете сохранить это как состояние ПК в AlomWare Tools. Затем вы можете запустить его из приложения, и ваш компьютер войдет в заданную конфигурацию, открыв все нужные вам приложения и разместив их точно там, где вы хотите, на мониторе.
Меню питания AlomWare
Помимо функций внутри приложения, AlomWare также предоставляет вам дополнительные возможности через меню питания AlomWare. Вы можете активировать эту функцию средним щелчком мыши в правом верхнем углу открытого приложения. Оттуда вы увидите несколько функций, таких как Сохранить заблокированными здесь, Свернуть в трей, свернуть к заголовку и другие.
Вы даже можете указать, где приложение будет открываться на вашем мониторе каждый раз, выбрав Состояние открытия> Открыть следующим образом (положение, размер, прозрачность и т.д.). Благодаря этой функции AlomWare предоставляет вам множество полезных опций для использования вашего компьютера именно так, как вам нравится.
«Перезагрузите» свой компьютер, не выключая его
Еще одна интересная функция, которую предлагает AlomWare, — это Clean Slate, расположенная на вкладке Состояния. Технически Clean Slate перезагружает ваш компьютер, закрывая все открытые окна и приложения. В нем также есть несколько опций, таких как завершение определенных процессов, установка для всех процессов обычного приоритета и очистка списка последних документов.
Эта функция ускоряет очистку памяти вашего компьютера, особенно если он начинает работать медленно. Это связано с тем, что даже если ваш компьютер уже работает на твердотельном накопителе, различные способы перезагрузки компьютера с Windows все равно потребуют некоторого времени. Итак, если вам нужно только быстрое повышение скорости, функция AlonWare «Чистый лист» даст вам именно это.
Проявите в себе опытного пользователя Windows
Опытному пользователю Windows может быть сложно понять большинство людей, но это действительно облегчает вашу жизнь. Итак, если вы не хотите прибегать к методу проб и ошибок, вам следует использовать инструменты AlomWare, чтобы заставить ваш ПК с Windows делать то, что вы хотите.
Но даже если вы не хотите использовать стороннее приложение и готовы исследовать и экспериментировать, Windows предлагает несколько инструментов для опытных пользователей прямо из коробки.