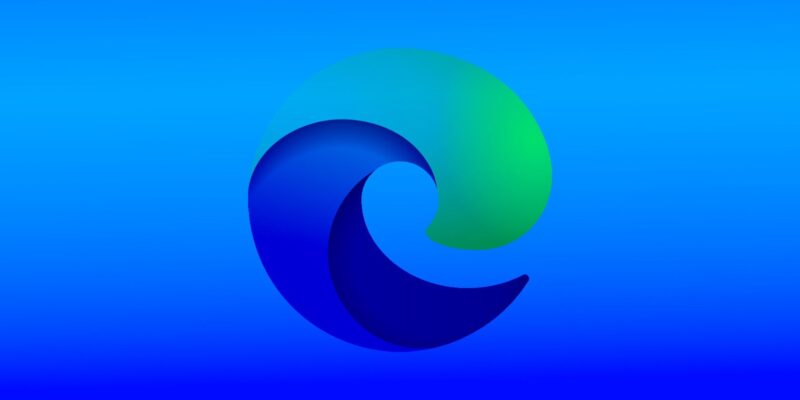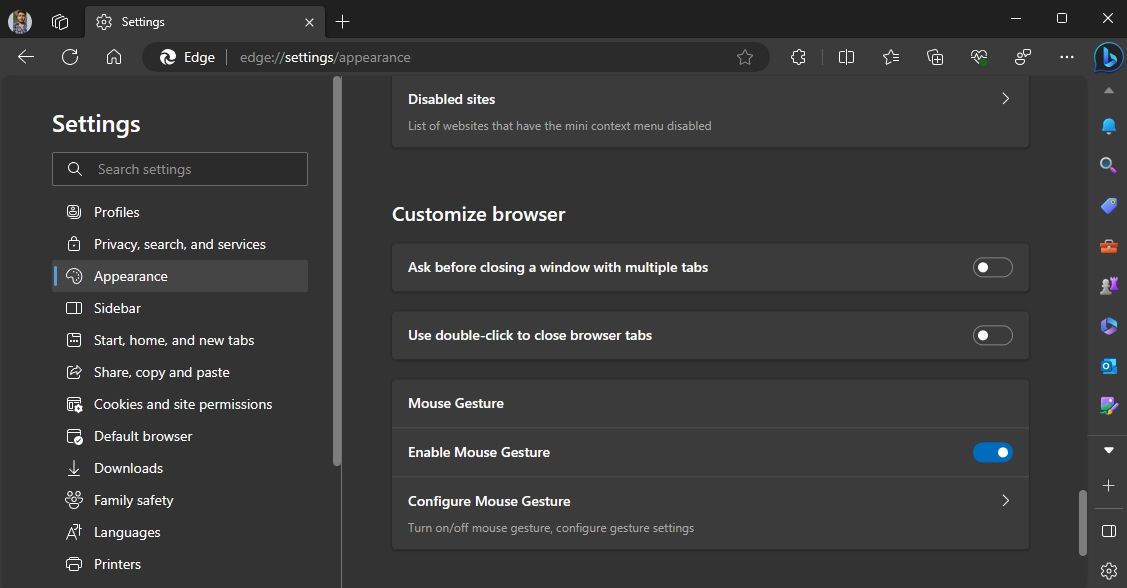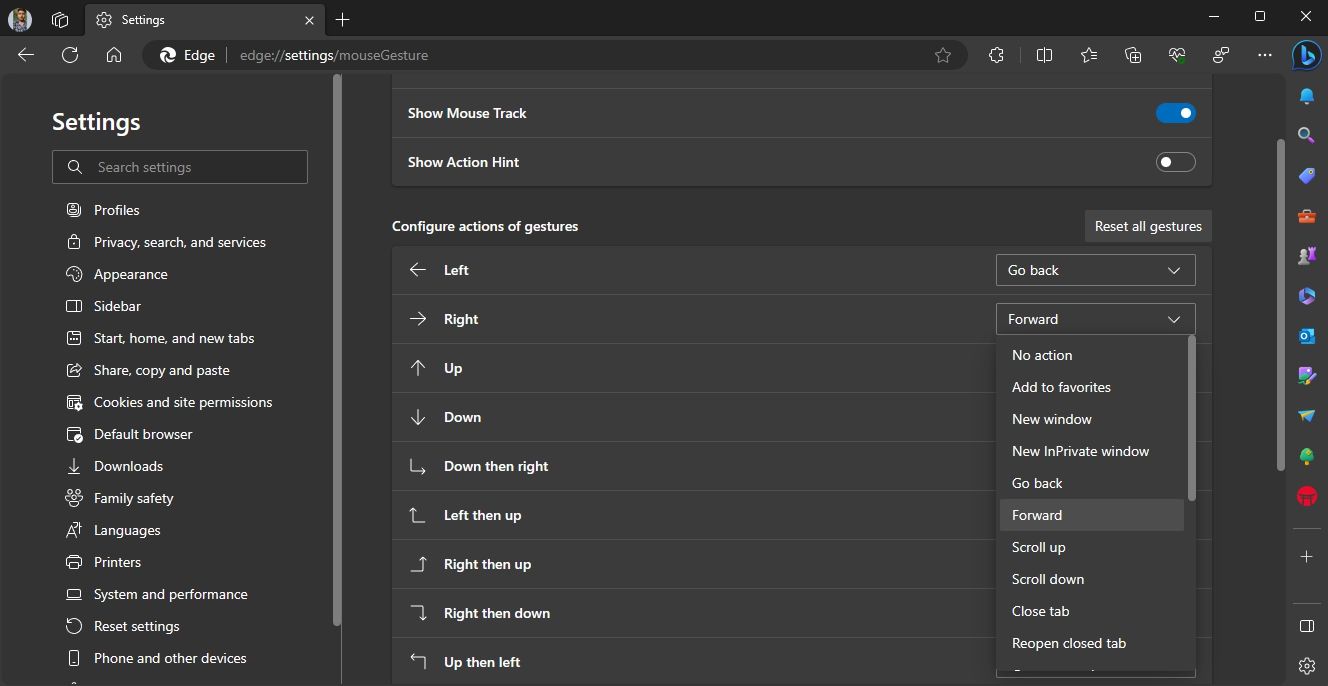Перемещайтесь по Интернету быстрее, чем когда-либо, с помощью жестов мыши для Microsoft Edge.
Жесты мыши позволяют управлять вашим браузером с помощью простых движений мыши. Вы можете использовать их для быстрого открытия новых вкладок, обновления веб-страниц, закрытия открытых вкладок и многого другого.
Microsoft Edge поставляется со встроенной функцией жестов мыши; однако по умолчанию она отключена. В этой статье будет показано, как включить жесты мыши в Microsoft Edge в Windows 11.
Как включить жесты мыши в Microsoft Edge
Добавление жестов мыши в Microsoft Edge — простой процесс. Вам просто нужно убедиться, что на вашем компьютере установлено последнее обновление Edge.
После того, как вы это сделаете, выполните следующие действия, чтобы включить жесты мыши в Edge:
- Запустите Edge, щелкните три точки в правом верхнем углу и выберите Настройки в контекстном меню.
- Выберите Внешний вид на левой боковой панели и включите переключатель рядом с пунктом Включить жест мыши.
И это все. Функция жестов мыши теперь включена в Edge.
Вы также можете настроить параметры жестов мыши. Для этого выберите опцию Настроить жесты мыши и задайте действие каждого жеста. Помните, что Windows 11 поставляется с собственными жестами сенсорной панели, поэтому, если вы используете ноутбук, убедитесь, что они не накладываются друг на друга.
Например, если вы хотите, чтобы Edge открывал новое окно при пролистывании справа налево, щелкните стрелку раскрывающегося списка рядом с параметром «Вправо » и выберите «Новое окно».
Функция жестов мыши имеет два других параметра: показывать дорожку мыши и Показывать подсказку о действии. Первый вариант показывает траекторию движения мыши, а второй вариант предоставляет визуальные подсказки для действий на основе жестов.
Вы также можете использовать опцию Сбросить все жесты, чтобы восстановить настройки всех жестов по умолчанию.
Быстрая навигация между страницами с помощью жестов мыши в Edge для Windows 11
Функция жестов мыши в Edge делает просмотр веб-страниц более плавным и эффективным. Вы можете быстро включить эту функцию, выполнив описанные выше шаги, и выполнять различные действия в браузере с помощью простых движений мыши.