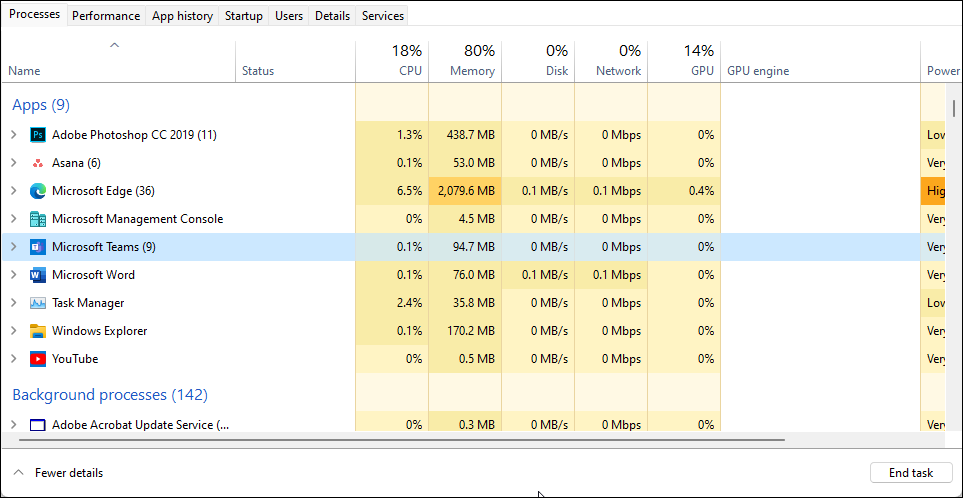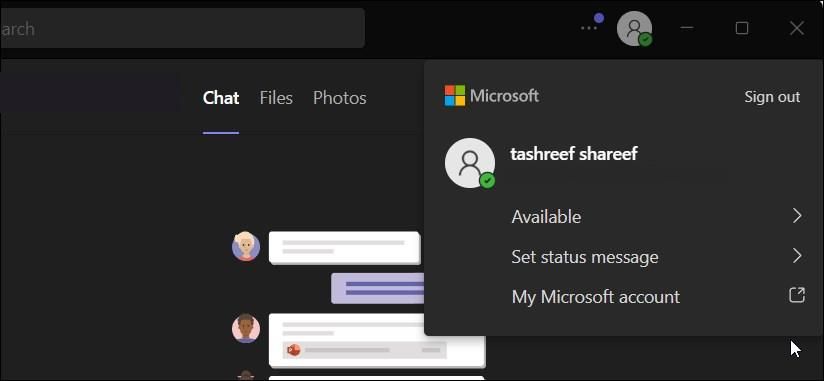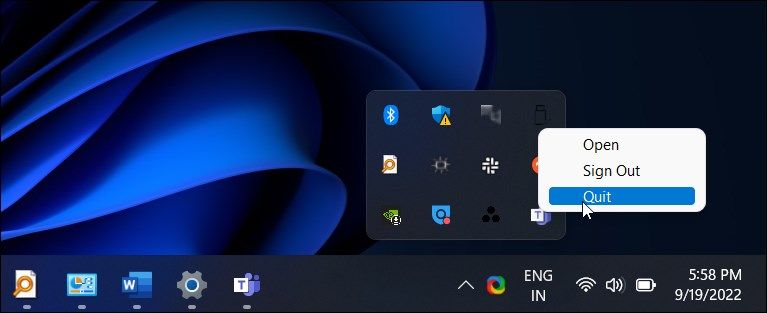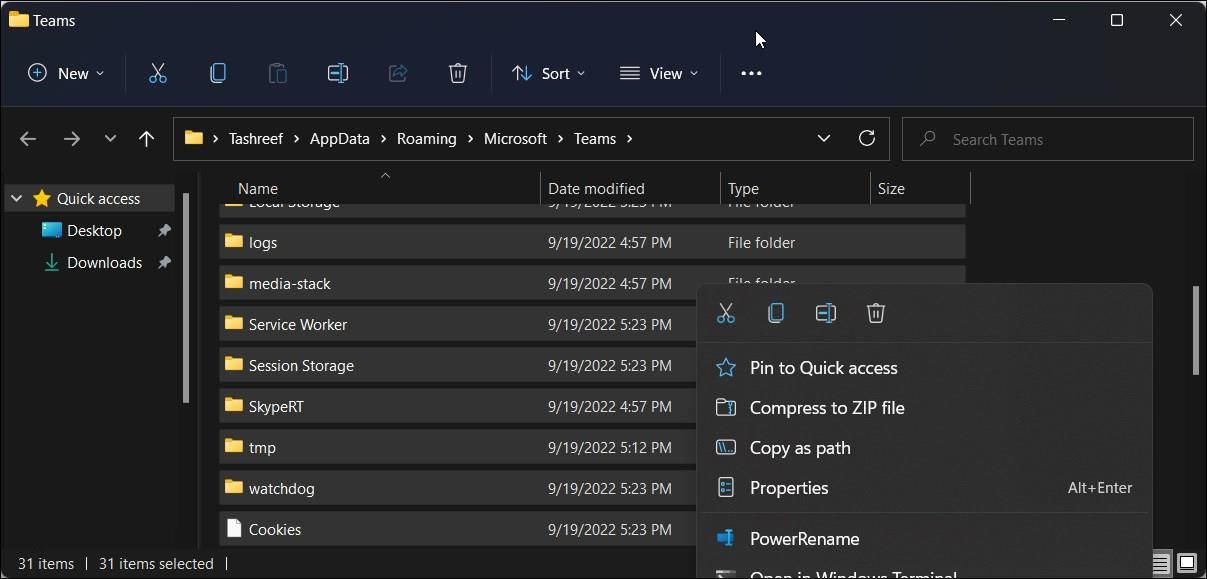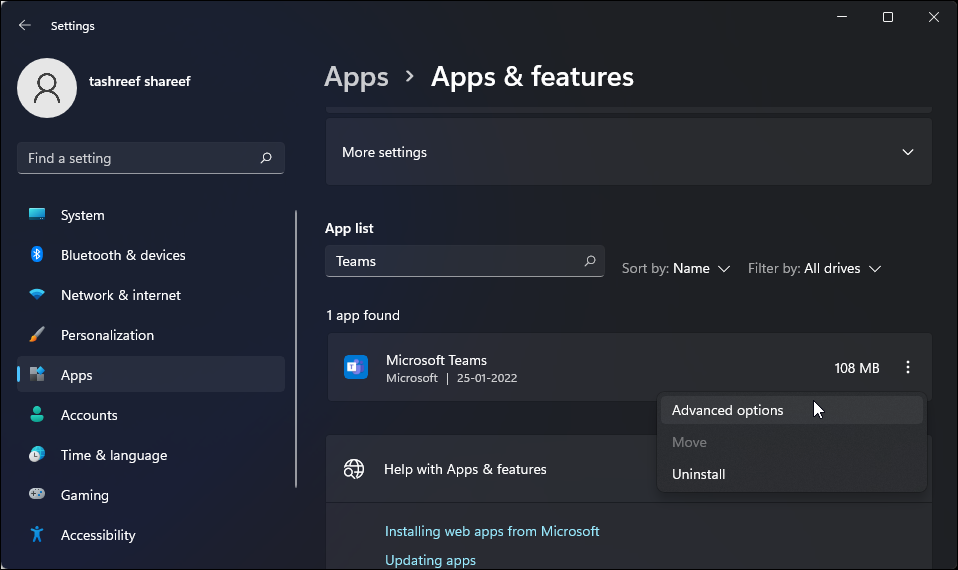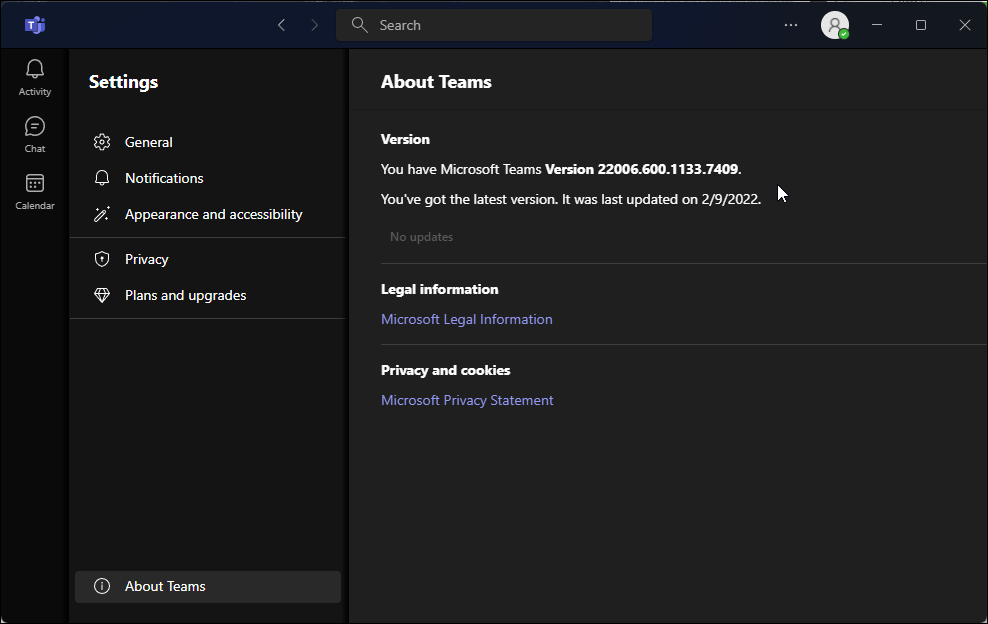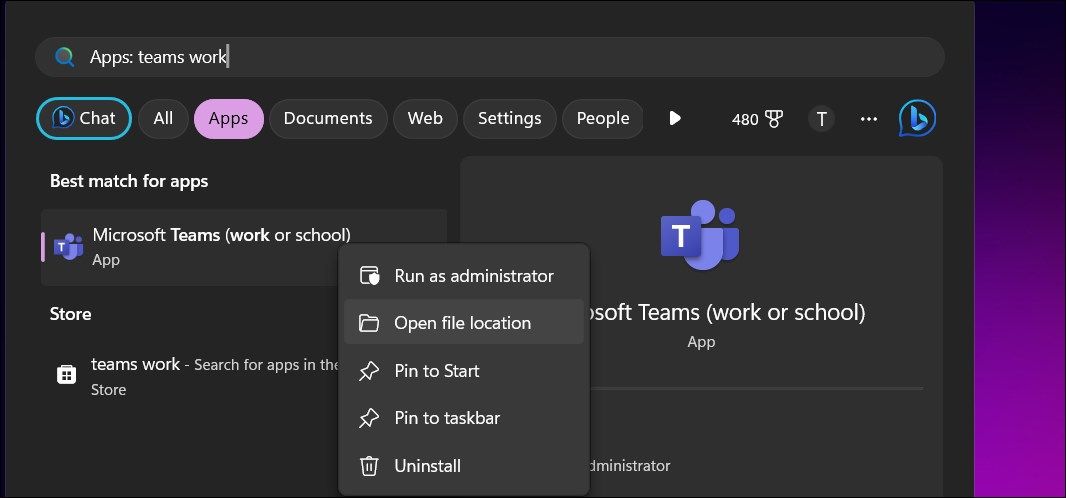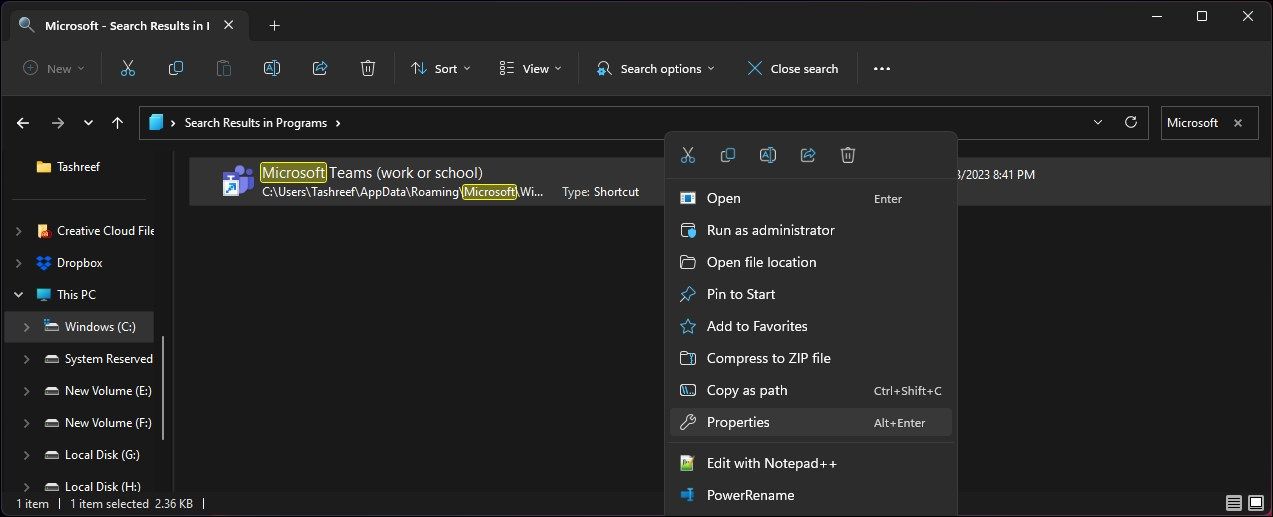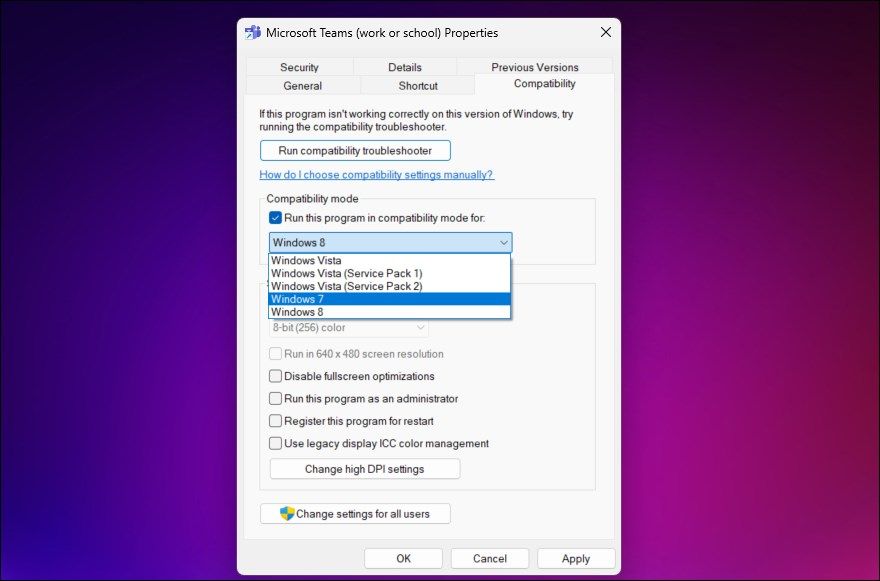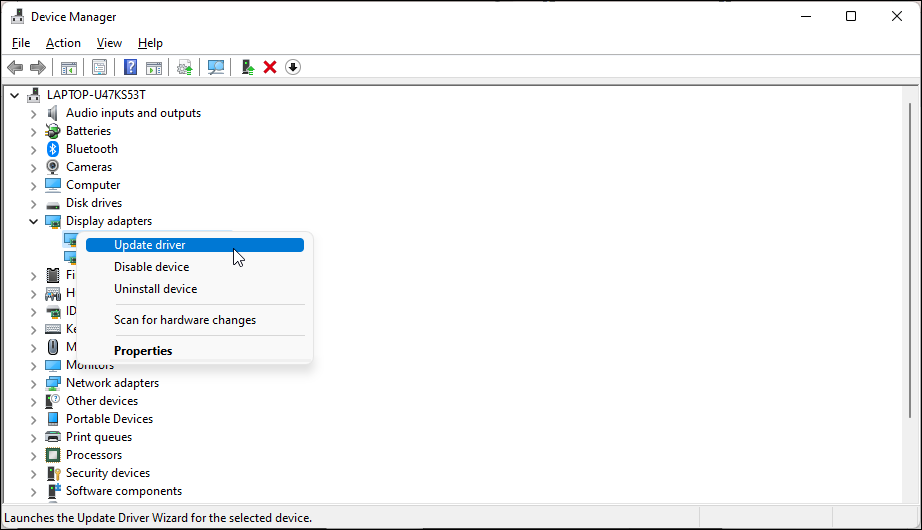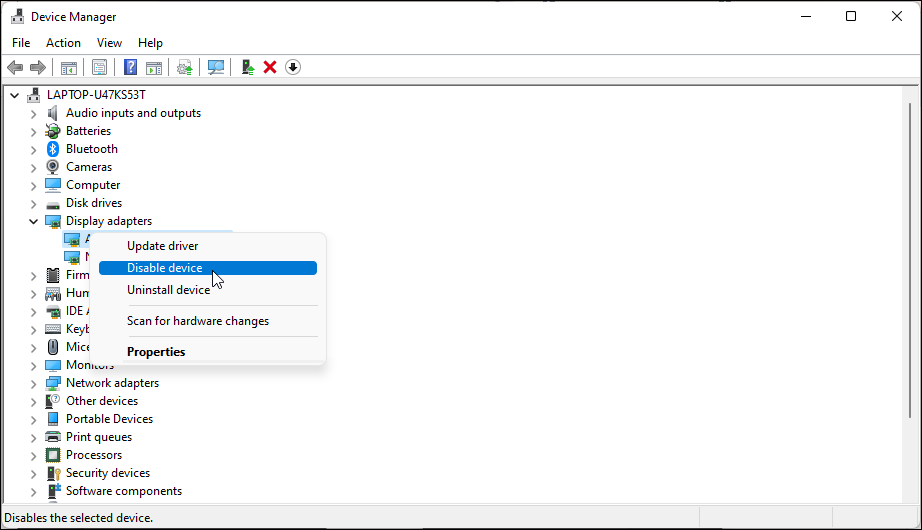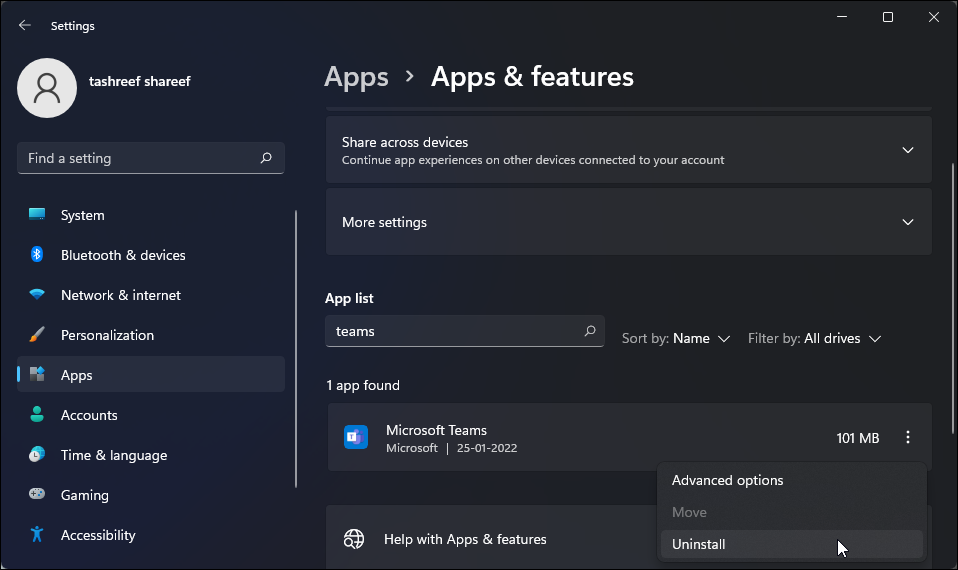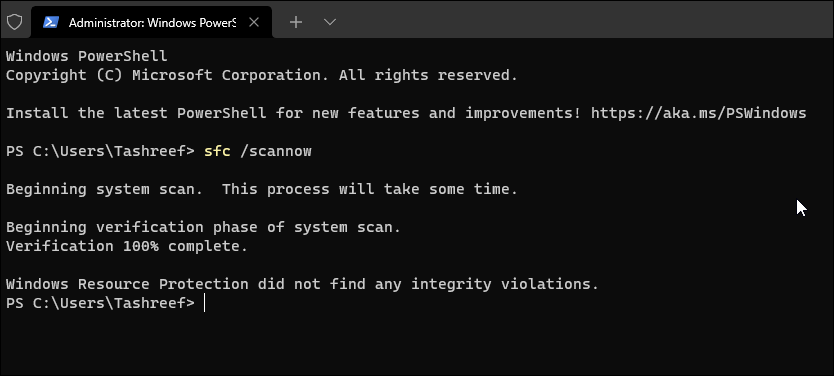Ничто так не портит удаленное совещание, как сбой в середине разговора, поэтому вот как исправить сбой Microsoft Teams в Windows 11 и 10.
Microsoft Teams — одно из многих предустановленных приложений в Windows 11. К сожалению, хотя это отличная платформа для совместной работы в бизнесе, она страдает от случайных сбоев.
Если приложение Microsoft Teams выходит из строя или продолжает перезагружаться на вашем ПК, вот как устранить проблему в Windows 11.
Обратите внимание, что Microsoft предлагает две версии приложения Teams (Home и Work). Из-за различий в версиях некоторые исправления, приведенные ниже, могут не применяться к версии Teams (Work или School) и наоборот.
- 1. Завершите процесс Microsoft Teams в диспетчере задач
- 2. Выйдите из системы и закройте приложение Teams
- 3. Очистите кэш Microsoft Teams
- 4. Восстановление Microsoft Teams
- 5. Перезагрузите приложение Microsoft Teams
- 6. Обновите приложение Microsoft Teams
- 7. Запустите Teams в режиме совместимости
- 8. Обновите драйвер адаптера дисплея
- 9. Отключите драйвер адаптера дисплея
- 10. Переустановите Microsoft Teams
- 11. Запустите средство проверки системных файлов
- Устранение проблемы с сбоем приложения Microsoft Teams
1. Завершите процесс Microsoft Teams в диспетчере задач
Вы можете завершить и перезапустить процесс Microsoft Teams в диспетчере задач, чтобы устранить сбои из-за временного сбоя. Вот как это сделать.:
- Нажмите Win + R, чтобы открыть диалоговое окно Выполнить .
- Введите taskmgr и нажмите OK , чтобы открыть диспетчер задач.
- На вкладке «Процесс » найдите все задачи, связанные с Microsoft Teams.
- Выберите процесс и нажмите Завершить задачу.
- Закройте диспетчер задач и запустите приложение Microsoft Teams. Проверьте, работает ли приложение без сбоев.
Если проблема не устранена, выполните перезагрузку. Быстрая перезагрузка принудительно завершит все фоновые процессы и поможет устранить проблемы, вызванные временными сбоями.
2. Выйдите из системы и закройте приложение Teams
Для простого решения проблемы сбоя приложения Teams требуется выйти из системы и завершить работу приложения. После завершения работы вы сможете войти в систему и использовать приложение без каких-либо проблем.
Как выйти из Microsoft Teams:
- Запустите приложение Teams на своем ПК.
- Далее щелкните значок своего профиля и выберите «Выйти» в правом верхнем углу.
- В версии Teams (Work или School) опция Выхода находится внизу контекстного меню.
- После выхода из системы закройте появившееся окно входа Teams. Это должно привести к завершению работы приложения.
- Затем откройте системный трей и проверьте, существует ли значок Microsoft Teams. Если да, щелкните правой кнопкой мыши значок Teams и выберите Выход.
- Перезапустите приложение и войдите в систему. Проверьте, нет ли улучшений.
3. Очистите кэш Microsoft Teams
Очистка кэша Microsoft Teams из папки AppData может быстро устранить проблему сбоя. Очистка кэша устранит проблемы, возникающие из-за поврежденного кэша приложений. Чтобы это сработало, вы должны использовать версию приложения Teams (школьную или рабочую).
Как удалить кэш Microsoft Teams:
- Убедитесь, что приложение Teams закрыто. Также закройте приложение из системного трея.
- Далее нажмите Win + R , чтобы открыть диалоговое окно Выполнить.
- Далее скопируйте и вставьте следующий путь в диалоговом окне «Выполнить» и нажмите OK:
%appdata%MicrosoftTeams - В папке Teams нажмите Ctrl + A, чтобы выбрать все файлы и папки внутри папки.
- Далее щелкните правой кнопкой мыши и выберите Удалить или нажмите клавишу Del на клавиатуре.
- Закройте проводник и перезагрузите компьютер. Теперь перезапустите приложение Teams и войдите в систему, используя свои учетные данные.
4. Восстановление Microsoft Teams
Вы можете восстановить некоторые приложения и программы Microsoft Store в Windows 11 и более старой версии ОС. Функция восстановления пытается восстановить установку, таким образом устраняя любые проблемы, возникшие из-за повреждения файла.
Обратите внимание, что это исправление неприменимо к версии Microsoft Teams (для работы или учебы).
Как восстановить приложение Microsoft Teams:
- Нажмите Win + X, чтобы открыть меню WinX.
- Нажмите на Настройки в контекстном меню.
- Откройте вкладку Приложения на левой панели.
- Нажмите на Приложения и функции.
- Найдите приложение Microsoft Teams. Затем щелкните меню с тремя точками рядом с названием приложения и выберите Дополнительные параметры.
- Прокрутите вниз до раздела «Сброс » и нажмите «Восстановить«. Windows начнет восстановление приложения и установит флажок после завершения восстановления.
- Закройте страницу Настроек и запустите Microsoft Teams, чтобы узнать, решена ли проблема со сбоем.
5. Перезагрузите приложение Microsoft Teams
Как и другие приложения для Windows, Microsoft Teams использует место в кэше для хранения временных файлов, чтобы увеличить время загрузки и удобство работы с пользователем. Но при неправильном использовании или повреждении это может привести к сбоям в работе приложения.
Вы можете вручную очистить кэш приложений, чтобы решить эту проблему. Вот как это сделать для Microsoft Teams.
Обратите внимание, что это исправление неприменимо к версии Microsoft Teams (для работы или учебы). запустите режим совместимости Microsoft teams в Windows 7
- Откройте страницу Настроек.
- Перейдите на вкладку Приложения на левой панели.
- Далее перейдите в раздел Приложения и компоненты.
- Найдите приложение Microsoft Teams и щелкните меню с тремя точками.
- Выберите Дополнительные параметры.
- Нажмите кнопку Сброс . Затем нажмите Сброс еще раз, чтобы подтвердить действие.
Процесс сброса вернет приложению заводские настройки по умолчанию, удалив все данные, включая кэш. Однако при этом также будут удалены все сохраненные учетные данные для входа. Итак, вам нужно будет снова войти в систему, чтобы использовать приложение. После этого вы сможете легко управлять своими командами в Microsoft Teams.
6. Обновите приложение Microsoft Teams
Новые обновления часто включают исправления ошибок и улучшения производительности. Хотя Microsoft Teams автоматически обновляется каждые две недели, вы можете вручную проверить наличие нового обновления в настройках приложения.
Как обновить Microsoft Teams:
- Запустите приложение Microsoft Teams.
- Нажмите на трехточечное меню (Настройки и многое другое) в правом верхнем углу и выберите Настройки.
- Откройте вкладку О командах в левом нижнем углу.
- Microsoft Teams проверит наличие ожидающих обновления и установит их, если они доступны.
7. Запустите Teams в режиме совместимости
Если приложение App Teams продолжает аварийно завершать работу, попробуйте запустить его в режиме совместимости. Вы можете настроить запуск Microsoft Teams (work или school) в режиме совместимости из его свойств.
Как запустить Microsoft Teams в режиме совместимости:
- Закройте Microsoft Teams, если она запущена. Кроме того, щелкните правой кнопкой мыши значок приложения в системном трее и выберите Выход.
- Затем нажмите клавишу Win и введите Microsoft Teams.
- Щелкните правой кнопкой мыши на Microsoft Teams (работа и учеба) и выберите Открыть расположение файла. Это откроет расположение ярлыка Teams на рабочем столе.
- Щелкните правой кнопкой мыши на ярлыке Microsoft Teams и выберите Свойства.
- Откройте вкладку «Совместимость » в диалоговом окне «Свойства «.
- Выберите опцию «Запустить эту программу в режиме совместимости для» в разделе Режим совместимости.
- Щелкните раскрывающийся список Windows 8 и выберите Windows 7.
- Нажмите Применить и ОК , чтобы сохранить изменения.
После внесения новых изменений запустите Microsoft Teams, чтобы узнать, устранена ли проблема сбоя. Если проблема не устранена, используйте другую версию Windows в режиме совместимости, чтобы узнать, помогает ли это решить проблему.
8. Обновите драйвер адаптера дисплея
Несовместимые драйверы Intel HD graphics — еще одна известная причина сбоя Microsoft Teams. Если у вас установлена Intel HD graphics, обновите ее с помощью диспетчера устройств, чтобы устранить проблему.
Обновить драйвер адаптера дисплея:
- Нажмите Win + R, чтобы открыть Выполнить.
- Введите devmgmt.msc и нажмите OK , чтобы открыть диспетчер устройств.
- В диспетчере устройств разверните раздел Адаптеры дисплея .
- Щелкните правой кнопкой мыши на устройстве Intel HD Graphics и выберите Обновить драйвер.
- Выберите Автоматический поиск драйверов. Теперь Windows будет искать более новую версию драйверов и устанавливать их автоматически.
Если обновление не найдено, перейдите на страницу драйверов и программного обеспечения Intel. Откройте раздел «Графика » и загрузите последнюю версию драйверов, доступных для вашего процессора. Кроме того, ознакомьтесь с нашим руководством по обновлению графических драйверов в Windows, чтобы узнать о различных способах установки последних версий драйверов графического процессора для вашего компьютера.
9. Отключите драйвер адаптера дисплея
Если обновление драйвера дисплея не помогло, удалите графический драйвер, чтобы посмотреть, поможет ли это устранить ошибку. После удаления Windows будет использовать стандартный драйвер дисплея, но это поможет вам определить причину проблемы.
Как удалить графический драйвер:
- Нажмите Win + X , чтобы открыть меню WinX. Затем нажмите на Диспетчер устройств.
- В диспетчере устройств разверните раздел Адаптеры дисплея.
- Щелкните правой кнопкой мыши на драйвере устройства Intel HD Graphics и выберите Отключить устройство. Нажмите Да , чтобы подтвердить действие.
- Далее щелкните правой кнопкой мыши на адаптере дисплея и выберите Включить.
10. Переустановите Microsoft Teams
В качестве последнего средства вы можете переустановить приложение Microsoft Teams, чтобы устранить проблемы со сбоями. Быстрая переустановка может помочь вам устранить проблемы, вызванные повреждением файла приложения и другими причинами.
Как удалить Microsoft Teams:
- Перейдите в Настройки> Приложения> Приложения и компоненты.
- Найдите приложение Microsoft Teams и щелкните меню с тремя точками рядом с названием приложения.
- Выберите Удалить. Затем нажмите Удалить еще раз, чтобы подтвердить действие и удалить приложение.
- Далее откройте страницу загрузки Microsoft Teams.
- Выберите свою версию Windows и нажмите кнопку Загрузить .
- Запустите пакет загрузки и установите приложение.
11. Запустите средство проверки системных файлов
Если Microsoft Teams не запускается, вы можете запустить средство проверки системных файлов. Оно просканирует систему на предмет повреждения файлов и восстановит поврежденные системные файлы. Это полезно, если системные проблемы препятствуют запуску приложения.
- Нажмите Win + X, чтобы открыть меню WinX.
- Нажмите на терминал Windows (администратор).
- В окне терминала введите следующую команду и нажмите enter:
sfc /scannow - В зависимости от размера вашего диска выполнение процесса займет некоторое время. После завершения отображается сводка найденных и исправленных ошибок.
- Перезагрузите компьютер и запустите приложение Microsoft Teams, чтобы проверить, работает ли оно нормально.
Устранение проблемы с сбоем приложения Microsoft Teams
Часто встроенное средство устранения неполадок может диагностировать и устранять проблемы, вызывающие сбой приложения Microsoft Teams. Если нет, попробуйте очистить кэш Teams, обновив драйверы адаптера дисплея или переустановив приложение.
Хотя Microsoft Teams — отличное приложение для командной работы, это не единственный выбор. Существует множество отличных альтернатив Microsoft Teams, не менее популярным выбором является Slack.