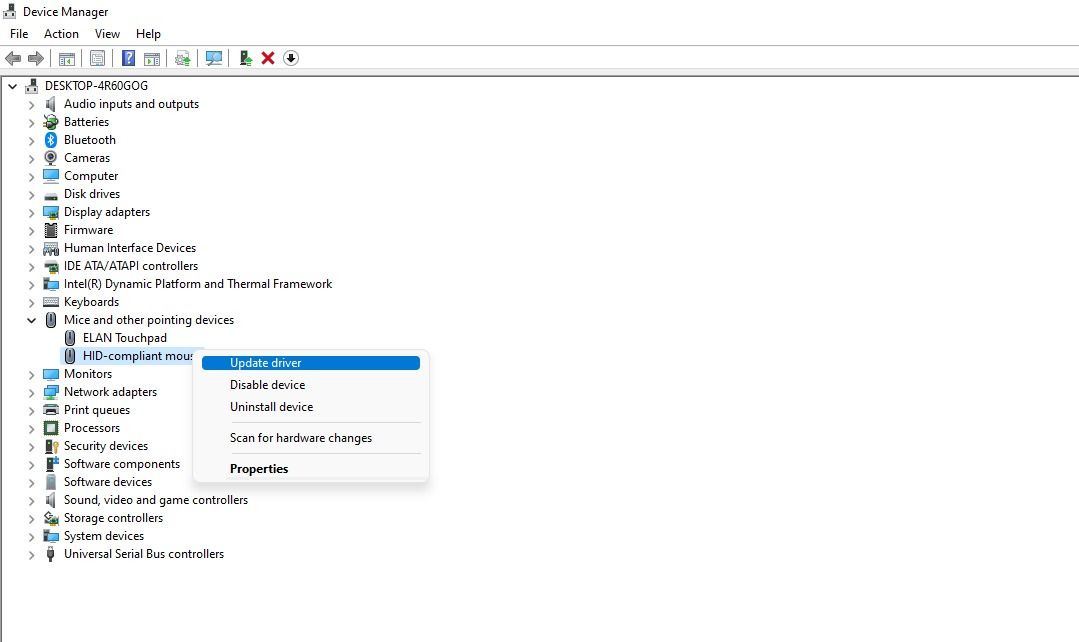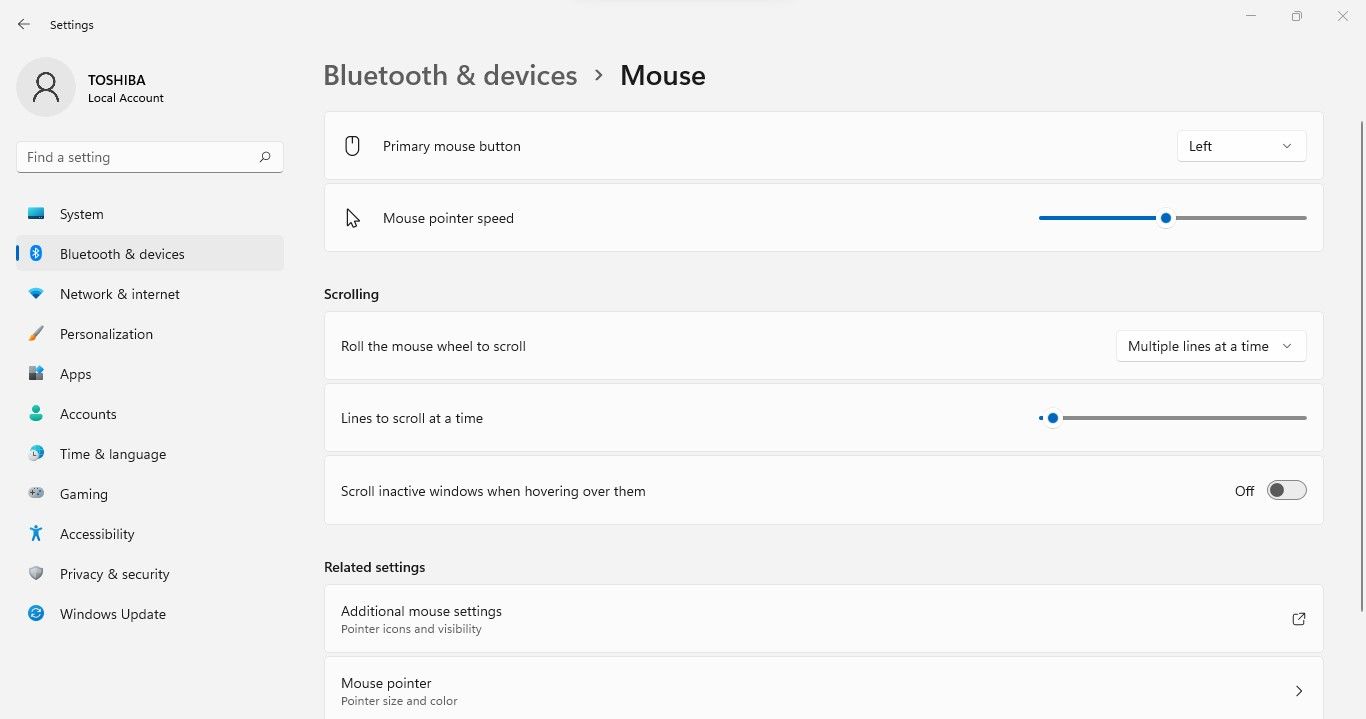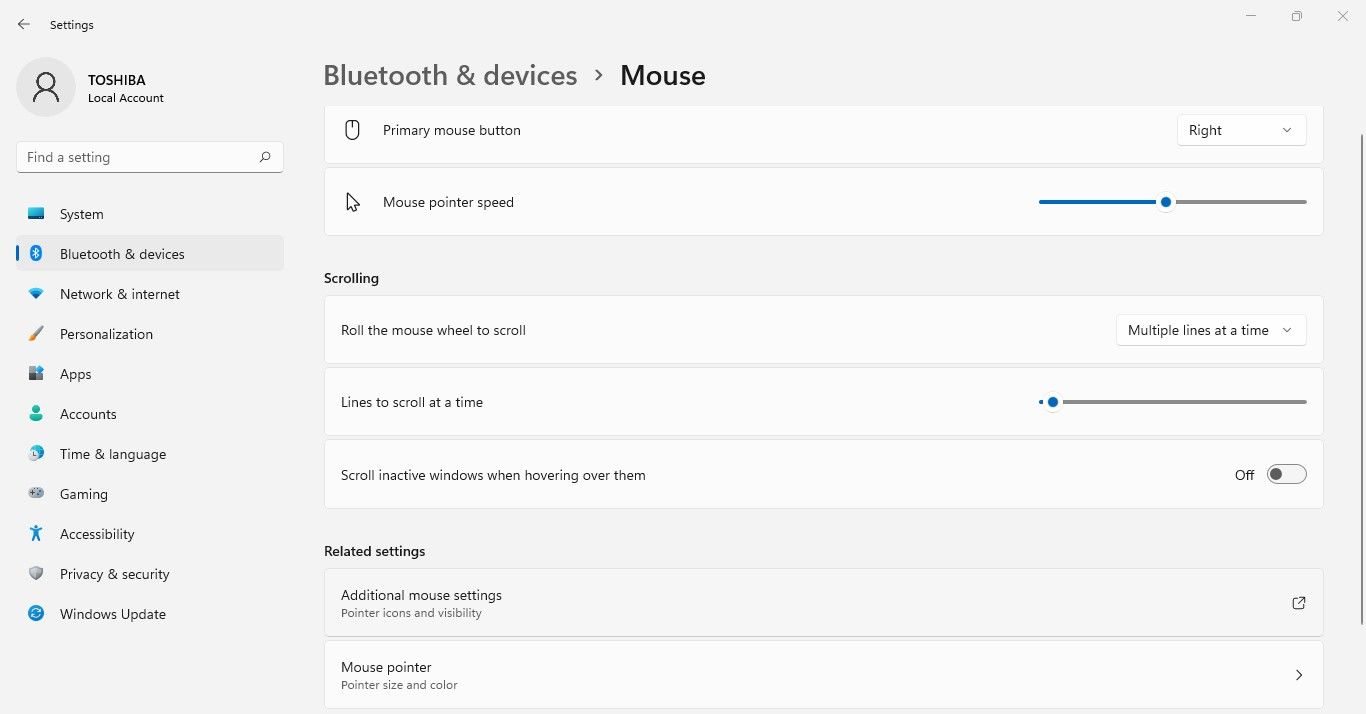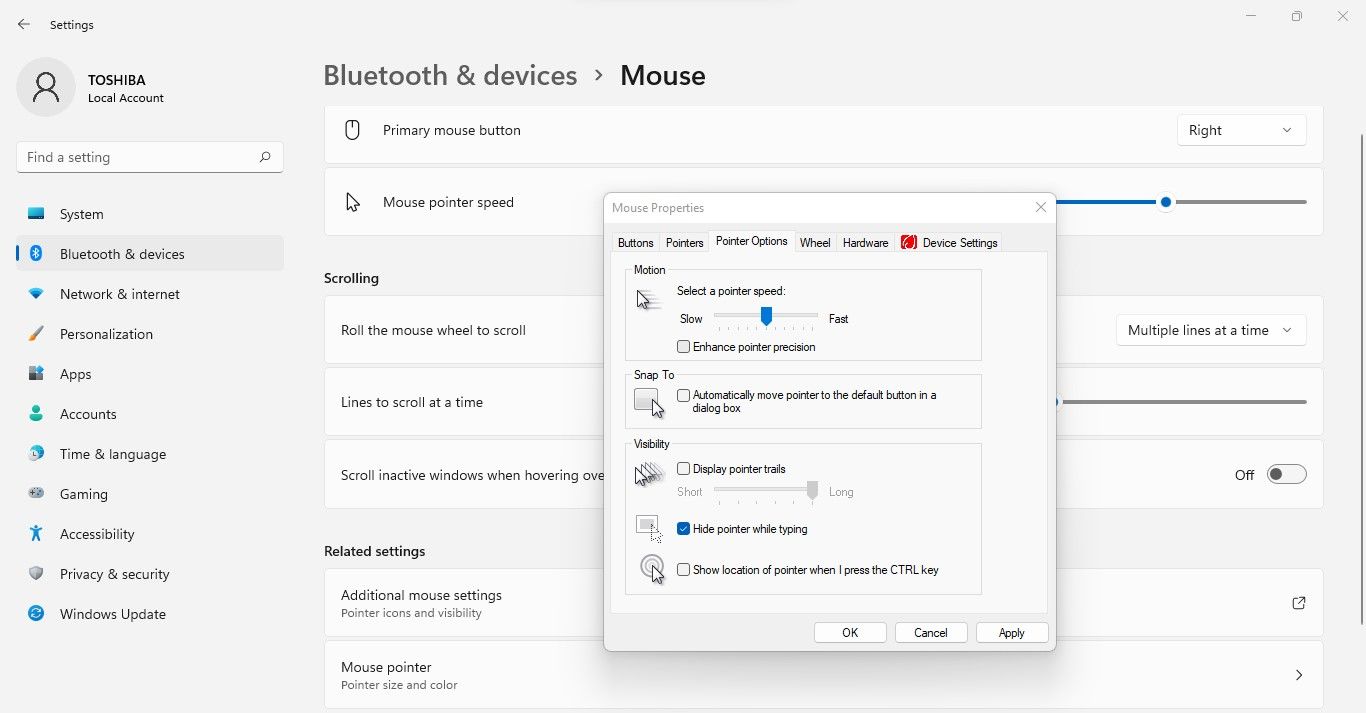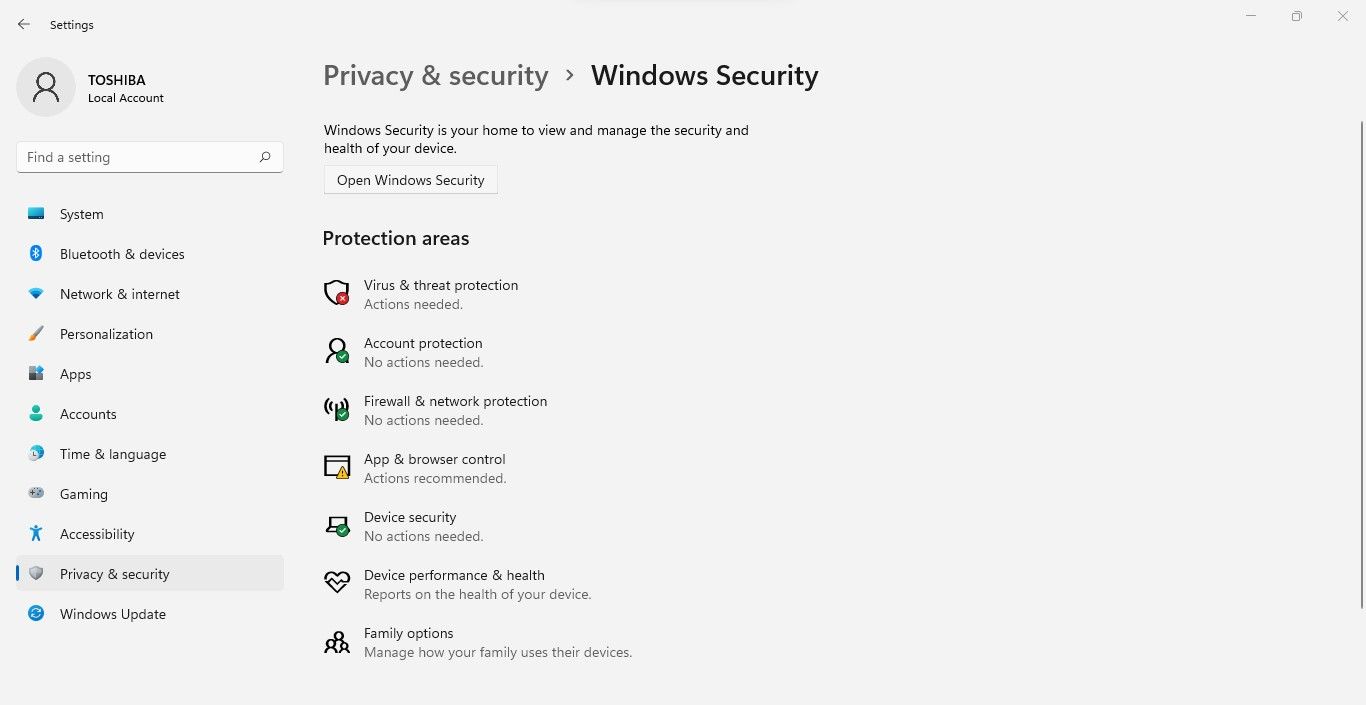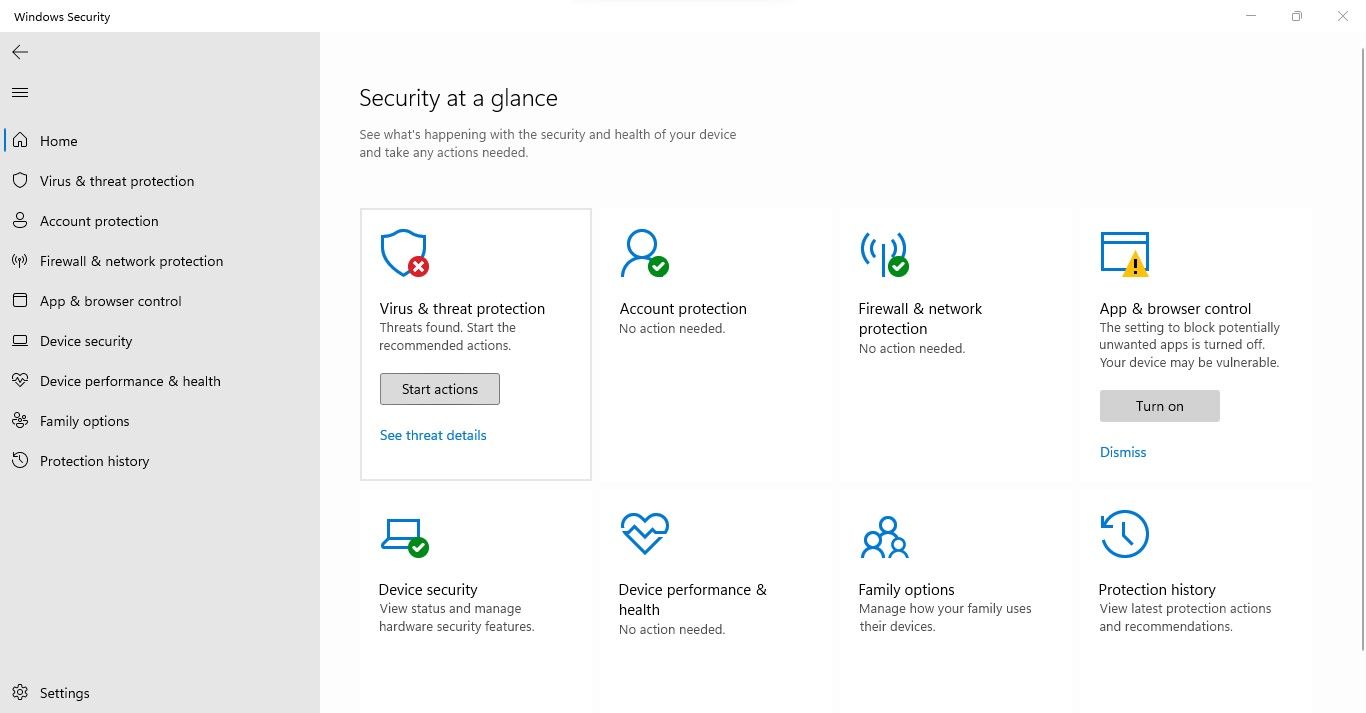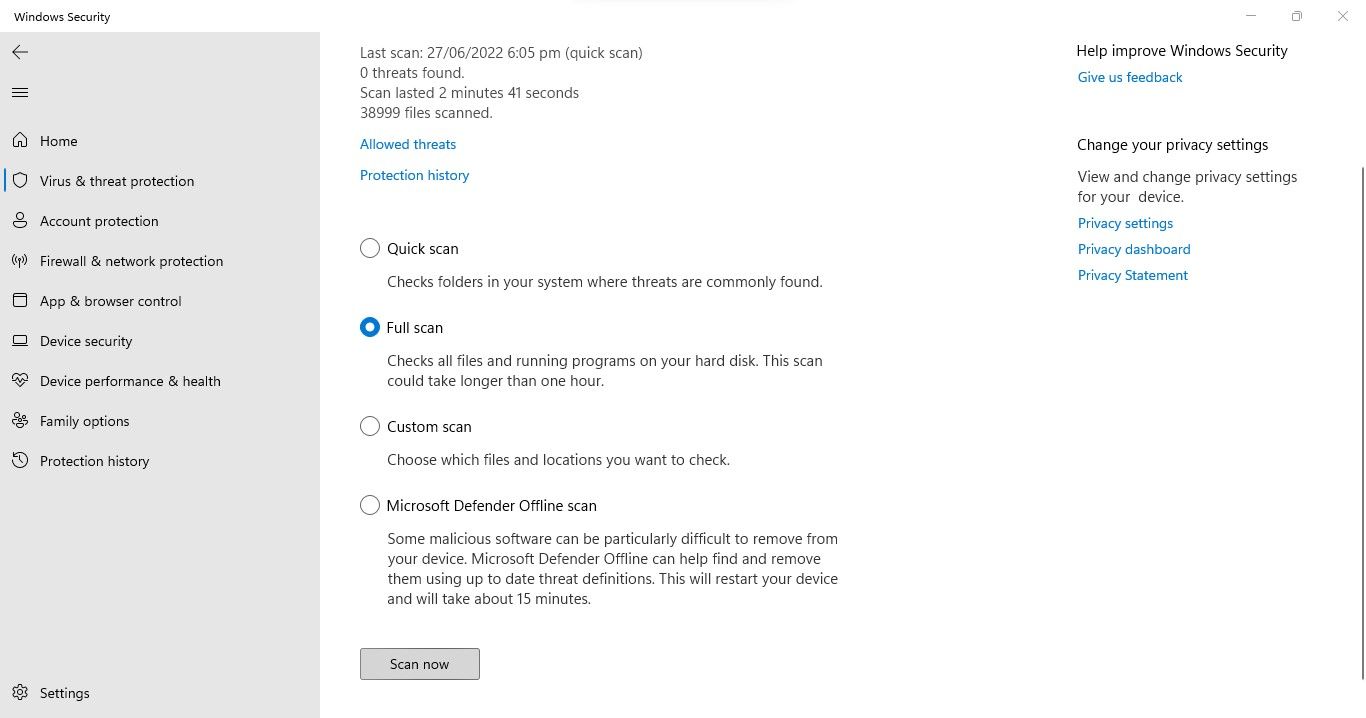Не волнуйтесь, на вашем компьютере нет привидений. Попробуйте эти исправления, чтобы остановить самодвижущийся курсор в Windows 11.
Пользователи Windows иногда сталкиваются с проблемами с мышью. Одна из распространенных проблем заключается в том, что курсор перемещается по экрану без малейшего перемещения мыши. Часто это просто пылинка на столе или неплотное подключение мыши, но иногда проблема кроется в операционной системе.
Если ваша мышь также перестала подчиняться вашим приказам и перемещается самостоятельно, в этой статье вы найдете различные решения для восстановления контроля.
- 1. Выполните некоторые предварительные проверки
- 2. Очистите поверхность стола или коврик для мыши
- 3. Физически проверьте мышь и ее подключение
- 4. Проверьте, нет ли проблем с оборудованием
- 5. Выключайте сенсорную панель при использовании внешней мыши
- 6. Обновите драйвер мыши
- 7. Отключите неактивную прокрутку
- 8. Отключите ускорение мыши
- 9. Отключите мешающие периферийные устройства
- 10. Запустите проверку на наличие вредоносных программ
- Приучите мышь оставаться неподвижной
1. Выполните некоторые предварительные проверки
Запустите процесс устранения неполадок, применив следующие исправления, и посмотрите, устранят ли они проблему:
- Отключите мышь и подключите ее снова. Выполнение этого позволит исключить любые временные проблемы с вашим устройством.
- Программное обеспечение для автоматизации работы мыши и клавиатуры также может мешать работе вашей мыши. Если вы используете такое программное обеспечение, выключите его.
- Если у вас есть мышь с поддержкой Bluetooth, уберите все находящиеся поблизости предметы, особенно микроволновые печи, колонки Wi-Fi и беспроводные камеры видеонаблюдения, поскольку они могут мешать передаче сигнала.
- Если на вашей мыши есть физическая кнопка для включения, выключите ее и снова включите, чтобы запустить заново.
Если вышеуказанные предварительные проверки не решают проблему, продолжайте применять остальные исправления.
2. Очистите поверхность стола или коврик для мыши
Начните устранение неполадок с очистки поверхности, на которой вы используете мышь. Протрите стол и коврик для мыши, чтобы удалить пыль и мусор. Если проблема не устраняется после очистки поверхности стола или коврика для мыши, тщательно очистите нижнюю поверхность самой мыши.
Если чистка стола и поверхности мыши не помогает, держите мышь в руке и наблюдайте за ее движениями. Наблюдение за тем же поведением позволяет предположить, что пыль на столе или неровности на поверхности не имеют никакого отношения к проблеме. В таком случае продолжайте внедрять исправления, упомянутые ниже.
3. Физически проверьте мышь и ее подключение
Убедившись, что грязная поверхность не приводит к сбоям в работе курсора мыши, физически осмотрите мышь. Убедитесь, что мышь или ее кабель не повреждены физически. Убедитесь, что соединение не ослаблено и порт, к которому вы подключаете мышь, исправен.
Если мышь начинает работать корректно после смены порта, проблема, скорее всего, в самом порту. Таким образом, отключите старый порт и переключитесь на новый. Однако, если изменение порта не решает проблему, это может быть аппаратная проблема, и ее необходимо устранить.
4. Проверьте, нет ли проблем с оборудованием
Ваш курсор мог перемещаться повсюду без вашего разрешения из-за аппаратной неполадки. Следовательно, прежде чем применять другие исправления, описанные в этой статье, убедитесь, что проблема не в вашей мыши. Простой способ проверить это — подключить мышь к другому устройству и посмотреть, работает ли она там.
Если мышь ведет себя неправильно и на другом устройстве, проблема, скорее всего, связана с оборудованием. В этом случае вам следует обратиться к специалисту по проверке мыши. Однако, если мышь работает нормально при подключении к другому устройству, это говорит о том, что проблема кроется в другом месте, а не в вашей мыши.
5. Выключайте сенсорную панель при использовании внешней мыши
Пользователи ноутбуков часто сталкиваются с обсуждаемой проблемой из-за помех сенсорной панели. Выполните следующие действия, чтобы исключить эту возможность.:
- Щелкните правой кнопкой мыши кнопку «Пуск» и выберите «Настройки«.
- На левой боковой панели выберите Bluetooth и устройства.
- На правой панели щелкните Сенсорная панель.
- Чтобы выключить сенсорную панель, поверните переключатель рядом с ней влево.
После отключения сенсорной панели проверьте, устранена ли проблема. Если нет, переходите к следующему исправлению.
6. Обновите драйвер мыши
Поврежденный или устаревший драйвер может привести к сбоям в работе курсора мыши. Поэтому перед дальнейшими действиями необходимо обновить драйвер, чтобы убедиться, что это не так. Для этого выполните следующие действия.:
- Щелкните правой кнопкой мыши кнопку « Пуск » Windows и выберите «Диспетчер устройств«.
- Расширьте категорию для мышей и других указывающих устройств.
- Щелкните правой кнопкой мыши соответствующий драйвер и выберите Обновить драйвер.
После этого следуйте инструкциям на экране, чтобы полностью обновить драйвер. Если обновление драйвера не имеет значения, отключите неактивную прокрутку в настройках.
7. Отключите неактивную прокрутку
Когда включена неактивная прокрутка, пользователи Windows могут прокручивать неактивное окно вверх и вниз, наведя на него указатель мыши вместо того, чтобы делать его активным. Хотя это удобно для многозадачности, иногда это может вызывать необычные проблемы, особенно когда одновременно открыто несколько окон. По этой причине лучше отключить эту функцию.
Для этого выполните следующие действия:
- Щелкните правой кнопкой мыши кнопку «Пуск» Windows и выберите «Настройки«.
- На левой боковой панели выберите Bluetooth и устройства.
- На правой панели выберите Мышь.
- Выключите переключатель рядом с пунктом Прокручивать неактивные окна при наведении на них курсора, чтобы отключить неактивную прокрутку.
8. Отключите ускорение мыши
Ускорение мыши — это функция, которая позволяет пользователю управлять перемещением указателя по скорости перемещения мыши, а не по тому, как далеко она перемещается. В большинстве случаев это дает геймерам лучший контроль над прицеливанием, но иногда происходит обратное. Вам следует отключить ускорение мыши, чтобы узнать, не в этом ли проблема.
Выполните следующие действия, чтобы продолжить:
- Щелкните правой кнопкой мыши кнопку « Пуск» Windows и выберите «Настройки«.
- На левой боковой панели перейдите к Bluetooth и устройствам.
- На правой панели щелкните Мышь.
- Перейдите к Дополнительным настройкам мыши.
- Перейдите на вкладку Параметры указателя в Свойствах мыши.
- Снимите флажок для повышения точности указателя.
Его отключение должно ослабить действие указателя мыши. Если мышь продолжает перемещаться сама по себе, убедитесь, что к вашему компьютеру не подключено никаких других периферийных устройств, которые могли бы ей помешать.
9. Отключите мешающие периферийные устройства
Если ни одно из исправлений не сработало, убедитесь, что это не связано с помехами от другого указывающего устройства, подключенного к вашему компьютеру. Если у вас есть джойстик, точка отслеживания или любое другое устройство ввода, подключенное в данный момент к вашему компьютеру, вам следует отключить их.
Кроме того, если вы используете сенсорное устройство или планшет, подумайте о том, чтобы отключить сенсорный экран и на время отключить планшет, чтобы исключить помехи от них.
Чтобы легко отфильтровать неисправность, вам следует отключать по одному устройству за раз и проверять курсор мыши, прежде чем отключать следующее. Если отключение других периферийных устройств не помогает, запустите проверку на наличие вредоносных программ, чтобы исключить потенциальный ущерб, вызванный вредоносным ПО.
10. Запустите проверку на наличие вредоносных программ
Пользователи Windows совершают бесчисленные неосторожные ошибки, которые приводят к проникновению вирусов в их компьютеры. Если вы не будете периодически запускать сканирование на наличие вредоносных программ, это вредоносное ПО может нанести ущерб вашему компьютеру. Это может объяснить, почему курсор мыши перемещается случайным образом. Поэтому крайне важно исключить это.
Выполните следующие действия, чтобы запустить проверку на наличие вредоносных программ:
- Щелкните правой кнопкой мыши кнопку « Пуск» Windows и выберите «Настройки«.
- На левой боковой панели выберите Конфиденциальность и безопасность.
- На правой панели щелкните Безопасность Windows.
- Затем нажмите на Открыть безопасность Windows.
- В окне «Безопасность Windows» выберите «Защита от вирусов и угроз».
- В разделе Быстрое сканирование нажмите Параметры сканирования.
- Выберите предпочитаемое сканирование и нажмите Сканировать сейчас.
Вот и все. Сканируя вашу систему, Windows обнаружит любое вредоносное ПО, скрытое в вашей системе, и удалит его из вашей системы. Если при удалении вредоносного ПО не удается остановить указатель мыши, вы можете рассмотреть возможность перезагрузки вашего пк с Windows в качестве последнего средства.
Приучите мышь оставаться неподвижной
Следуя приведенным выше исправлениям, вы сможете исправить мышь, которая неосознанно перемещается по экрану. В противном случае, скорее всего, это аппаратная проблема, которая с большей вероятностью возникнет, если вы используете дешевую мышь низкого качества.
Если вы обнаружите, что проблема связана с оборудованием, попробуйте купить мышь известной компании. Обратите внимание на мыши Microsoft, Logitech и Seenda — трех самых популярных брендов.