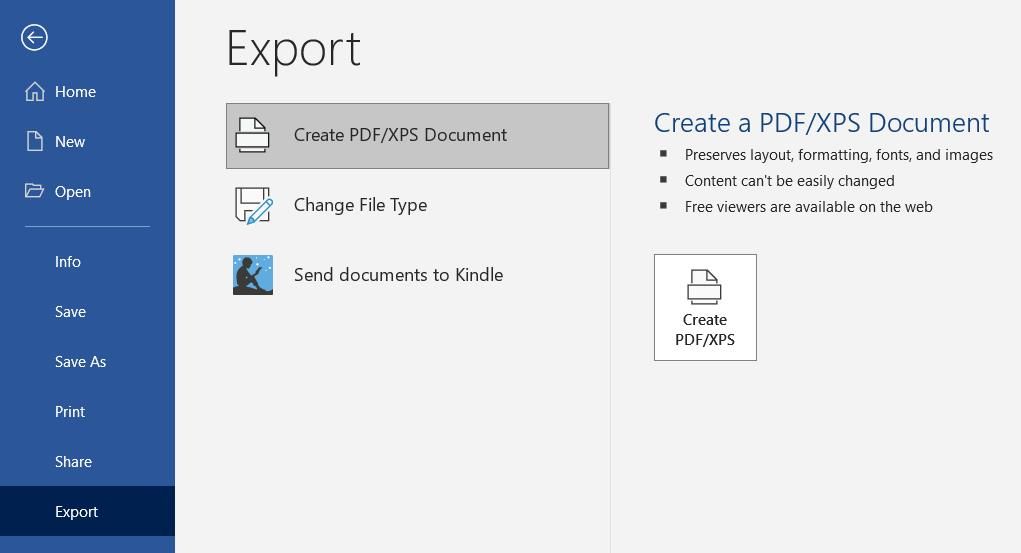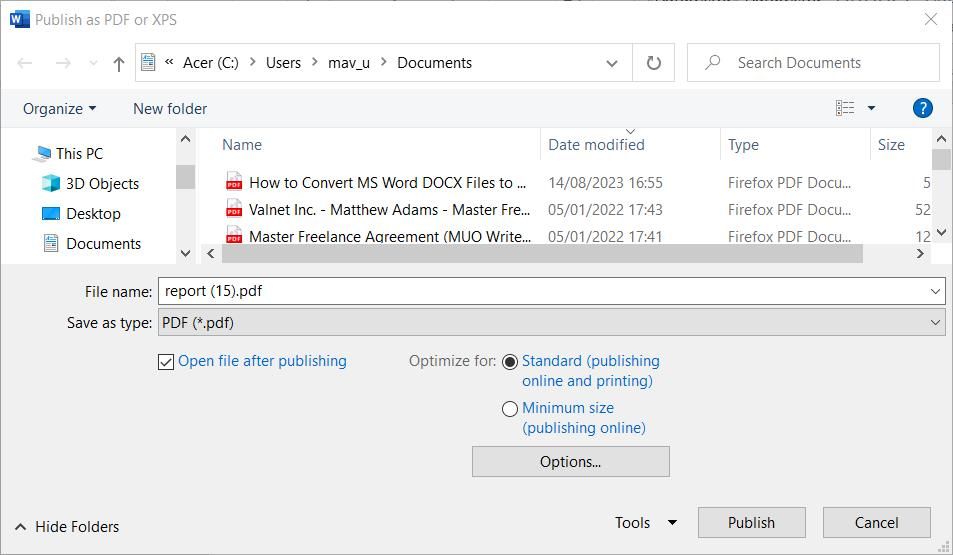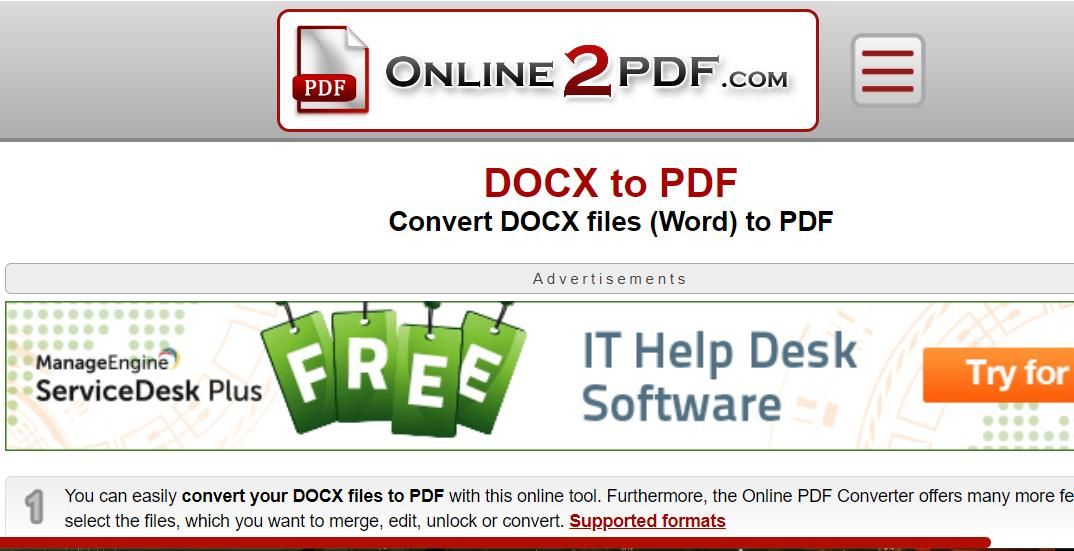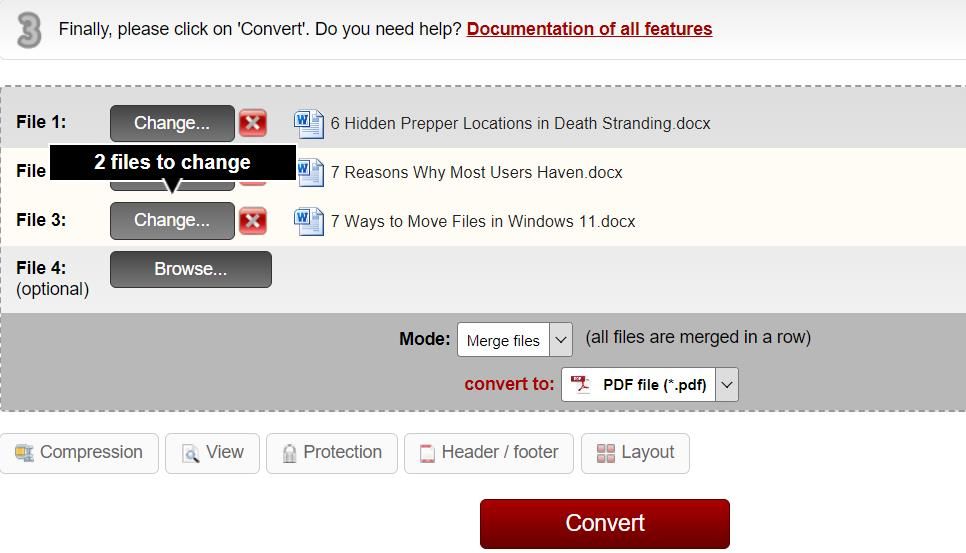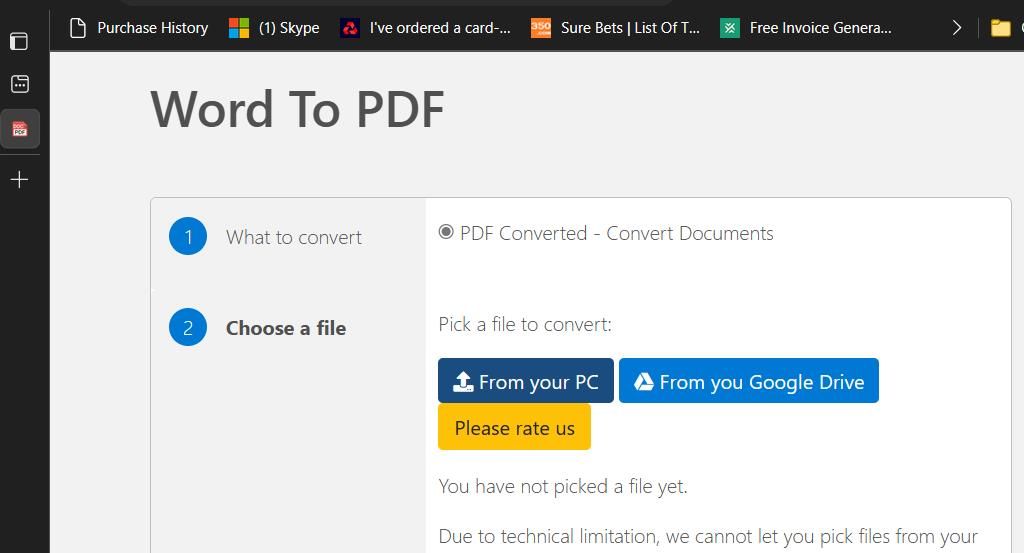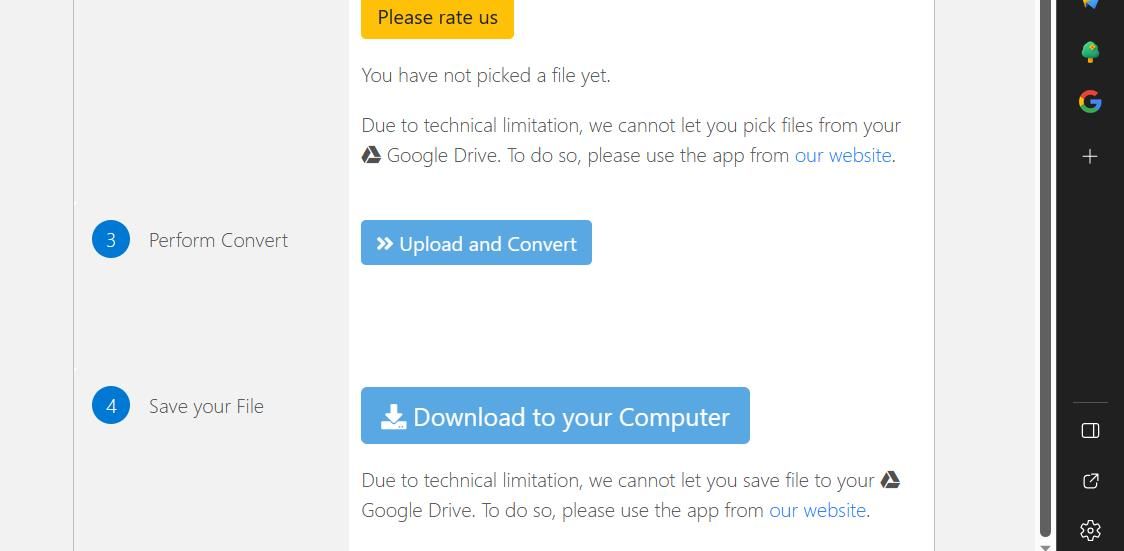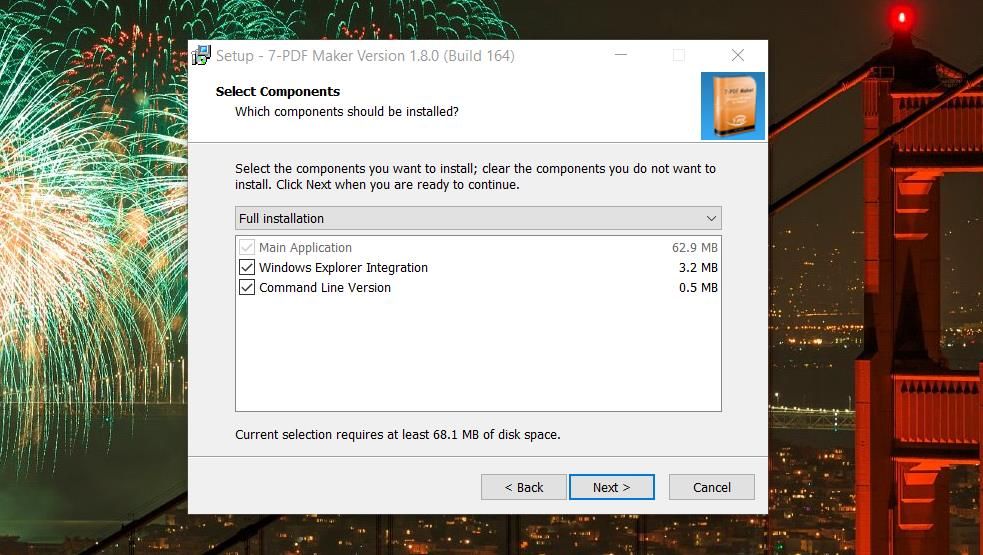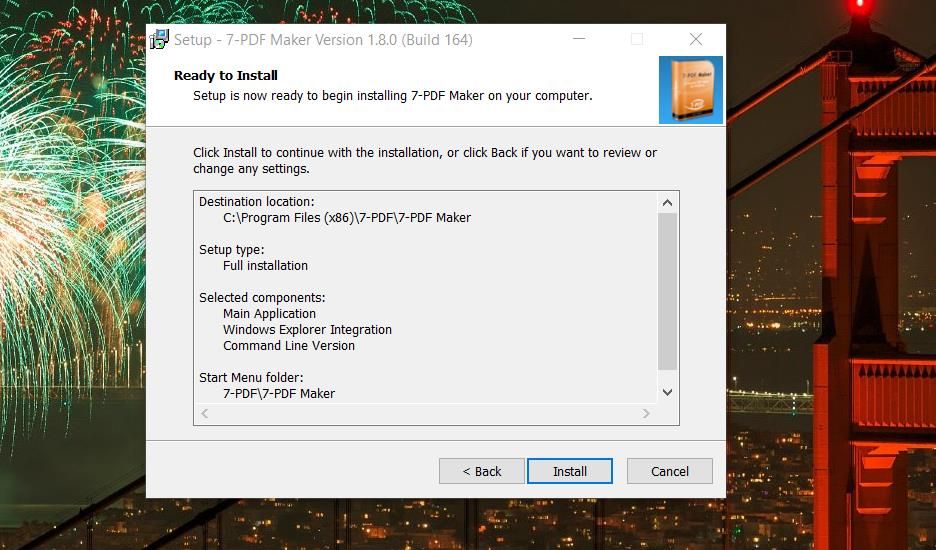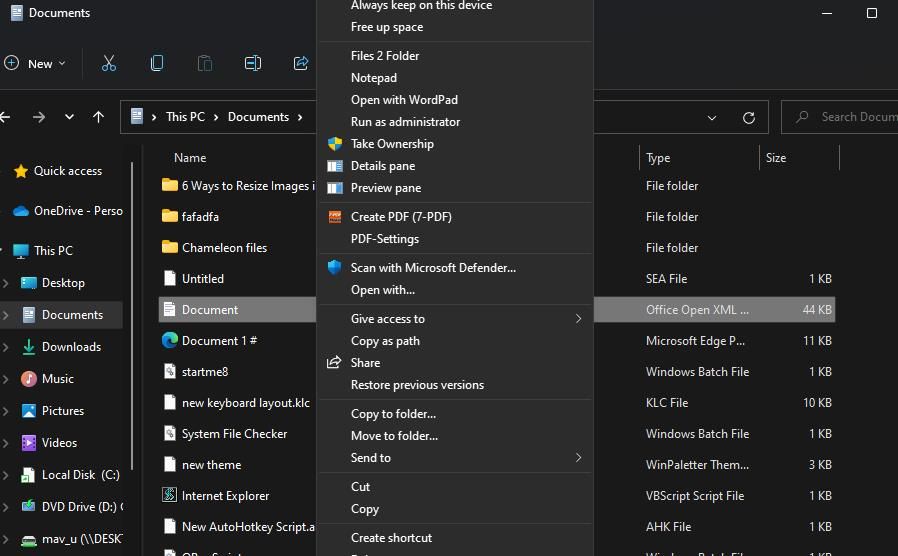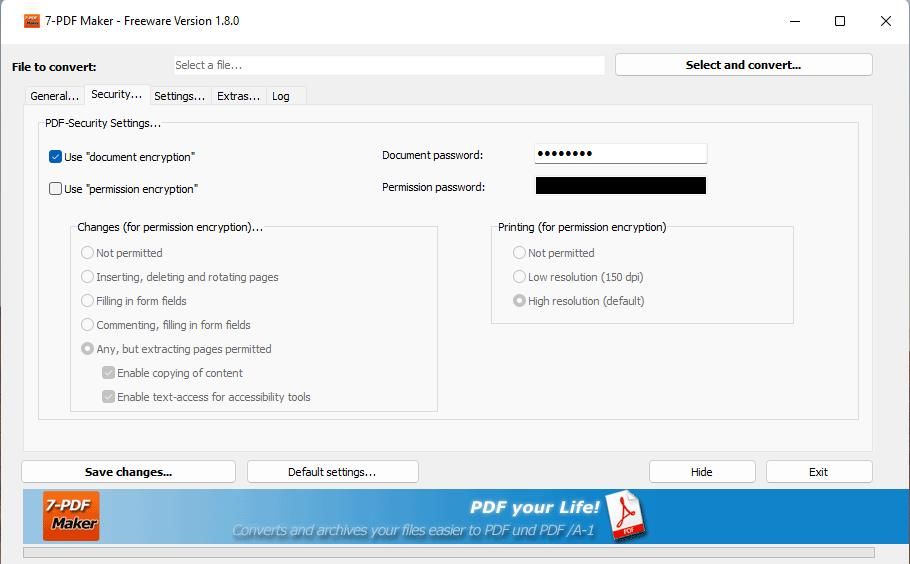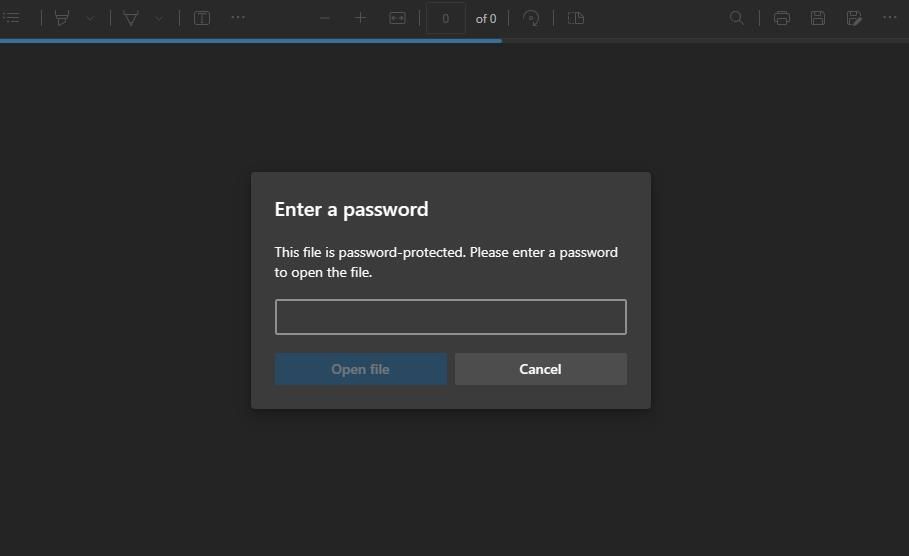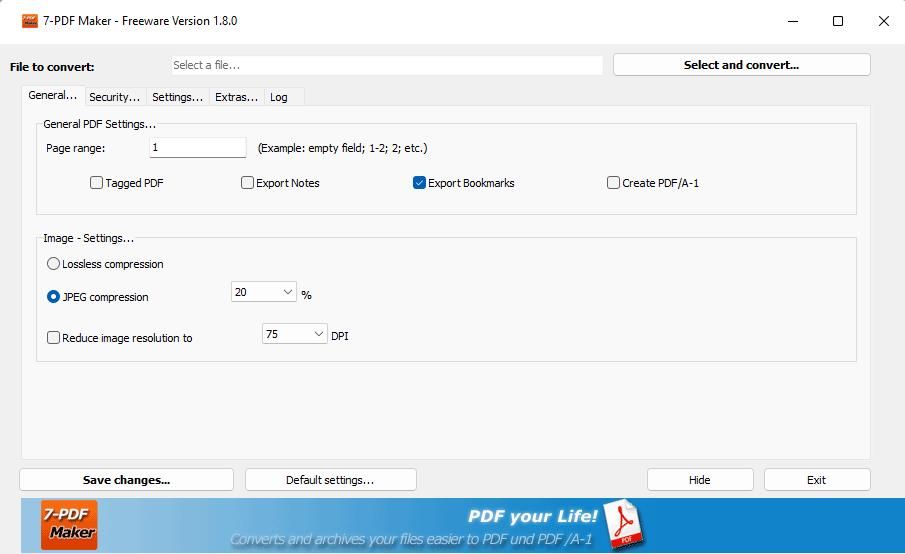Если вы хотите, чтобы ваши файлы DOCX выглядели одинаково в каждой операционной системе, в которую вы их загружаете, попробуйте преобразовать их в PDF в Windows 11.
Вы можете открывать файлы Microsoft Word DOCX с помощью многих текстовых процессоров, но они не всегда будут выглядеть одинаково в разных программных пакетах. Не все текстовые процессоры поддерживают такое же форматирование, как Word. Следовательно, файлы DOCX иногда могут выглядеть немного (возможно, даже очень) иначе при просмотре в другом программном обеспечении, особенно на устройствах, отличных от Windows.
К счастью, вы можете конвертировать файлы DOCX в универсальный формат PDF, чтобы они выглядели одинаково для всех, с кем вы делитесь документами. PDF — это универсальный формат файла, который сохраняет исходное форматирование и макет страницы. Вот как вы можете конвертировать файлы DOCX в PDF-файлы в Windows 11.
- Как конвертировать файлы DOCX в PDF с помощью Microsoft Word
- Как конвертировать файлы DOCX в PDF с помощью веб-приложения
- Как конвертировать файлы DOCX в PDF с помощью Microsoft Edge
- Как конвертировать файлы DOCX в PDF с помощью пользовательского пункта контекстного меню
- Как преобразовать файлы DOCX в защищенные паролем PDF-файлы
- Поделитесь своими документами Word в формате PDF в Windows
Как конвертировать файлы DOCX в PDF с помощью Microsoft Word
Если у вас установлен Microsoft Word с активной подпиской, вы можете конвертировать файлы DOCX в формат PDF с помощью этого программного обеспечения. Word включает опцию для создания документов XPS и PDF.
Вы можете конвертировать файлы DOCX в PDF с помощью этой опции следующим образом:
- Откройте файл DOCX для преобразования в PDF с помощью Microsoft Word.
- Нажмите Файл в крайнем левом углу панели вкладок Word.
- Выберите Экспорт на вкладке Файл.
- Затем нажмите Создать документ PDF / XPS.
- Введите имя файла в текстовое поле.
- Выберите каталог для сохранения преобразованного PDF-файла.
- Нажмите Опубликовать, чтобы сохранить преобразованный документ Word PDF. Затем этот PDF-файл автоматически откроется в браузере Edge, с помощью которого все пользователи Windows могут просматривать файл.
Альтернативный метод — сохранить документ в формате PDF в Word. Для этого нажмите «Файл» и «Сохранить как»; выберите «Обзор«, чтобы просмотреть окно «Сохранить как», и выберите папку, в которую нужно включить PDF-файл оттуда. Нажмите раскрывающееся меню Сохранить как тип, чтобы выбрать PDF. Затем выберите Сохранить, чтобы завершить.
Как конвертировать файлы DOCX в PDF с помощью веб-приложения
Вы можете экспортировать только один файл DOCX одновременно в формат PDF с помощью метода MS Word. Лучше использовать веб-приложение, если вам нужно преобразовать несколько файлов DOCX в PDF-файлы.
Веб-сайт online2pdf.com включает в себя docx в PDF инструмент преобразования, с помощью которых вы можете оптом конвертировать до 20 файлов. Вот как вы можете конвертировать файлы DOCX в PDF с приложением online2pdf.com :
- Откройте приложение Online2PDF DOCX to PDF в своем браузере.
- Нажмите Выбрать файлы, чтобы выбрать документы MS Word для преобразования.
- Выберите Конвертировать файлы отдельно в раскрывающемся меню Режим.
- Нажмите Преобразовать, чтобы инициализировать преобразование.
Затем файлы должны автоматически загружаться в любую папку, на которую настроен ваш браузер. По умолчанию этот каталог, вероятно, будет вашей пользовательской папкой для загрузок.
При преобразовании нескольких файлов один ZIP-архив будет содержать все документы PDF. Вам нужно распаковать ZIP-файл, чтобы получить доступ к содержащимся в нем PDF-документам.
Как конвертировать файлы DOCX в PDF с помощью Microsoft Edge
Microsoft Edge — это предустановленное приложение для браузера в Windows 11. Хотя Edge не включает встроенный конвертер DOCX в PDF, вы можете добавить такой инструмент в этот браузер с расширением Word в PDF.
Ниже приведены шаги по преобразованию файлов DOCX в документы PDF с этим расширением:
- Откройте эту страницу с расширением Word в PDF в Edge.
- Нажмите Получить, чтобы добавить Word в PDF в Edge.
- Затем нажмите кнопку Расширения в Edge и выберите Word в PDF. Если эта кнопка не включена, нажмите Word в PDF на панели инструментов URL в Edge.
- Нажмите кнопку со своего ПК.
- Выберите файл Word на своем ПК и нажмите Открыть.
- Нажмите на опцию Загрузить и преобразовать.
- Затем нажмите кнопку Загрузить на свой компьютер, чтобы завершить.
Чтобы узнать, куда отправлен загруженный вами PDF-файл, нажмите горячую клавишу Ctrl + J. Откроется вкладка «Загрузки«, где вы можете нажать опцию «Показать в папке» для файла. Или нажмите Открыть файл, чтобы просмотреть PDF в Edge.
Как конвертировать файлы DOCX в PDF с помощью пользовательского пункта контекстного меню
7-PDF Maker — это свободно доступное программное обеспечение, которое позволяет добавлять и использовать опцию контекстного меню для преобразования документов Word в файлы PDF. Это программное обеспечение также включает дополнительные настройки для преобразования PDF.
Вот как вы можете добавить и использовать опцию контекстного меню преобразования DOCX в PDF с помощью 7-PDF Maker:
- Откройте веб-страницу 7-PDF Maker в программе просмотра.
- Нажмите Загрузить, чтобы получить установочный файл 7-PDF Maker.
- Откройте проводник Windows и откройте каталог, в который загружается ваш браузер.
- Щелкните правой кнопкой мыши 7p180.exe установочный файл, чтобы выбрать Запуск от имени администратора.
- Выберите предпочитаемый язык для 7-PDF Maker в раскрывающемся меню и нажмите OK.
- Выберите Я принимаю соглашение и далее.
- Если вы предпочитаете устанавливать программное обеспечение вне папки Programs Files, нажмите кнопку Обзор, чтобы выбрать другой каталог, и нажмите ОК. Затем выберите Далее, чтобы просмотреть выбор компонента.
- Флажок Интеграция с проводником Windows будет установлен по умолчанию. Оставьте этот параметр установленным и нажмите Далее еще дважды.
- Выберите Установить, чтобы добавить 7-PDF Maker в вашу библиотеку программного обеспечения.
После установки 7-PDF Maker откройте папку, содержащую файл DOCX, который вы хотите преобразовать в PDF.
- Щелкните правой кнопкой мыши файл Word и выберите Показать дополнительные параметры, чтобы получить доступ к классическому контекстному меню.
- Выберите Создать PDF (7-PDF), чтобы начать преобразование документа.
Новый файл PDF будет сохранен в той же папке, в которой находится документ Word, выбранный вами для преобразования. 7-PDF Maker преобразует документ в PDF, как указано в окне программы.
Как преобразовать файлы DOCX в защищенные паролем PDF-файлы
7-PDF Maker также позволяет конвертировать файлы DOCX в файлы PDF, защищенные паролем. Таким образом, вы можете настроить некоторые более безопасные документы с помощью функции шифрования.
Чтобы создать PDF-документ, защищенный паролем, вам необходимо установить пароль для PDF-файлов на вкладке 7-Безопасность PDF Maker следующим образом:
- Дважды щелкните ярлык 7-PDF Maker на рабочем столе, чтобы открыть окно программы.
- Перейдите на вкладку 7- Безопасность PDF Maker.
- Установите флажок Использовать шифрование документа.
- Заполните поле Пароль для документа.
- Нажмите кнопку Сохранить изменения.
- Далее нажмите кнопку Выбрать и преобразовать.
- Выберите файл Word для преобразования.
- Нажмите Открыть, чтобы преобразовать файл.
- Выберите папку для размещения PDF-документа и нажмите Сохранить.
Теперь при двойном щелчке преобразованного PDF-файла будет отображаться поле с паролем. Чтобы просмотреть его содержимое, вам нужно ввести установленный пароль и нажать «Открытьфайл«.
Кроме того, ознакомьтесь с некоторыми другими опциями, доступными для преобразования документов PDF в окне 7-PDF. В общем вкладка содержит страницы спектр окно, с помощью которого вы можете установить только определенного диапазона страниц в Word файл будет преобразован в документ PDF. Вы также можете выбрать альтернативные настройки сжатия без потерь и JPEG для изображений в файлах PDF.
Поделитесь своими документами Word в формате PDF в Windows
Вы можете сохранить точное форматирование и макеты ваших документов MS Word для общего доступа к файлам, преобразовав их в PDF-файлы любым из вышеперечисленных методов Windows 11. Поскольку PDF — это файл, который нельзя редактировать, также неплохо преобразовать документы Word в этот формат, если вы хотите, чтобы их просматривали только ваши получатели.
Однако получатели по-прежнему могут комментировать PDF-документы с помощью Edge, веб-приложений и других программных пакетов Windows 11.