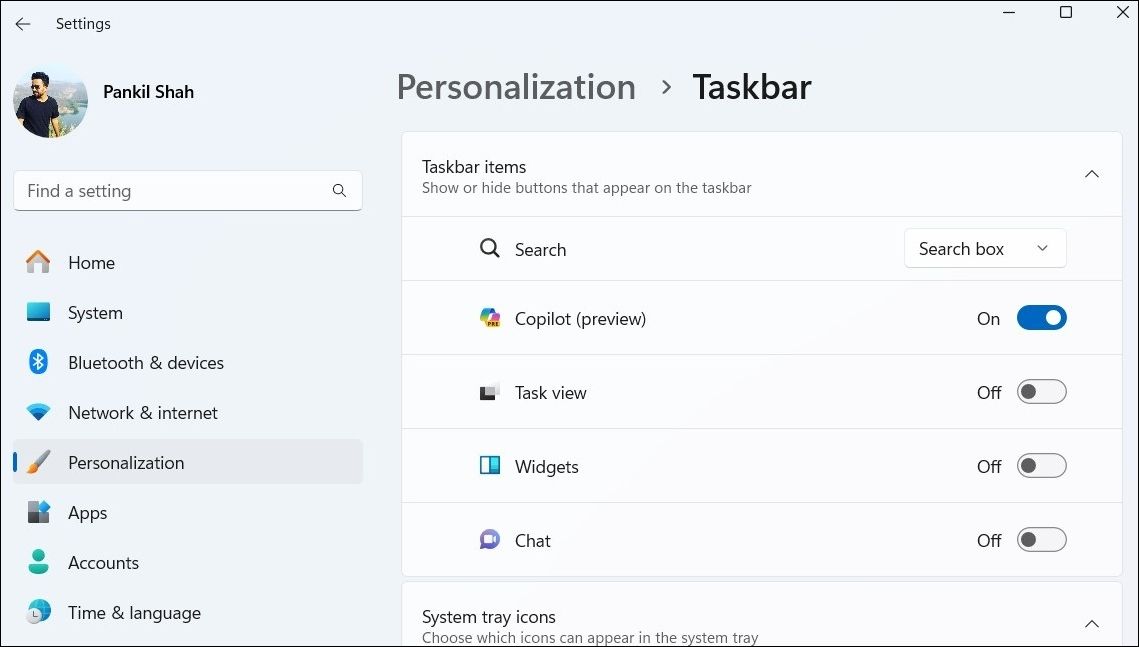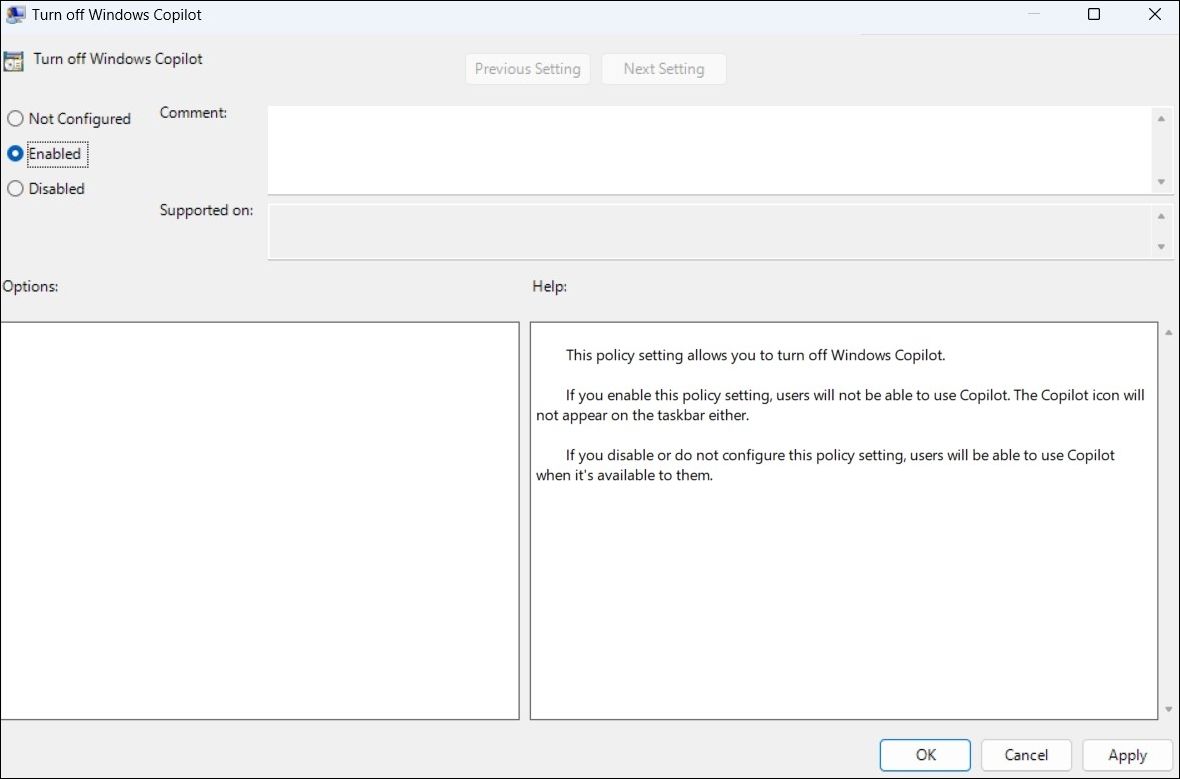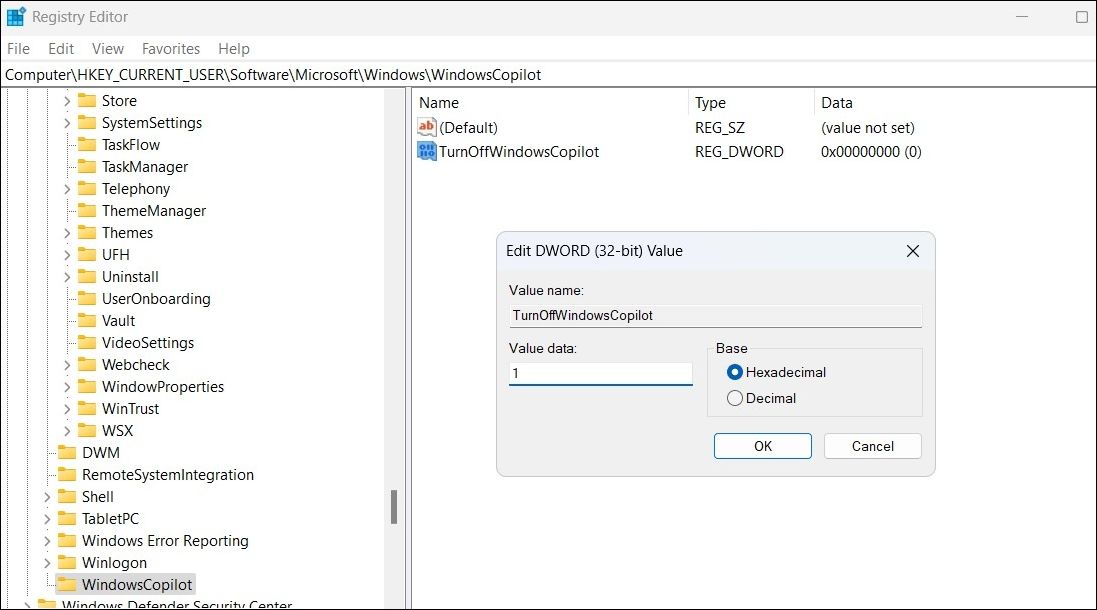Надоела функция второго пилота в Windows 11? Избавьтесь от нее раз и навсегда с помощью этого руководства.
Windows Copilot, новый помощник Microsoft по искусственному интеллекту, может помочь вам с различными задачами, такими как ответы на вопросы, изменение системных настроек и создание образов искусственного интеллекта. Однако, если вы не являетесь поклонником Copilot или просто не нуждаетесь в нем, вы можете удалить значок на панели задач или полностью отключить его на вашем ПК с Windows 11. Здесь мы покажем вам, как это сделать.
Как удалить значок второго пилота с панели задач Windows 11
По умолчанию значок второго пилота отображается на панели задач Windows 11. Однако, если вы предпочитаете не размещать его там, но все же хотите использовать время от времени, значок второго пилота легко скрыть. Просто щелкните правой кнопкой мыши в любом месте на пустом месте панели задач и выберите Настройки панели задач. В появившемся окне настроек выключите переключатель рядом с Вторым пилотом.
Это должно привести к удалению значка второго пилота с панели задач. Вы по-прежнему можете получить доступ к второму пилоту, нажав сочетание клавиш Win + C в Windows 11.
Как полностью отключить второго пилота с помощью настроек групповой политики
Хотя скрыть второго пилота довольно просто, это не отключает его полностью, и вы можете непреднамеренно получить к нему доступ. К счастью, вы можете полностью отключить второго пилота с помощью редактора локальной групповой политики на компьютерах под управлением профессиональной, образовательной или корпоративной версии Windows 11.
Если вы используете Windows 11 Home, перейдите к описанному ниже методу редактирования реестра или используйте обходной путь для включения редактора локальной групповой политики в Windows Home, прежде чем продолжить.
- Нажмите Win + S, чтобы получить доступ к меню поиска.
- Введите gpedit.msc в поле поиска и выберите первый появившийся результат.
- Выберите Да, когда появится запрос контроля учетных записей пользователей (UAC).
- Используйте левую панель для перехода к Конфигурация пользователя> Административные шаблоны> Компоненты Windows> Второй пилот Windows.
- Дважды щелкните Отключить политику второго пилота Windows справа от вас.
- Выберите опцию Включено.
- Нажмите Применить, а затем OK.
После выполнения вышеуказанных действий Copilot будет отключен на вашем ПК с Windows 11, и вы не сможете получить к нему доступ даже с помощью сочетания клавиш. Если вы хотите повторно включить второго пилота позже, повторите описанные выше шаги и установите для политики Отключения второго пилота Windows значение Не настроено или Отключено.
Как полностью отключить второго пилота, изменив файлы реестра
Другой способ отключить второго пилота в Windows 11 включает изменение файлов реестра. Однако, поскольку редактирование реестра может быть рискованным, вам следует внимательно следовать инструкциям. Кроме того, не забудьте создать резервную копию всех файлов реестра или создать точку восстановления. Это позволит вам восстановить файлы реестра в случае, если что-то пойдет не так.
После того, как вы это сделаете, вот что вам нужно сделать, чтобы отключить второго пилота через редактор реестра:
- Нажмите Win + R, чтобы открыть диалоговое окно Запуска.
- Введите regedit в текстовом поле и нажмите Enter, чтобы открыть редактор реестра.
- Выберите Да, когда появится запрос контроля учетных записей пользователей (UAC).
- Используйте левую панель для перехода к HKEY_CURRENT_USER> Программное обеспечение> Политики> Microsoft> Windows.
- Щелкните правой кнопкой мыши клавишу Windows и выберите Создать> Клавиша. Назовите его WindowsCopilot.
- Щелкните правой кнопкой мыши на DWORD для WindowsCopilot, перейдите к Создать и выберите DWORD (32-разрядное) значение из подменю. Введите DWORD TurnOffWindowsCopilot.
- Дважды щелкните DWORD TurnOffWindowsCopilot, введите 1 в текстовом поле и нажмите OK.
- Перезагрузите компьютер, чтобы изменения вступили в силу.
И это все. Второй пилот Windows будет отключен на вашем ПК. Чтобы повторно включить его в будущем, повторите описанные выше шаги и установите для TurnOffWindowsCopilot значение DWORD равным 0. Вы также можете удалить TurnOffWindowsCopilot вместо этого DWORD.
Избавиться от второго пилота в Windows 11
Хотя Windows Copilot является мощным инструментом, не каждый может захотеть им воспользоваться. К счастью, от него можно избавиться. Описанные выше шаги помогут вам достичь вашей цели, независимо от того, хотите ли вы убрать второго пилота из поля зрения или полностью отключить его.