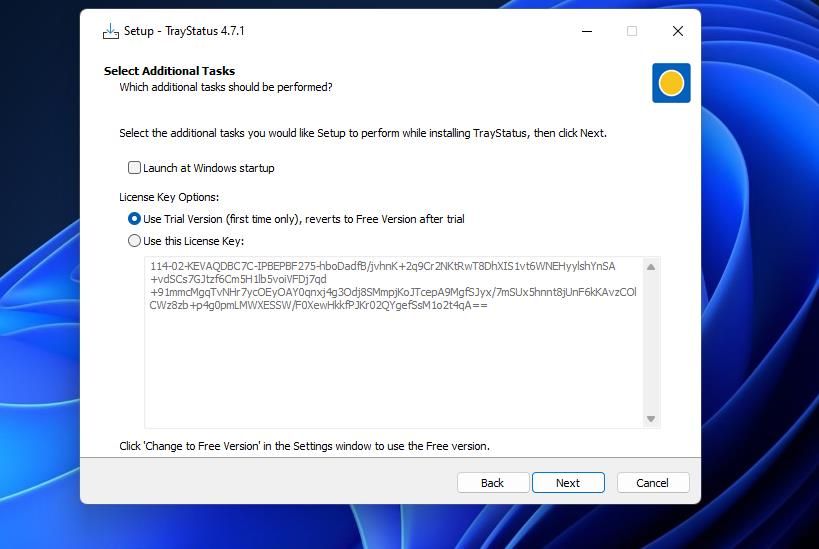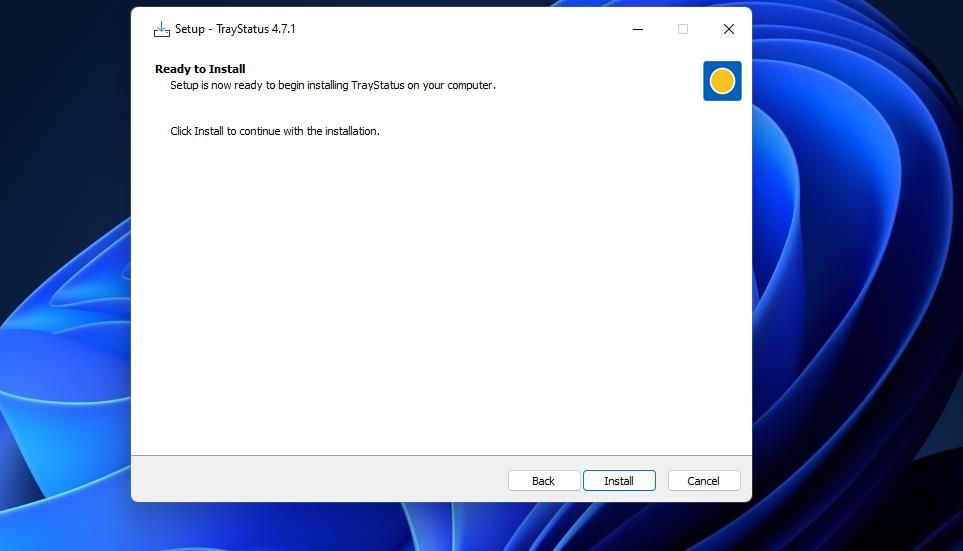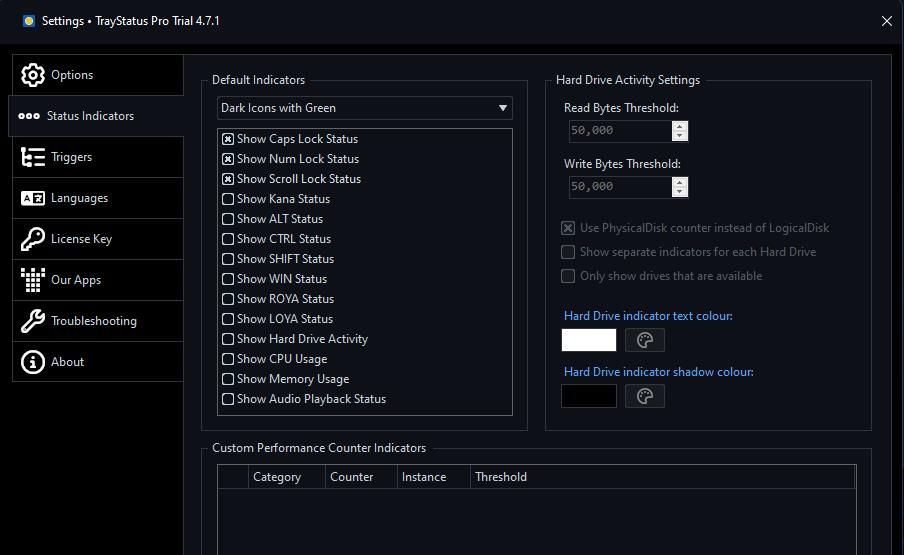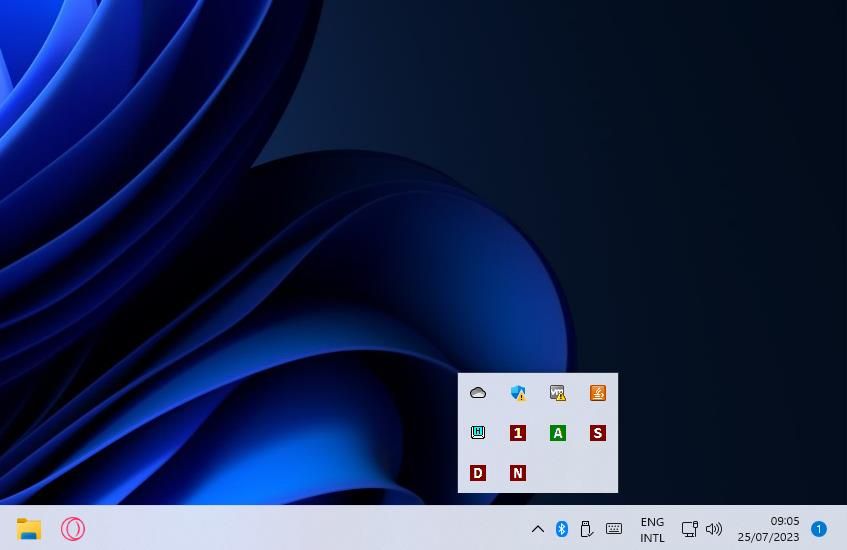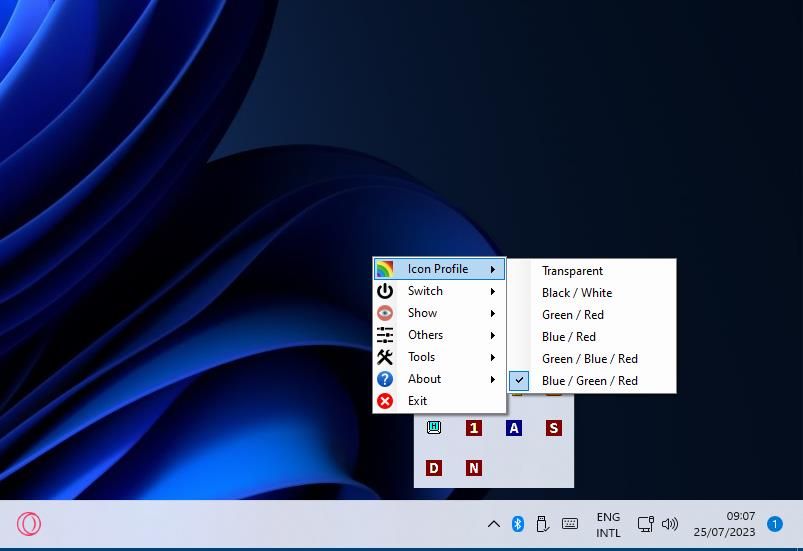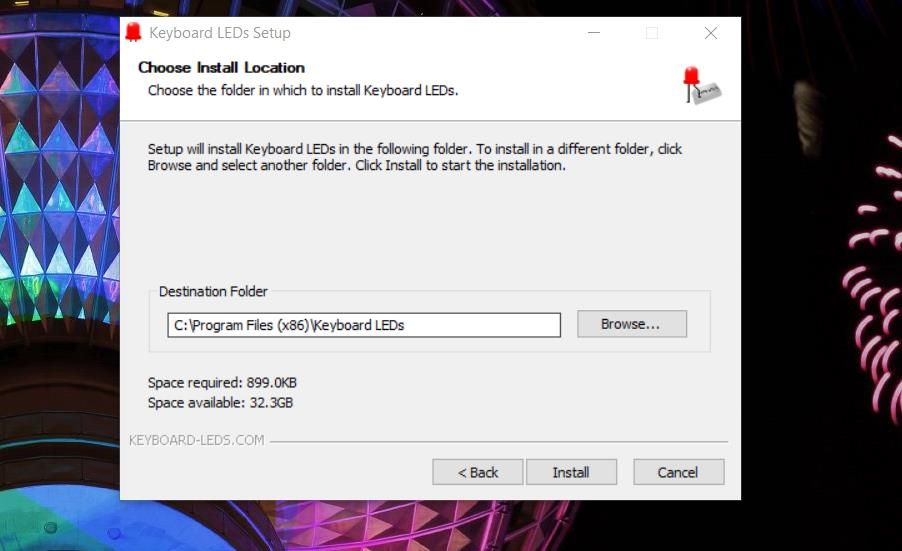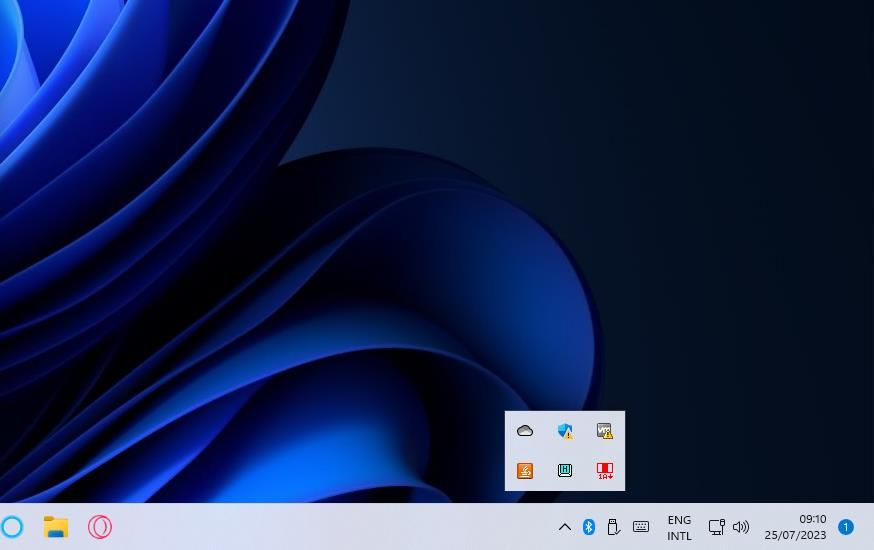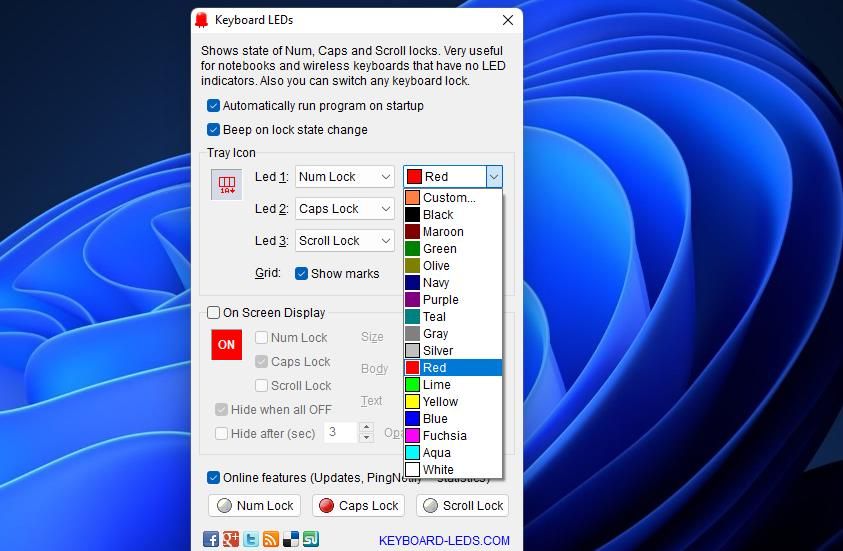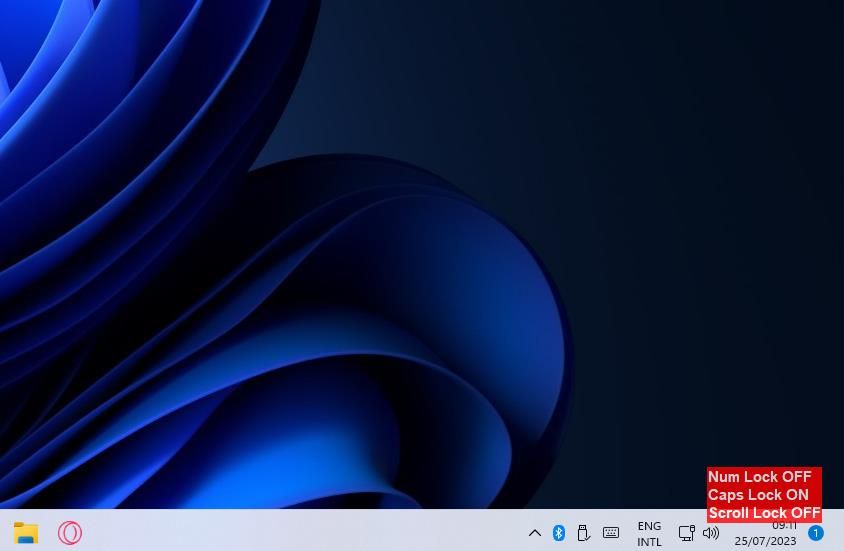Иногда подсветки клавиатуры недостаточно. Вот как добавить индикатор клавиш блокировки в системный трей Windows 11.
Большинство клавиатур имеют клавиши Num, Caps и Scroll Lock. Нажатие этих клавиш активирует или деактивирует их функции. Хотя на многих клавиатурах есть индикаторы, указывающие, включены эти клавиши или выключены, на многих беспроводных клавиатурах этого нет из соображений экономии заряда батарей.
На вашей клавиатуре отсутствуют световые индикаторы для клавиш блокировки? Если это так, вы можете добавить индикаторы кнопок блокировки в системный трей Windows 11, чтобы компенсировать отсутствие клавиатуры. Вот как вы можете добавить новые индикаторы клавиш блокировки в системный трей Windows 11 с помощью индикаторов TrayStatus, AddLED и клавиатуры.
- Как добавить индикаторы клавиш Num, Caps и Scroll Lock с помощью TrayStatus
- Как добавить индикаторы клавиш Num, Caps и Scroll Lock с помощью AddLEDs
- Как добавить индикаторы клавиш Num, Caps и Scroll Lock с помощью светодиодов клавиатуры
- Добавьте удобные индикаторы клавиш блокировки в системный трей Windows 11
Как добавить индикаторы клавиш Num, Caps и Scroll Lock с помощью TrayStatus
TrayStatus позволяет добавлять в системный трей состояния клавиш блокировки наряду с различными показателями производительности системы.
Это программное обеспечение находится в свободном доступе для личного использования, но есть также версия Pro Standard с дополнительными функциями. Вы можете опробовать TrayStatus Pro Standard в течение 30 дней, прежде чем оно вернется к бесплатной версии.
Вот как добавить индикаторы клавиш блокировки системного трея с помощью TrayStatus:
- Откройте эту домашнюю страницу TrayStatus.
- Нажмите кнопки Загрузить бесплатную пробную версию > Загрузить установщик сейчас.
- Дважды щелкните TrayStatusSetup-4.7.1.exe, чтобы открыть настройку состояния трея.
- Выполните настройки, затем выберите переключатель «Использовать пробную версию» и нажмите «Далее«.
-
- Нажмите Установить в следующем окне.
- Нажмите Готово с установленным флажком Запустить сейчас, чтобы запустить SystemTray.
Теперь вы должны увидеть индикаторы клавиш Caps и Num Lock в области системного трея Windows, которые включены в настройках программного обеспечения по умолчанию после установки. Значок 1 — это индикатор блокировки Num, а индикатор состояния a — для Caps Lock. Индикатор a становится заглавной буквой A, когда включена Caps Lock. Индикатор 1 имеет белый или черный фон, когда включена функция Num Lock.
Чтобы добавить индикатор блокировки прокрутки и другие, щелкните правой кнопкой мыши значок TrayStatus Caps Lock в системном трее и выберите Настройки. Перейдите на вкладку «Индикаторы состояния» и выберите «Показать состояние блокировки прокрутки». Вы также можете выбрать отображение индикаторов Ctrl, Alt, Win, Shift, оперативной памяти, процессора и жесткого диска в системном трее оттуда. Индикаторы оперативной памяти и процессора удобны для проверки использования системных ресурсов в Windows 11.
Нажмите на раскрывающееся меню, чтобы выбрать варианты «Светлые значки» или «Темные значки». Для темных тем Windows лучше использовать светлые. Однако темные индикаторы, скорее всего, будут более заметны на светлой панели задач Windows. Выберите Применить, чтобы установить новые настройки.
Как добавить индикаторы клавиш Num, Caps и Scroll Lock с помощью AddLEDs
AddLEDs — это альтернатива TrayStatus, которая должна нормально работать на платформах Windows с 7 по 11. Это бесплатное программное обеспечение добавляет индикаторы прокрутки, Num и Caps Lock, а также два других для использования в сети и на диске.
Это также позволяет установить звуковой сигнал при нажатии клавиш блокировки. Вы можете добавить индикаторы кнопок блокировки в системный трей Windows с помощью следующих дополнений:
- Откройте страницу загрузки AddLEDs.
- Нажмите на ссылку Скачать в нижней части этой веб-страницы.
- Откройте проводник и папку, в которую был загружен файл AddLEDs.
- Дважды щелкните addleds.exe файл, чтобы запустить программное обеспечение (установка не требуется).
Теперь вы увидите, что в области системного трея Windows появятся пять новых индикаторов. Значки 1, a и S являются индикаторами Num, Caps и Scroll Lock. Мигающие значки D и N являются индикаторами активности диска и сети.
Если вы предпочитаете удалить несколько индикаторов, щелкните правой кнопкой мыши один из значков AddLEDs в системном трее. Затем наведите курсор мыши на Показать, чтобы отменить выбор выбранных параметров индикатора там.
В AddLEDs есть несколько настроек, с помощью которых вы можете изменить цветовую схему индикаторов системного трея. Щелкните правой кнопкой мыши один из индикаторов и наведите курсор на значки индикаторов, чтобы просмотреть эти параметры. Затем вы можете выбрать варианты цветовой схемы, такие как прозрачный, черный / белый, синий / красный / зеленый, зеленый / красный и красный / синий.
Чтобы установить звуковой сигнал для блокировки клавиш, выберите другие подменю на AddLEDs’ контекстное меню. Нажмите звук , чтобы включить эту опцию. Затем вы будете слышать звуковой сигнал всякий раз, когда будете нажимать клавиши блокировки.
Как добавить индикаторы клавиш Num, Caps и Scroll Lock с помощью светодиодов клавиатуры
Программное обеспечение Keyboard LEDs добавляет универсальный индикатор системного трея для клавиш Caps, Num и Scroll lock. Это также позволяет пользователям устанавливать экранный индикатор для клавиш блокировки, который отображается в правом нижнем углу рабочего стола. Вот как вы можете добавить индикаторы клавиш Num, Caps и Scroll Lock в Windows 11 (и более старые платформы) с помощью светодиодов клавиатуры, подобных этому:
- Откройте эту веб-страницу со светодиодами клавиатуры в своем программном обеспечении для просмотра и загрузите приложение.
- Щелкните загруженный файл keyboard-LEDs, чтобы запустить программу установки.
- Выберите язык в языковом окне программы установки и нажмите OK.
- Нажмите Далее > Я согласен, чтобы перейти к настройкам расположения установщика.
- Выберите Обзор, если вы предпочитаете выбрать расположение папки для индикатора клавиатуры.
- Затем нажмите Установить, чтобы добавить светодиоды клавиатуры на ваш компьютер.
- Выберите опцию Готово, установив флажок со светодиодами Запустить клавиатуру.
То, что больше похоже на значок батареи с тремя полями, появится в системном трее после запуска светодиодов клавиатуры. Эти поля становятся красными, когда вы включаете Num, Caps и Scroll Lock. Левое поле предназначено для Num, центральное — для Caps, а правое — для индикатора блокировки прокрутки.
Чтобы настроить индикаторы, щелкните правой кнопкой мыши значок светодиодов клавиатуры, чтобы выбрать Настройки. Вы можете выбрать разные цвета для каждого окна индикатора, щелкнув раскрывающиеся меню цвета для светодиода 1, 2 и 3. Щелкните раскрывающиеся меню button, чтобы изменить индикатор lock key для каждого поля.
Установите флажок Отображать на экране и соответствующие ему настройки Caps, Scroll и Num Lock, чтобы увидеть альтернативные индикаторы клавиш блокировки. Включение этого параметра добавляет текстовые индикаторы прямо над областью системного трея, как на снимке ниже. Эти индикаторы сообщают вам, включены или выключены их клавиши блокировки.
Добавьте удобные индикаторы клавиш блокировки в системный трей Windows 11
Индикаторы TrayStatus, светодиоды клавиатуры и AddLED add в системный трей Windows 11 позволяют четко определить, включены или выключены клавиши Caps, Num и Scroll Lock. Это незаменимые программы для пользователей с клавиатурами, на которых отсутствуют световые индикаторы клавиш блокировки.
Даже если на вашей клавиатуре есть индикаторы клавиш блокировки, визуальные индикаторы на экране по-прежнему являются отличным дополнением к области системного трея Windows.