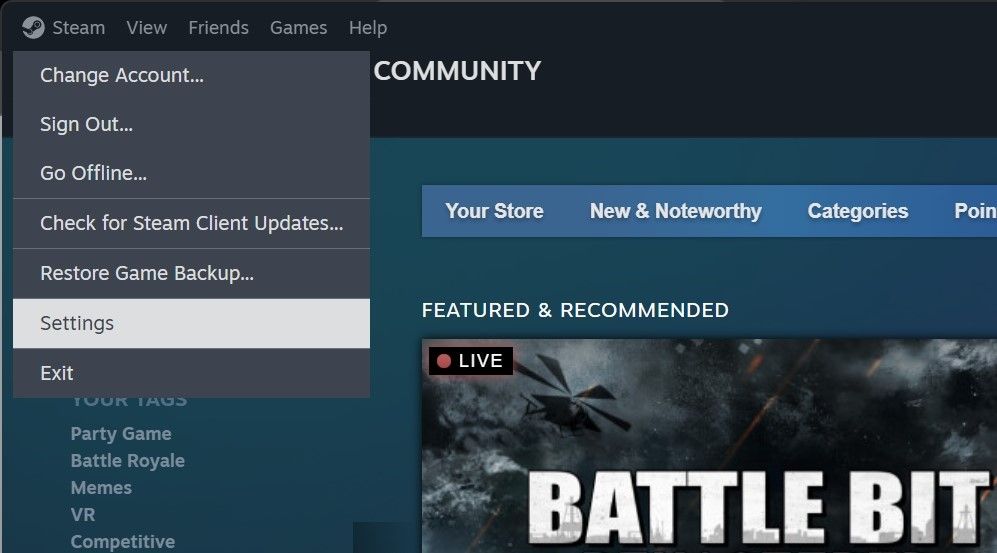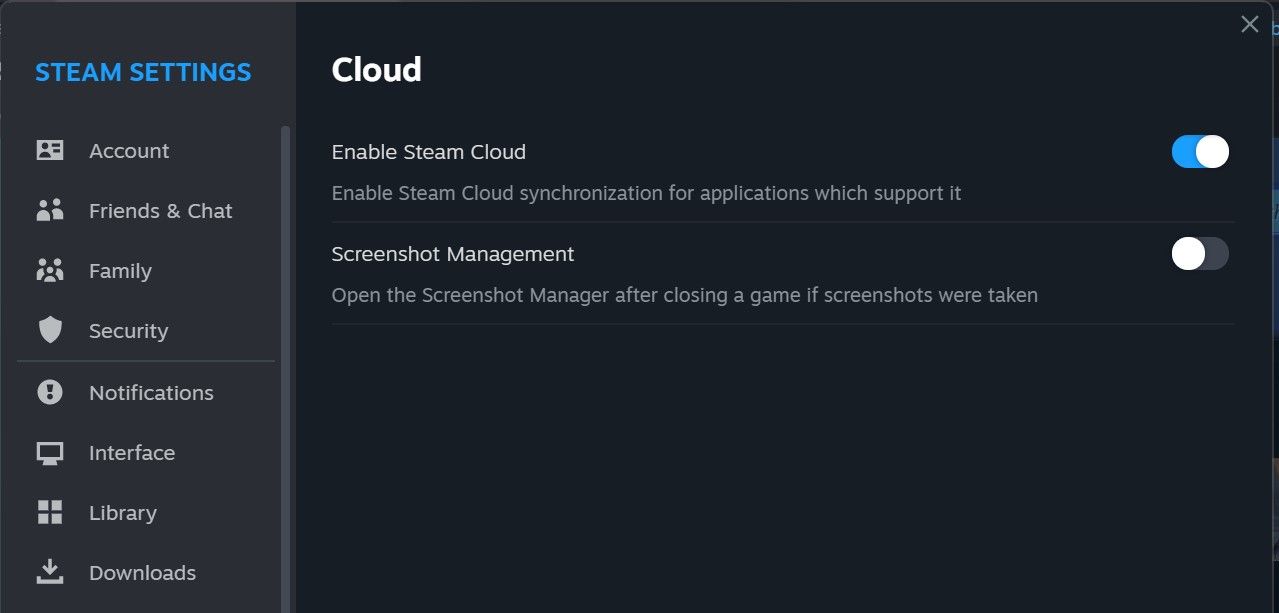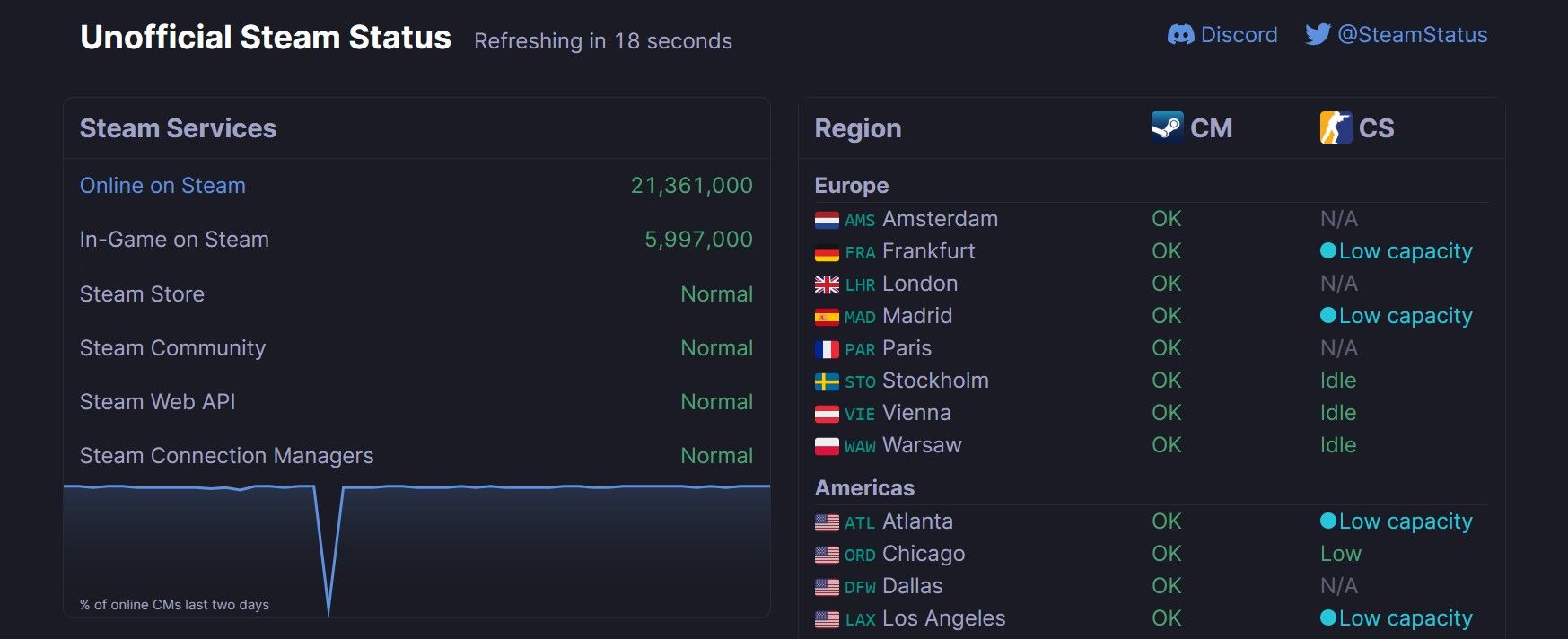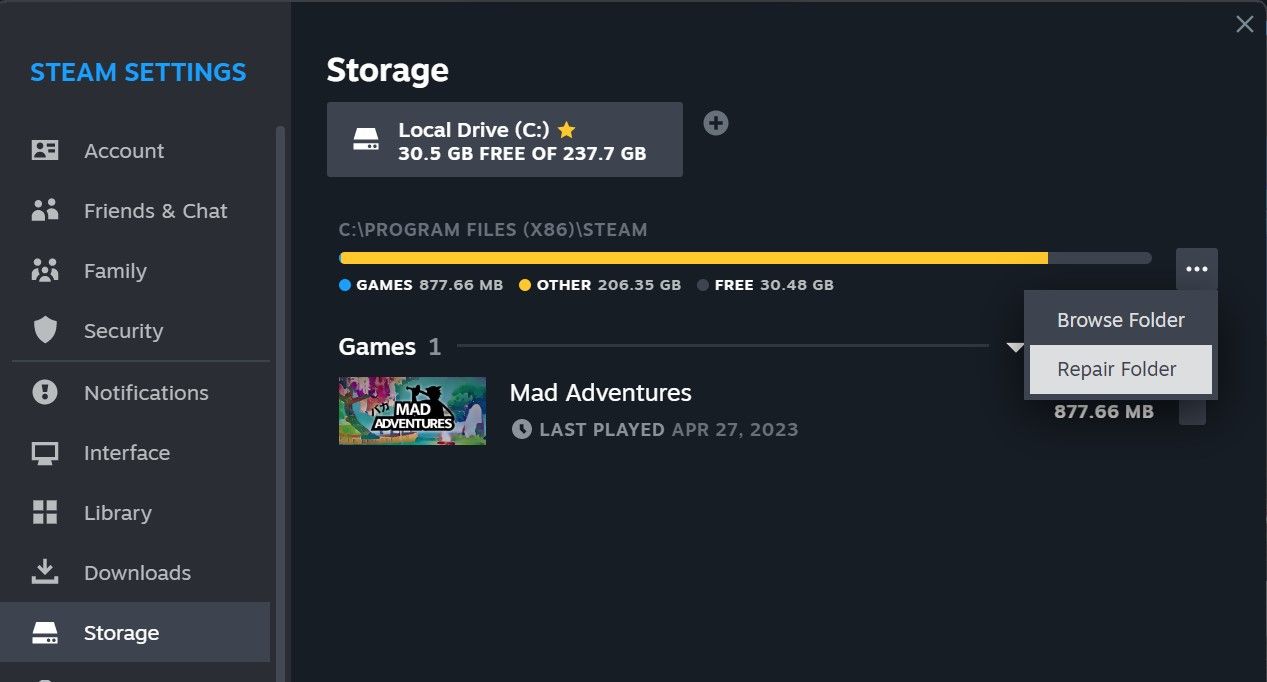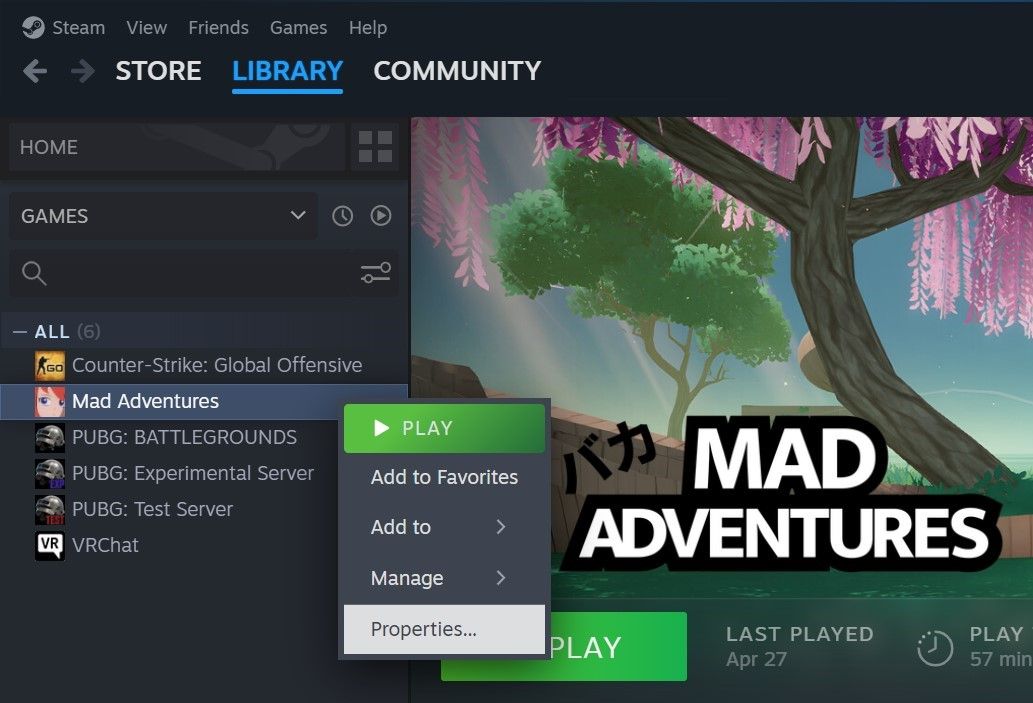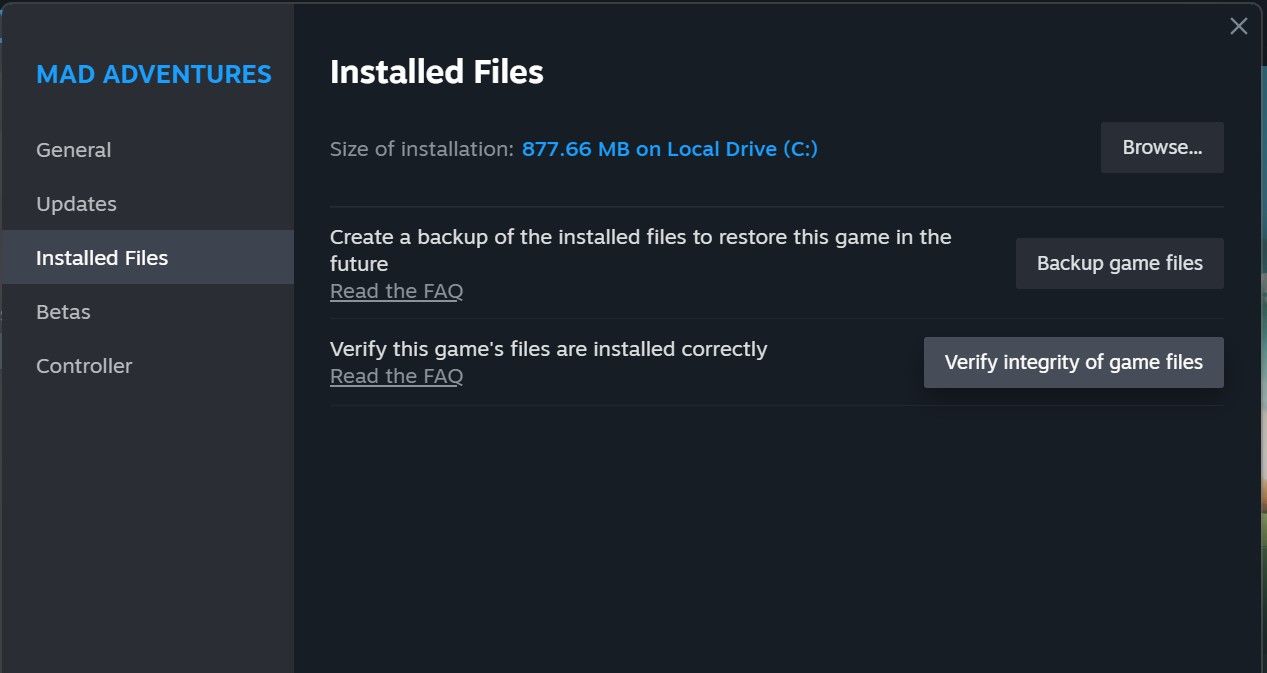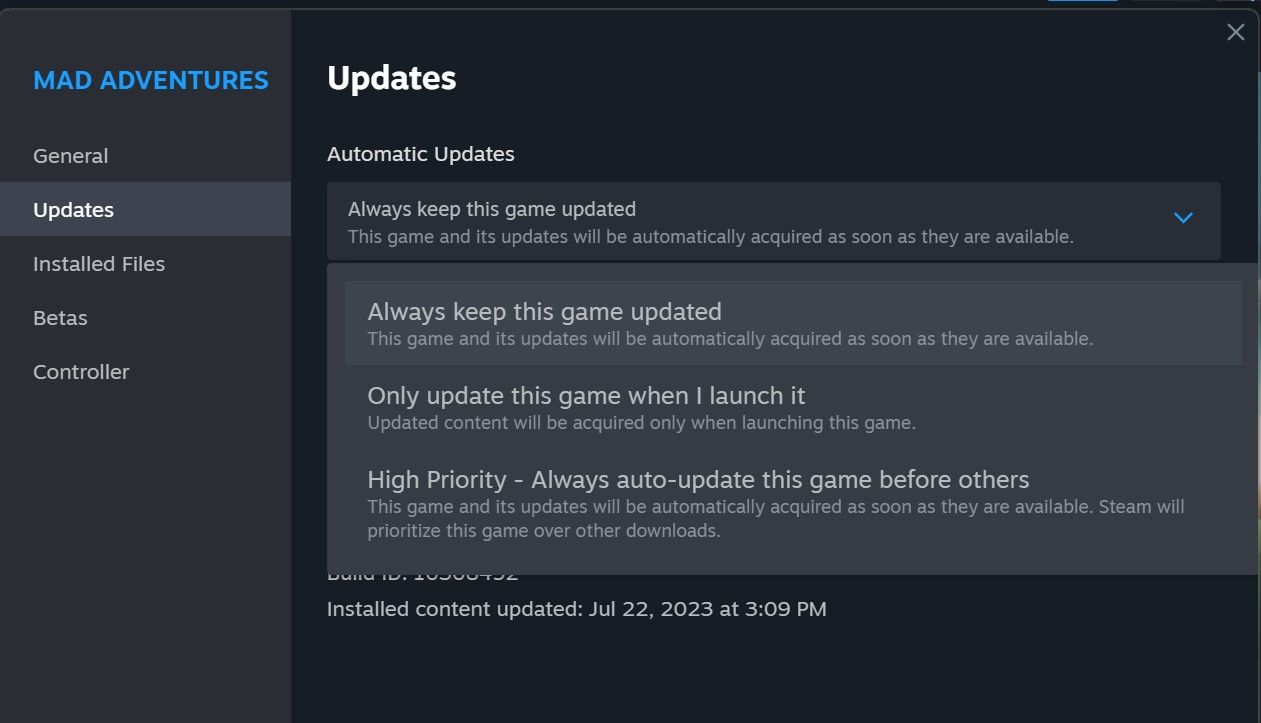Воспроизведение игры, пока эта ошибка Steam не устранена, может привести к удалению сохраненных файлов. Вот как это исправить в Windows.
Вы сталкивались с ошибкой «не удается синхронизировать» при запуске определенной игры в Steam? Это означает, что клиенту Steam не удалось синхронизировать ход игры с Steam Cloud.
Этому может быть несколько причин; серверы Steam или ваше интернет-соединение могли быть отключены, локальные файлы или файлы игры могли быть повреждены, функция облачной синхронизации могла быть отключена, или игровая сессия могла проходить где-то в другом месте. Если вы устали бороться с этой проблемой, вот несколько исправлений, которые вы можете попробовать.
- Пока не запускайте игру…
- 1. Включите Steam Cloud в настройках Steam
- 2. Убедитесь, что серверы Steam запущены
- 3. Проверьте подключение к Интернету
- 4. Выполните несколько быстрых проверок на вашем ПК с Windows
- 5. Восстановите файлы проблемной игры и папки библиотеки Steam
- 6. Проверьте, нет ли различий в версии игры на всех ваших устройствах
- Не теряйте прогресс в ваших играх Steam в Windows
Пока не запускайте игру…
Если вы столкнулись с ошибкой «не удается синхронизировать» при попытке запустить игру, это означает, что Steam не смог сохранить ваш игровой прогресс с момента вашего последнего сеанса. Таким образом, если вы запустите игру прямо сейчас, Steam может запустить игру с вашими старыми сохранениями, что приведет к потере всех сохранений, сделанных вами до появления ошибки.
Поскольку повторный запуск игры может стоить вам нескольких часов прогресса, мы рекомендуем сначала решить основную проблему, а затем запускать игру.
1. Включите Steam Cloud в настройках Steam
Steam позволяет вам контролировать, используют ли ваши игры функцию синхронизации Steam Cloud или нет. Отключение этой функции в настройках вашей учетной записи может привести к проблемам с синхронизацией и другим ошибкам. Поэтому крайне важно убедиться, что эта функция не отключена.
Чтобы проверить это, выполните следующие действия:
- Запустите Steam.
- Перейдите на вкладку Steam и выберите Настройки.
- Перейдите на вкладку «Облако » на левой боковой панели и включите переключатель рядом с надписью «Включить облако Steam «.
- Если переключатель уже включен, переместите его влево, чтобы отключить. Затем включите его снова.
Если включение этой функции не устраняет проблему, переходите к следующему шагу.
2. Убедитесь, что серверы Steam запущены
Облако Steam не будет работать должным образом, если серверы Steam не работают. Поэтому рекомендуется дважды проверить, что серверы Steam не работают и не проходят техническое обслуживание.
Чтобы проверить это, посетите веб-сайт статуса Steam, найдите на веб-сайте данные для региона, в котором вы находитесь, затем проверьте, подключены ли серверы в вашем регионе.
Если серверы не работают или возникают технические трудности, подождите несколько часов, пока Steam не устранит проблему с серверной частью, и после этого ваш игровой прогресс должен быть сохранен автоматически.
3. Проверьте подключение к Интернету
Потеря доступа к Интернету также может помешать загрузке синхронизированных данных Steam. Поэтому убедитесь, что ваше устройство подключено к Интернету и отсутствие доступа к Интернету не мешает работе клиента Steam.
Попробуйте открыть веб-браузер на своем ПК и посмотрите, сможете ли вы получить доступ к каким-либо веб-сайтам. Если ваше устройство не подключено к Интернету, устраните все проблемы с домашней сетью, с которыми вы могли столкнуться, и восстановите подключение.
4. Выполните несколько быстрых проверок на вашем ПК с Windows
После проверки работоспособности серверов Steam и вашего интернет-соединения это означает, что проблема, скорее всего, кроется либо в Steam, либо в игре, в которую вы пытаетесь играть.
Выполните эти быстрые и простые проверки, поскольку они могут решить проблему с минимальными усилиями:
- Закройте текущую игру, выключите Steam и снова запустите клиент.
- Если вы вошли в Steam только на одном устройстве, выйдите из системы один раз и войдите снова, чтобы исключить любые временные проблемы с учетной записью.
- Если вы играете в проблемную игру на нескольких устройствах, убедитесь, что игра в данный момент не запущена ни на одном из ваших других устройств.
- Убедитесь, что вы не вошли в систему Steam на нескольких устройствах. Если это так, выйдите из системы со всех устройств, кроме того, на котором вы находитесь сейчас.
- Если игра не активна ни на одном другом устройстве, завершите сеанс работы клиента Steam и перезапустите его. После этого запустите игру еще раз.
- Внесите клиент Steam в белый список в Защитнике Windows, чтобы убедиться, что встроенный пакет безопасности не влияет на производительность игры.
Если выполнение вышеуказанных предварительных проверок не помогло устранить проблему, примените остальные исправления.
5. Восстановите файлы проблемной игры и папки библиотеки Steam
Повреждение игровых файлов или папок библиотеки Steam также может приводить к ошибке «не удается синхронизировать». Лучший способ подтвердить, что проблема вызвана не повреждением, — это восстановить игровые файлы и папки библиотеки Steam напрямую через клиент.
Если вы никогда раньше не запускали программу восстановления, выполните для этого следующие действия:
- Щелкните правой кнопкой мыши клиент Steam и выберите Запуск от имени администратора.
- Перейдите на вкладку «Steam » и нажмите «Настройки«.
- Перейдите на вкладку «Хранилище«, нажмите на три горизонтальные точки и выберите «Восстановить папку «.
- Затем перейдите на вкладку «Библиотека«, щелкните правой кнопкой мыши проблемную игру и выберите «Свойства«.
- Перейдите на вкладку «Установленные файлы « и нажмите «Проверить целостность игровых файлов».
Если Steam обнаружит какие-либо повреждения, он быстро повторно загрузит затронутые файлы. Надеюсь, это позволит вам снова синхронизировать ваши сохранения.
6. Проверьте, нет ли различий в версии игры на всех ваших устройствах
Игры Steam должны быть полностью обновлены до последней версии, чтобы успешно синхронизировать ход игры. Файлы игры могут не синхронизироваться должным образом, если вы используете более старую версию игры на одном устройстве, а более новую — на другом. Таким образом, вы должны настроить клиент Steam на автоматическое обновление вашей игры.
Для этого выполните следующие действия:
- Запустите Steam и перейдите на вкладку «Библиотека «.
- Щелкните правой кнопкой мыши проблемную игру и выберите Свойства.
- Выберите Обновления на левой боковой панели.
- Выберите Всегда обновлять эту игру из выпадающего меню в разделе Автоматические обновления.
Как только игра будет обновлена, попробуйте снова синхронизировать свои сохранения в Steam.
Не теряйте прогресс в ваших играх Steam в Windows
Steam не синхронизирует ход вашей игры и отображает ошибку, которая может быть чрезвычайно раздражающей. Надеюсь, к настоящему моменту вы лучше понимаете, что вызывает ошибку «Не удается синхронизировать» в Steam и что вы можете с этим поделать. Если проблема не устранена, переустановите проблемную игру и клиент Steam.