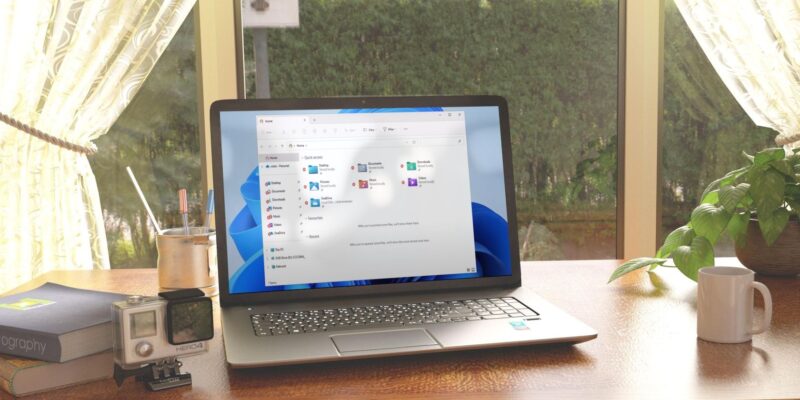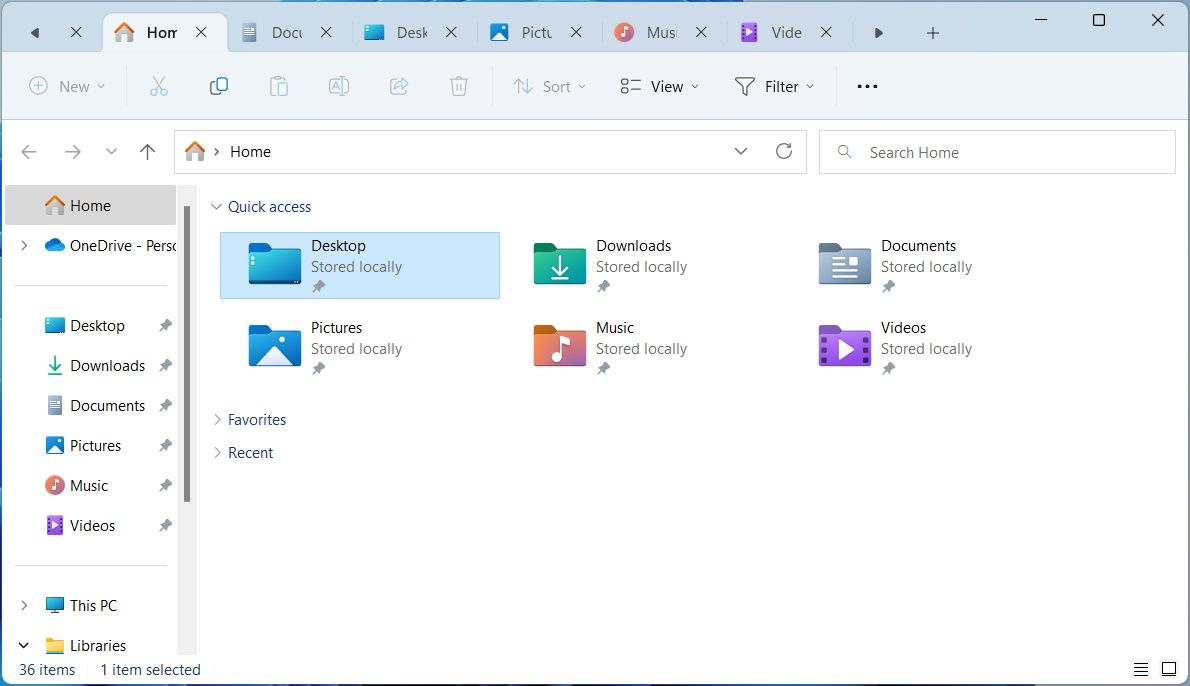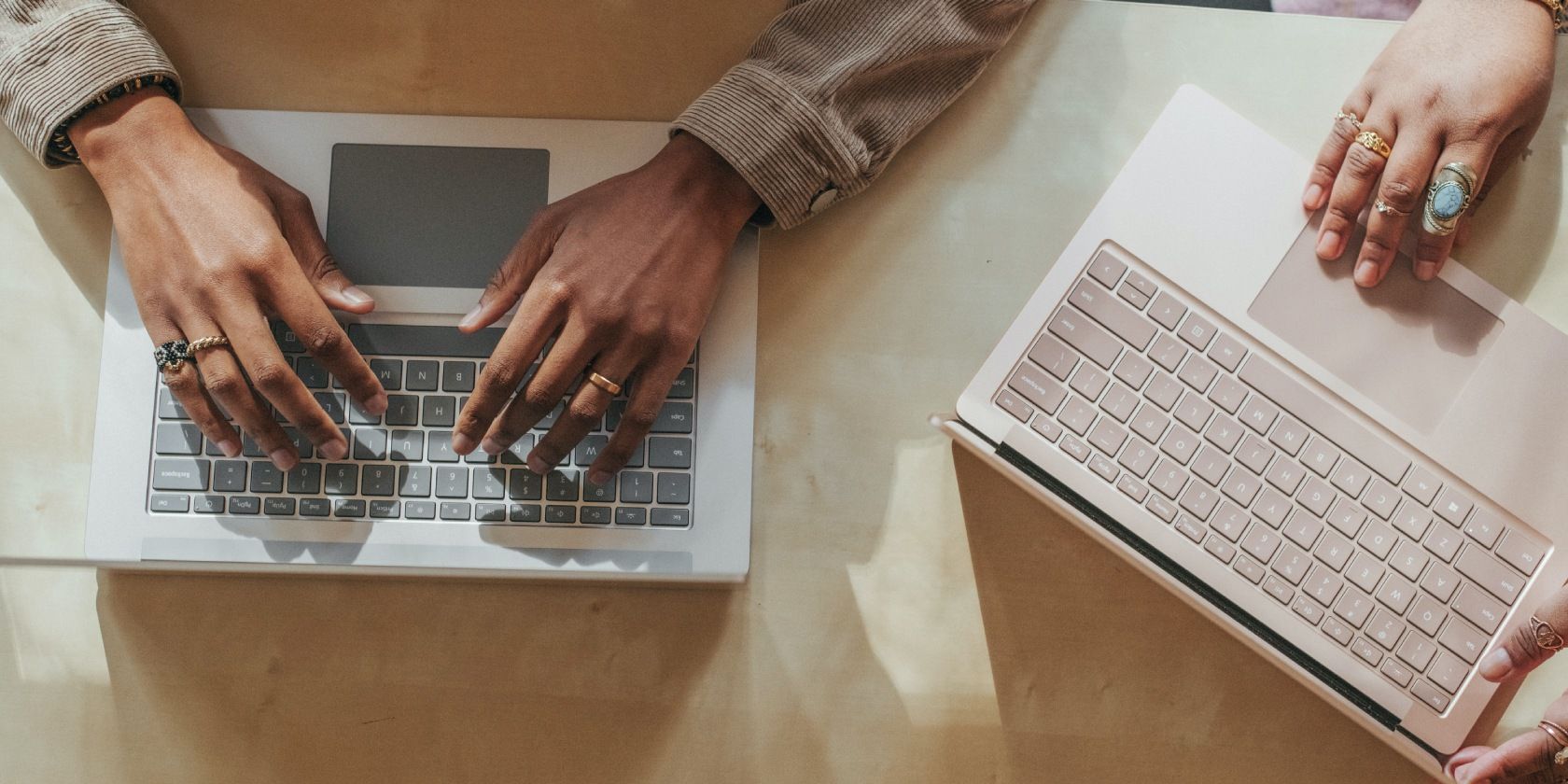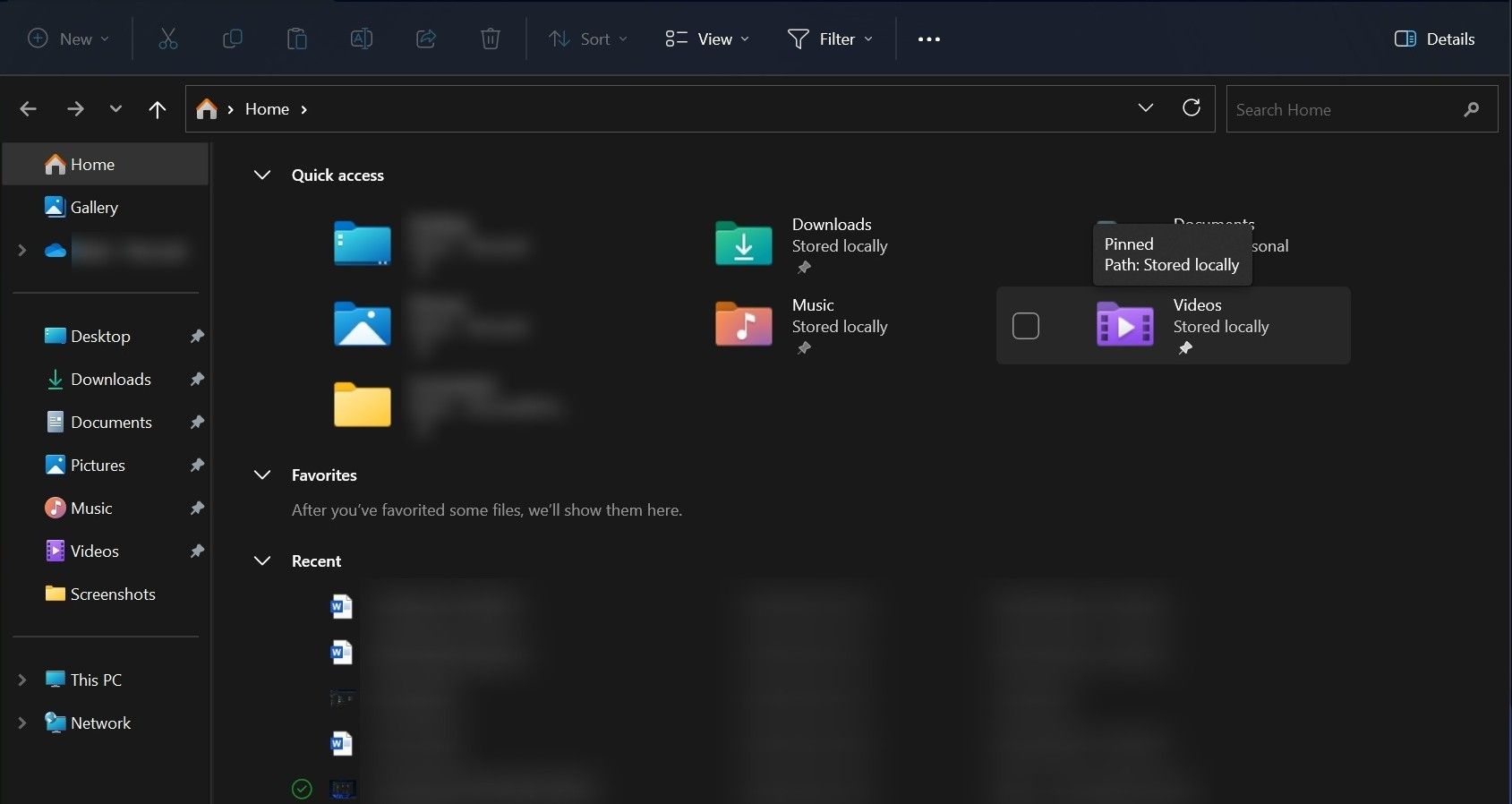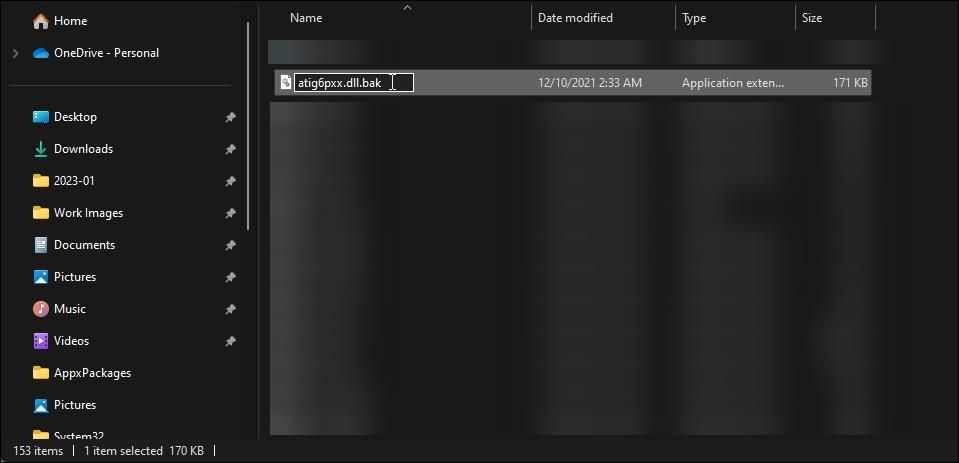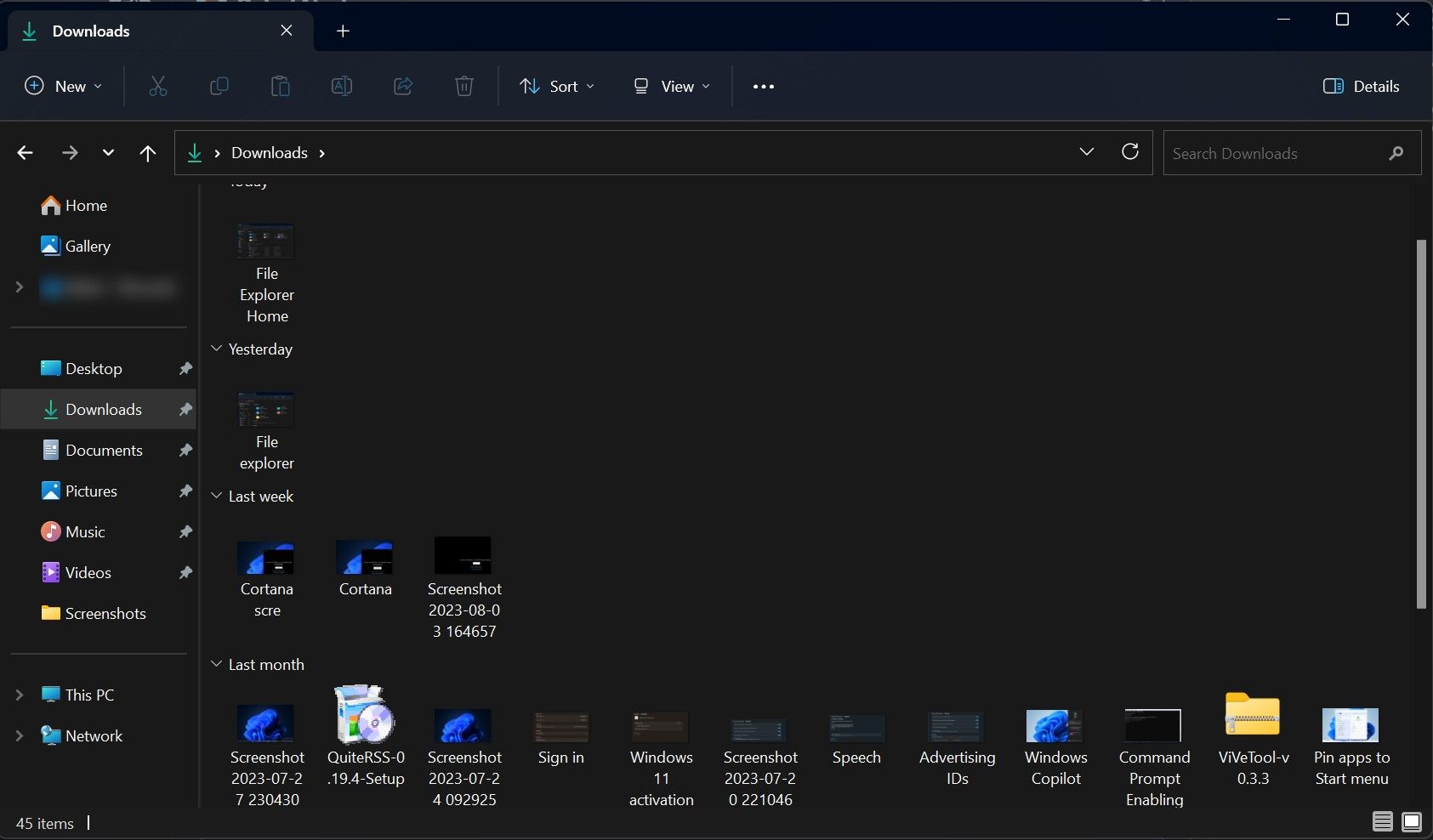Избегайте распространенных ошибок при использовании проводника файлов Windows и научитесь использовать его в полной мере.
Привыкание к программному обеспечению требует времени и усилий. Это верно даже для такой простой программы, как проводник файлов. Если вы не знакомы с некоторыми его важными функциями, выполнение определенных задач займет больше времени. Иногда мы что-то делаем неправильно в проводнике файлов, что сильно влияет на нашу производительность.
Новым пользователям Windows или тем, кто не знаком со многими полезными функциями проводника файлов, следует избегать некоторых распространенных ошибок, упомянутых ниже.
- 1. Игнорирование возможностей вкладок в проводнике
- 2. Пренебрежение сочетаниями клавиш
- 3. Избегание разделов «Недавно» и «Избранное»
- 4. Не используется синтаксис поиска При поиске чего-либо в проводнике
- 5. Выбор нескольких файлов с помощью клавиатуры и мыши
- 6. Незнание имени файла или папки в проводнике
- 7. Неиспользование возможностей настройки в проводнике
- Используйте проводник файлов Windows как профессионал
1. Игнорирование возможностей вкладок в проводнике
Если вы используете Windows 11 версии 22H2 с обновлением Moment 3, вы можете открывать несколько вкладок в проводнике файлов, как в веб-браузере. Когда вы не используете эту функцию, у вас открывается несколько папок в нескольких окнах, что затрудняет переключение между папками.
Использование вкладок дает больше преимуществ. При щелчке правой кнопкой мыши по вкладкам отобразятся опции для закрытия других вкладок, которые закрывают все вкладки, кроме той, которую вы видите в данный момент.
Вкладки могут сэкономить ваше время, поскольку вам не нужно нажимать несколько раз, чтобы закрыть несколько окон. Вы можете узнать, как использовать вкладки в проводнике, чтобы повысить производительность в Windows 11.
2. Пренебрежение сочетаниями клавиш
От открытия проводника файлов до создания папок сочетания клавиш могут помочь вам работать быстрее, что в противном случае заняло бы больше времени. Сочетания клавиш в Windows 11 также являются единственным решением, когда не работает трекпад или мышь. И если вы столкнулись с такой же проблемой, вам следует узнать, как починить трекпад вашего ноутбука.
Что касается сочетаний клавиш в проводнике, то здесь есть множество полезных. Вы даже можете использовать их для открытия вкладок и увеличения или уменьшения значков папок. Вот список некоторых важных сочетаний клавиш, которые вы можете использовать в проводнике файлов Windows 11:
- Нажмите Ctrl + N, чтобы открыть новое окно.
- Нажмите Ctrl + W, чтобы закрыть текущее окно.
- Нажмите Ctrl + Shift + N, чтобы создать новую папку.
- Нажмите Alt + P, чтобы отобразить панель предварительного просмотра.
- Нажмите Alt + Enter, чтобы открыть свойства выбранного файла.
3. Избегание разделов «Недавно» и «Избранное»
Проводник показывает последние файлы или папки, которые вы открыли, что упрощает быстрый переход к ним позже, если это необходимо. Вы не должны совершать ошибку, снова переходя к папке, чтобы найти что-то, если вы открыли это недавно. Вместо этого проверьте раздел «Недавние » проводника файлов и получите быстрый доступ ко всем файлам, которые вы недавно открыли.
Кроме того, вам также следует пометить важные файлы как избранные. В проводнике файлов есть раздел Избранное, где перечислены все, что вы отметили как избранное. Избегая раздела Избранное, вы можете потратить больше времени на поиск этого важного файла, когда это необходимо. На домашней странице проводника файлов отображаются как Недавние, так и Избранное.
Однако пометка чего-либо как избранного и раздела «Недавно» в проводнике файлов может нарушить вашу конфиденциальность. Если вы используете свой компьютер совместно с кем-либо, но не хотите, чтобы этот человек знал о ваших недавних действиях в проводнике файлов, вам всегда следует удалять все из раздела «Недавние«. Перед передачей ноутбука вам следует очистить раздел «Избранное«.
Если вы сторонник конфиденциальности, вам следует знать, как настроить различные параметры управления для защиты вашей конфиденциальности в Windows 11.
4. Не используется синтаксис поиска При поиске чего-либо в проводнике
Если вы введете что-либо в поле поиска проводника, вам будет показан полный список файлов, содержащих введенные вами данные. Многие из нас тратят больше времени на поиск нужного файла в этом длинном списке.
Вам следует избегать этой распространенной ошибки, чтобы более эффективно работать в Windows. Вместо этого вам нужно использовать так называемый «синтаксис поиска» в проводнике, чтобы найти именно тот элемент, который вы ищете.
Если вы введете «name:», за которым следует имя файла, будет отображен только тот файл, который вы ввели. Вы также можете использовать «вид», «размер» и «дата». также в качестве синтаксиса. Например, при вводе «размер: 84 КБ» в поле поиска проводника отобразится только список файлов такого размера.
5. Выбор нескольких файлов с помощью клавиатуры и мыши
Если вы не знаете о флажках в проводнике, вы совершите ошибку, выбрав несколько файлов с помощью клавиатуры и мыши.
Флажки появляются прямо перед именем файла, и вы можете установить эти флажки, чтобы выбрать файлы и выполнить несколько действий, включая перемещение, удаление, копирование, переименование и многое другое.
Вы можете ознакомиться с тем, как включить флажки в проводнике файлов, чтобы упростить выбор нескольких элементов. Это самый простой способ выбрать несколько файлов с помощью мыши или трекпада.
6. Незнание имени файла или папки в проводнике
Одной из причин, по которой вы сталкиваетесь с проблемами при поиске файлов или папок, может быть неправильное присвоение им имен. А если их у вас много, может возникнуть путаница.
Также существуют некоторые ограничения на то, что вы можете использовать в названии файла или папки. Вы должны знать все это, чтобы не получать сюрпризов при каждом их указании.
Чтобы помочь вам, у нас есть несколько профессиональных советов по именованию и организации файлов в Windows.
7. Неиспользование возможностей настройки в проводнике
Windows известна своими настройками. В проводнике файлов вы также получаете массу опций, которые позволяют придать ему неповторимый вид и повысить производительность. Вы не будете использовать некоторые удобные функции проводника, если не настроите его.
Одним из наиболее широко используемых параметров настройки является изменение способа отображения папок и файлов в проводнике. Вы можете просматривать файлы и папки с различными параметрами просмотра, включая плитки, списки, значки, содержимое и многое другое. Вы также можете скрывать или показывать файлы, содержащие конфиденциальную информацию, в удобное для вас время из проводника.
Используйте проводник файлов Windows как профессионал
Для многих функций, которые мы используем ежедневно, в проводнике файлов есть сочетания клавиш. Однако это не значит, что вы должны использовать их всегда. Иногда несколько щелчков мышью выполняют работу быстрее, чем использование сочетаний клавиш.
Помимо этого, есть несколько других способов научиться лучше использовать проводник файлов Windows. Поступая так, вам будет легче использовать весь его потенциал и стать более продуктивным.