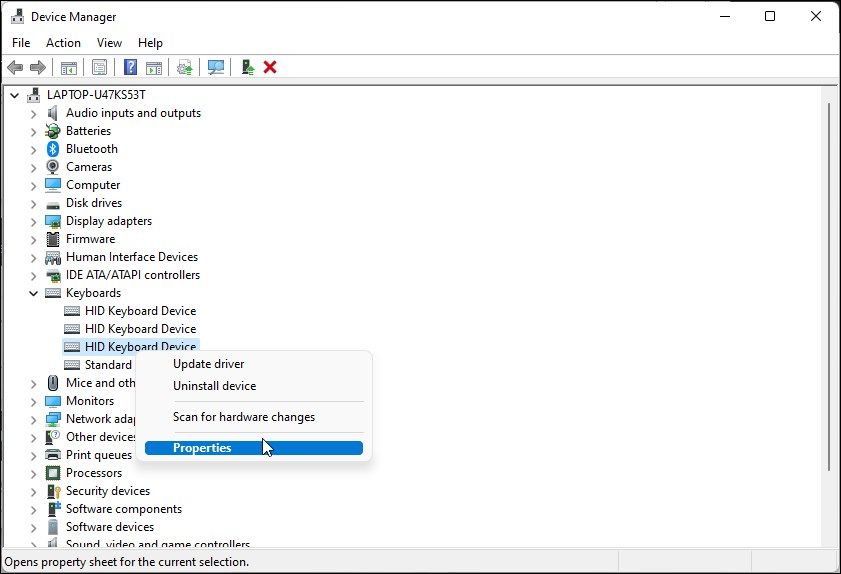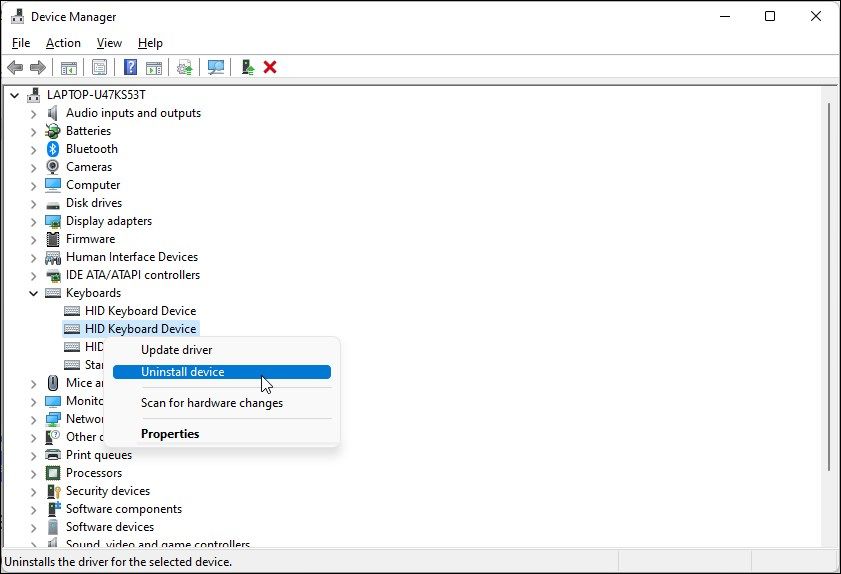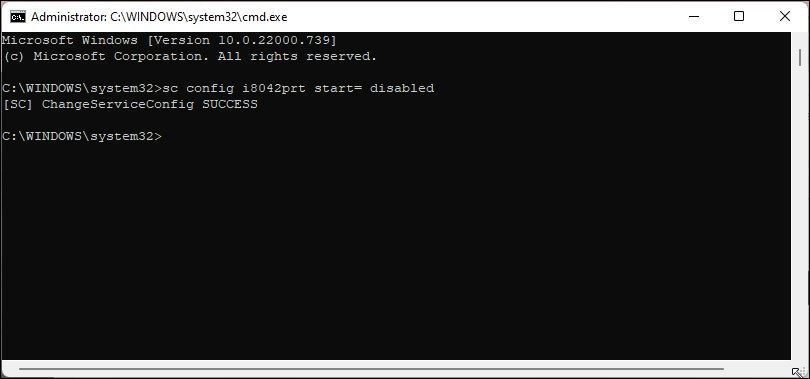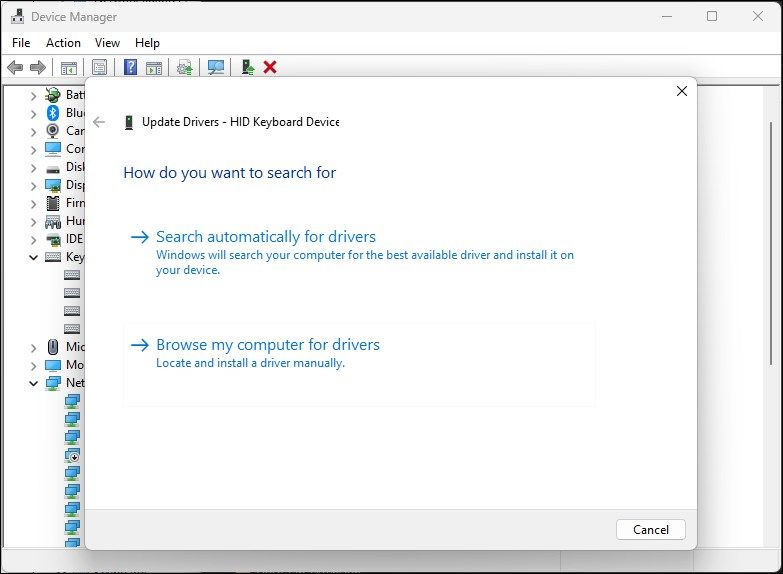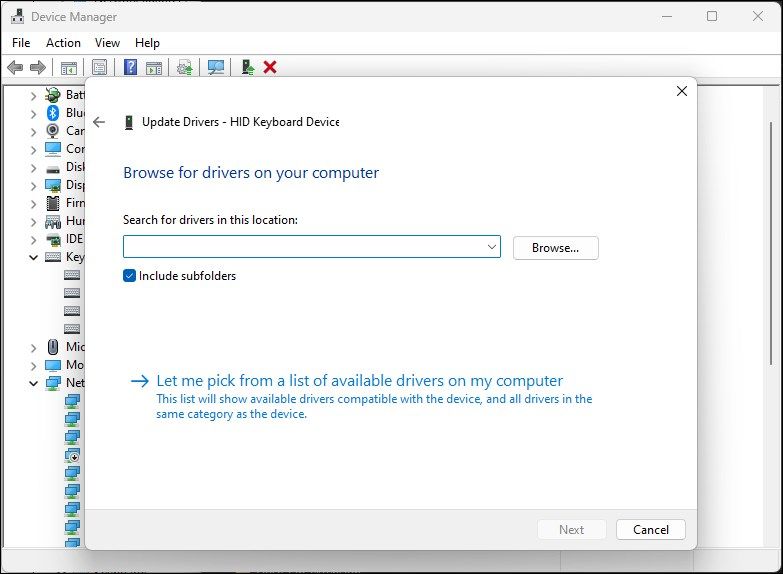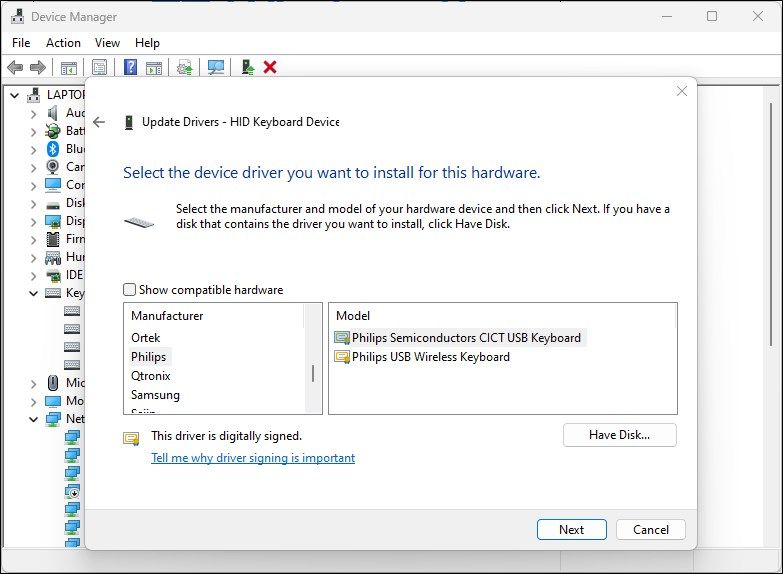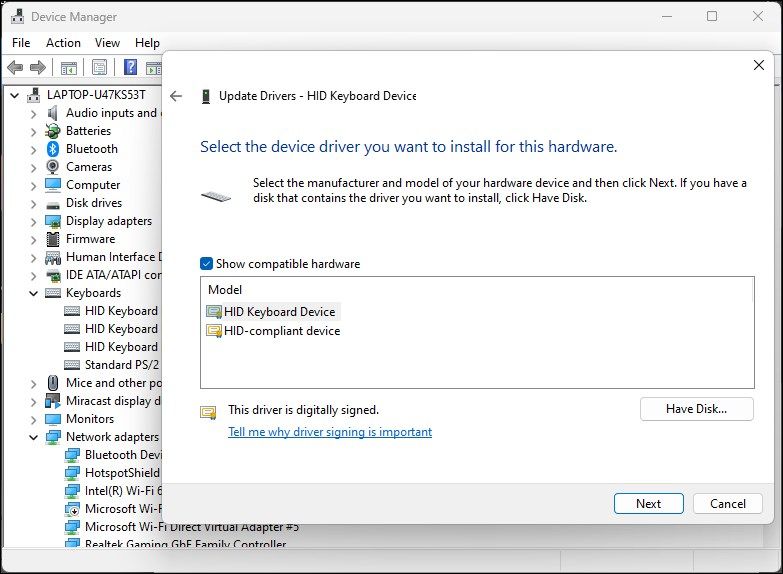Отключите клавиатуру вашего ноутбука с Windows и перейдите на клавиатуру большего размера с помощью этих советов.
Иногда вы не хотите, чтобы клавиатура вашего ноутбука принимала входные данные. Обычно это происходит потому, что вы подключаете внешнюю клавиатуру, либо потому, что встроенная клавиатура сломана, либо вам просто нужно больше места для набора текста с полноразмерной клавиатурой.
Однако, поскольку клавиатура является неотъемлемой частью вашего портативного компьютера, отключить ее основной метод ввода немного сложнее. Здесь мы покажем вам, как временно и навсегда отключить клавиатуру ноутбука в Windows 10 и 11.
Как найти клавиатуру вашего ноутбука в диспетчере устройств
Независимо от того, хотите ли вы отключить клавиатуру ноутбука временно или навсегда, вам необходимо удалить устройство ввода из диспетчера устройств.
Для этого вам нужно будет определить встроенную клавиатуру в диспетчере устройств. Поскольку в диспетчере устройств будут перечислены все распознанные клавиатуры, включая внешние клавиатуры, вот как вы можете определить клавиатуру вашего ноутбука из списка.
Чтобы определить встроенную клавиатуру в диспетчере устройств:
- Нажмите Win + R , чтобы открыть Run.
- Введите devmgmt.msc и нажмите OK , чтобы открыть диспетчер устройств.
- В диспетчере устройств разверните раздел Клавиатуры .
- Щелкните правой кнопкой мыши на первом вводе с клавиатуры (HID /Standard) и выберите Свойства.
- На вкладке «Общие » проверьте раздел «Расположение «. Если на нем указано Местоположение 1 или подключено к порту клавиатуры, скорее всего, это внутренняя клавиатура вашего ноутбука.
- Клавиатуры Bluetooth и USB будут отображаться на Bluetooth Low Energy и на устройстве ввода в США соответственно в качестве местоположения.
Если вы не нашли свою клавиатуру в списке, убедитесь, что вы настроили «Диспетчер устройств» на отображение скрытых устройств.
Как временно отключить клавиатуру ноутбука
Чтобы временно отключить клавиатуру вашего ноутбука:
- Щелкните правой кнопкой мыши по всем элементам HID и PS / 2 Keyboard, для которых в свойствах Location установлено значение Location 1 или подключено к keyboard.
- Далее выберите Удалить устройство из контекстного меню.
- Нажмите Да , чтобы подтвердить действие.
- Вот и все. Вы успешно отключили внутреннюю клавиатуру вашего ноутбука.
Тем не менее, это временное решение. Как только вы перезагрузите систему, Windows выполнит поиск подключенных, но нераспознанных устройств и установит необходимые драйверы, чтобы они заработали.
Как отключить клавиатуру ноутбука навсегда
Если вы хотите отключить клавиатуру ноутбука навсегда, вы можете отключить встроенную в драйвер клавиатуры вашего ноутбука службу PS / 2 i8042prt с помощью командной строки. Мы воспользуемся утилитой командной строки sc для настройки службы и установим для ее параметра start значение disabled.
Чтобы отключить клавиатуру ноутбука навсегда:
- Нажмите клавишу Win и введите cmd в строке поиска Windows.
- Щелкните правой кнопкой мыши на командной строке и выберите Запуск от имени администратора. Нажмите Да , когда появится приглашение UAC.
- В окне командной строки введите следующую команду и нажмите Enter:
sc config i8042prt start= disabled - Когда появится сообщение об успешном завершении, закройте командную строку и перезагрузите компьютер. После перезагрузки клавиатура вашего ноутбука перестанет регистрировать какие-либо входные данные.
Обратите внимание, что для того, чтобы это сработало, вам нужно будет удалить клавиатуру из диспетчера устройств, как показано выше, и перезагрузить компьютер.
Если вы передумали и хотите снова включить клавиатуру, вы можете использовать следующую команду в командной строке с повышенными правами.
sc config i8042prt start= autoКак только вы увидите сообщение об успешном завершении, перезагрузите компьютер, чтобы применить изменения.
Отключите встроенную клавиатуру с помощью несовместимого драйвера
Еще одно необычное решение для отключения встроенной клавиатуры — установить несовместимый драйвер для устройства ввода. Вот как это сделать.
- Откройте диспетчер устройств и разверните раздел Клавиатура .
- Щелкните правой кнопкой мыши на клавиатуре вашего устройства для ноутбука и выберите Обновить драйвер.
- Выберите Поиск драйверов на моем компьютере.
- Далее выберите Позвольте мне выбрать из списка доступных драйверов на моем компьютере.
- Снимите флажок Показывать совместимое оборудование.
- Выберите случайного производителя в столбце Производитель .
- Нажмите Далее. Нажмите Да, если появится диалоговое окно с предупреждением об обновлении драйвера.
- После установки закройте диспетчер устройств и перезагрузите компьютер.
После перезагрузки клавиатура вашего ноутбука перестанет работать. Если вам нужно снова установить правильный драйвер, чтобы включить клавиатуру, щелкните правой кнопкой мыши на устройстве клавиатуры и выберите Обновить драйвер. Затем выберите Автоматический поиск драйверов. Windows найдет совместимый драйвер и установит его.
В качестве альтернативы выберите Поиск драйверов на моем компьютере в диалоговом окне Обновления драйверов. Затем выберите Позвольте мне выбрать из списка доступных драйверов на моем компьютере. Убедитесь, что опция Показать совместимое оборудование включена. Выберите драйвер для устройства скрытой клавиатуры из списка и нажмите Далее.
Дождитесь установки драйвера. После завершения перезагрузите компьютер, и клавиатура снова начнет работать.
Отключите клавиатуру ноутбука навсегда в Windows
Встроенная клавиатура chiclet на вашем ноутбуке является основным доступным методом ввода, поэтому отключить ее одним щелчком мыши невозможно. Кроме того, вы же не захотите случайно отключить клавиатуру. Если вы обнаружите, что ваша клавиатура вышла из строя и печатает сама по себе, вы можете навсегда отключить ее с помощью командной строки и диспетчера устройств.
Тем не менее, помимо аппаратных проблем, клавиатура вашего ноутбука может отказывать по многим другим причинам. Чтобы починить клавиатуру, проверьте наличие ожидающих обновлений драйверов, воспользуйтесь встроенным средством устранения неполадок или просто отключите отдельные клавиши.