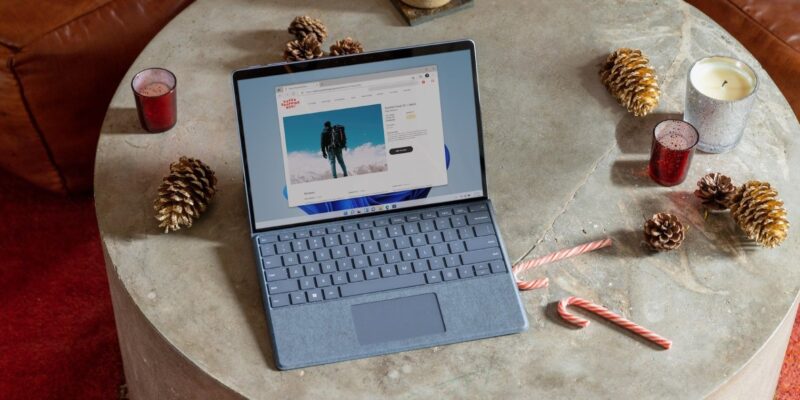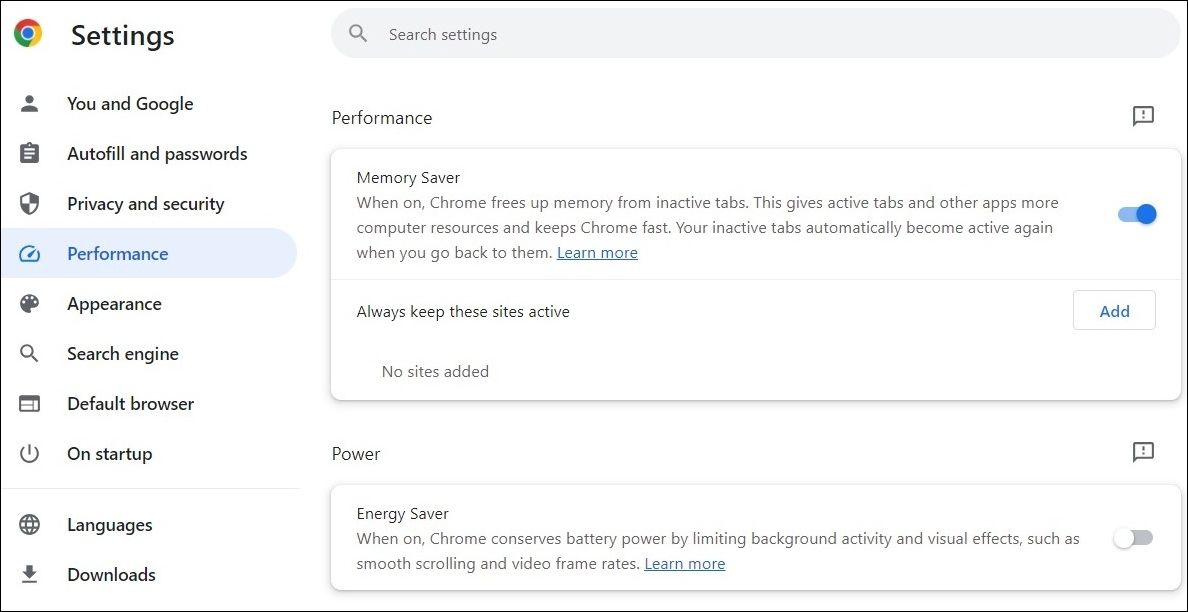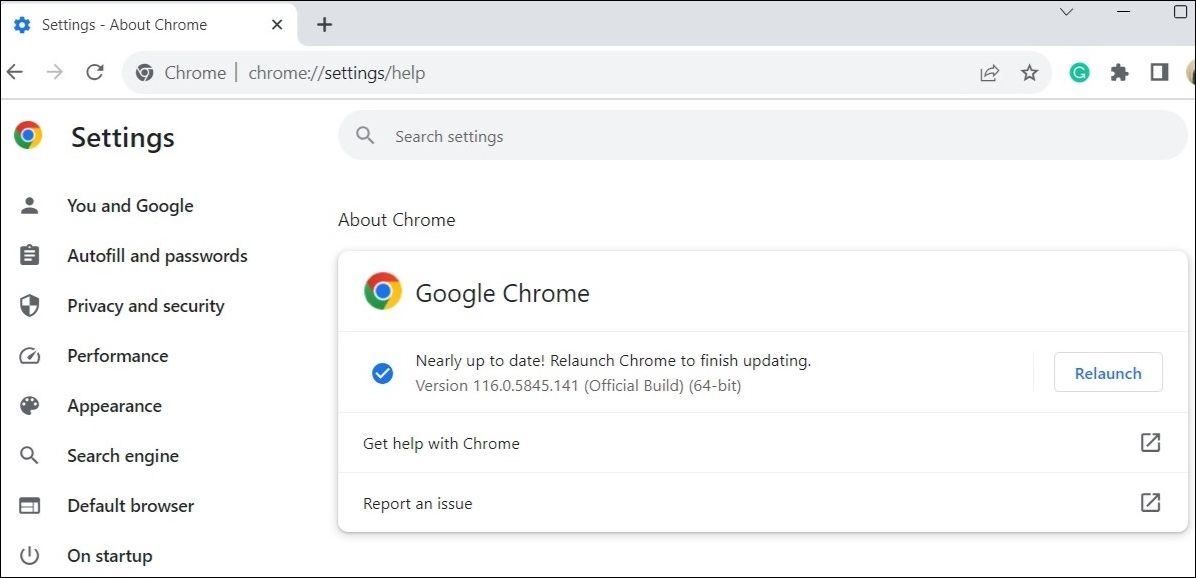Создайте резервную копию загружаемых файлов в Chrome для Windows с помощью этих исправлений.
Возникли проблемы с загрузкой файлов в Google Chrome? Это может сильно раздражать, не так ли? Независимо от того, прикрепляете ли вы документы к электронным письмам, делитесь изображениями в социальных сетях или отправляете необходимые файлы для работы или учебы, плавный процесс загрузки файлов крайне важен. Следовательно, может быть неприятно, если ваши файлы продолжают не загружаться в Chrome на вашем ПК с Windows.
Если вы пока не готовы отказаться от своего любимого браузера, вот несколько советов, которые должны восстановить вашу способность загружать файлы в Google Chrome
- 1. Начните с общих исправлений
- 2. Используйте окно инкогнито
- 3. Отключите расширения браузера
- 4. Отключите режим энергосбережения в Chrome
- 5. Отключите антивирус
- 6. Установите все ожидающие обновления Google Chrome
- 7. Создайте новый профиль Chrome
- 8. Сбросьте настройки Chrome
- Снова выполняйте простые загрузки с Chrome в Windows
1. Начните с общих исправлений
Прежде чем мы перейдем к каким-либо дополнительным советам по устранению неполадок, неплохо бы сначала попробовать некоторые базовые решения, упомянутые ниже.
- Устраните проблемы с подключением к Интернету: Слабое или нестабильное подключение к Интернету может быть причиной, по которой вы не можете загружать файлы в Chrome. Чтобы проверить подключение, откройте новую вкладку в Chrome и перейдите на надежный веб-сайт для проверки скорости Интернета. Если возникла проблема с вашим Интернетом, подумайте о перезапуске маршрутизатора или переключении на другое сетевое подключение, а затем попробуйте еще раз.
- Перезапустите Chrome: Иногда самые простые решения оказываются наиболее эффективными. Возможно, проблемы с загрузкой файлов в Chrome вызваны временным сбоем браузера. В этом случае перезапуск Chrome должен устранить проблему.
- Очистить кэш и файлы cookie: Устаревшие или поврежденные данные просмотра также могут вызывать подобные проблемы. Вы можете попробовать очистить кэш и файлы cookie в Google Chrome, чтобы посмотреть, решит ли это проблему.
2. Используйте окно инкогнито
Одним из ключевых преимуществ использования Chrome является его широкий спектр поддержки расширений. Однако не все расширения сторонних производителей надежны. Есть вероятность, что одно из ваших расширений приводит к тому, что Chrome перестает отвечать на запросы или вылетает при загрузке файлов с вашего ПК с Windows.
Чтобы исключить такую возможность, вы можете попробовать использовать Chrome в режиме инкогнито, который загружает браузер без каких-либо сторонних расширений. Чтобы открыть окно инкогнито в Chrome, щелкните значок меню с тремя точками в правом верхнем углу и выберите Новое окно инкогнито.
После этого попробуйте загрузить файлы и проверьте, не возникает ли проблема снова.
3. Отключите расширения браузера
Если вы можете без проблем загружать файлы в окне инкогнито, скорее всего, проблема вызвана одним из ваших расширений. Чтобы определить это, вам нужно будет отключить все расширения, а затем повторно включить их по одному.
Чтобы отключить расширения в Google Chrome, выполните следующие действия:
- Откройте Google Chrome и щелкните значок меню с тремя точками в правом верхнем углу.
- Наведите курсор на Дополнительные инструменты, а затем выберите Расширения в подменю.
- Используйте переключатели, чтобы отключить все расширения.
После этого перезапустите Chrome, а затем включайте расширения по одному. Вам нужно будет загружать тестовый файл после включения каждого расширения, пока проблема не возникнет снова. Как только вы обнаружите расширение, вызывающее проблему, подумайте о его удалении.
4. Отключите режим энергосбережения в Chrome
Когда вы включаете режим энергосбережения в Chrome, он ограничивает определенные фоновые процессы и визуальные эффекты для экономии заряда батареи. Однако эта функция может привести к сбою при загрузке файлов в Chrome, особенно если вы загружаете файлы большого размера.
Поэтому, если вы испытываете трудности, лучше отключить режим энергосбережения в Chrome. Вот шаги для этого.
- Откройте Chrome, щелкните значок меню с тремя точками в правом верхнем углу и выберите Настройки.
- Используйте левую панель, чтобы переключиться на вкладку Производительность.
- Отключите переключатель рядом с Энергосбережением.
После выполнения вышеуказанных шагов посмотрите, сможете ли вы загружать файлы без каких-либо проблем.
5. Отключите антивирус
Многие антивирусные программы сторонних производителей имеют функции веб-защиты, которые предназначены для защиты вас во время работы в Интернете. Однако эти антивирусные программы иногда могут быть навязчивыми и препятствовать загрузке файлов в Chrome.
Чтобы проверить наличие этой возможности, вы можете временно отключить свою антивирусную программу в Windows. Для этого просто щелкните правой кнопкой мыши значок антивирусной программы на панели задач и выберите Отключить > Отключить до следующего перезапуска.
Если это решит вашу проблему, вам нужно будет просмотреть настройки веб-защиты в вашей антивирусной программе и внести необходимые изменения, чтобы избежать каких-либо проблем.
6. Установите все ожидающие обновления Google Chrome
Еще одна причина, по которой вы не можете загружать файлы в Google Chrome, заключается в использовании устаревшей или глючащей версии браузера. Хотя Google Chrome обычно обновляется автоматически, этого может не произойти, если вы некоторое время не закрывали браузер.
Чтобы проверить наличие и установить ожидающие обновления Google Chrome, выполните следующие действия:
- Откройте Google Chrome и нажмите на значок меню (три вертикальные точки) в правом верхнем углу.
- Выберите Справка> О Google Chrome.
- Дождитесь, пока Chrome загрузит ожидающие обновления, а затем нажмите кнопку Перезапустить, чтобы установить их.
После обновления Chrome загрузка файлов должна работать должным образом.
7. Создайте новый профиль Chrome
Проблемы с вашим профилем Chrome также могут приводить к сбоям в работе браузера. Это может произойти, если ваш профиль Chrome поврежден. Вы можете попробовать создать новый профиль пользователя в Chrome, чтобы узнать, устраняет ли это проблему. Вот как это сделать.
- Откройте Google Chrome и нажмите на свой значок профиля в правом верхнем углу.
- Выберите Добавить в появившемся меню.
- Выберите, хотите ли вы войти в систему с учетной записью или без нее.
Переключитесь на недавно созданный профиль и попробуйте загрузить файлы снова. Если это устранит вашу проблему, вы можете рассмотреть возможность удаления старого профиля Google Chrome.
8. Сбросьте настройки Chrome
Если вы по-прежнему не можете загружать файлы в Google Chrome, вы можете перезагрузить браузер в качестве последнего средства. Это приведет к удалению всех ваших пользовательских настроек, отключению расширений и удалению других временных данных. Однако ваши сохраненные закладки и пароли не будут затронуты, так что вам не нужно беспокоиться о них.
Как сбросить настройки Google Chrome в Windows:
- Запустите Google Chrome и нажмите на меню с тремя точками в правом верхнем углу.
- Выберите Настройки в появившемся меню.
- Выберите Сбросить настройки на левой боковой панели.
- Нажмите на опцию Восстановить настройки по умолчанию на правой панели.
- Нажмите Сбросить настройки для подтверждения.
После сброса настроек Chrome перезапустите его, и проблема должна вас беспокоить.
Снова выполняйте простые загрузки с Chrome в Windows
Google Chrome может быть популярным браузером, но он не лишен недостатков. Иногда Chrome может разочаровать вас, не позволяя загружать файлы с вашего компьютера с Windows. Надеюсь, это больше не так, и один из приведенных выше советов помог решить проблему.