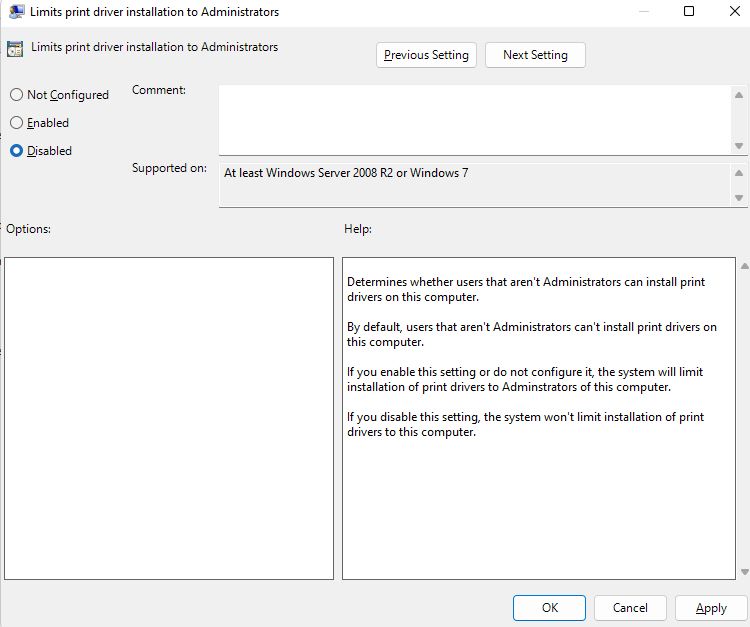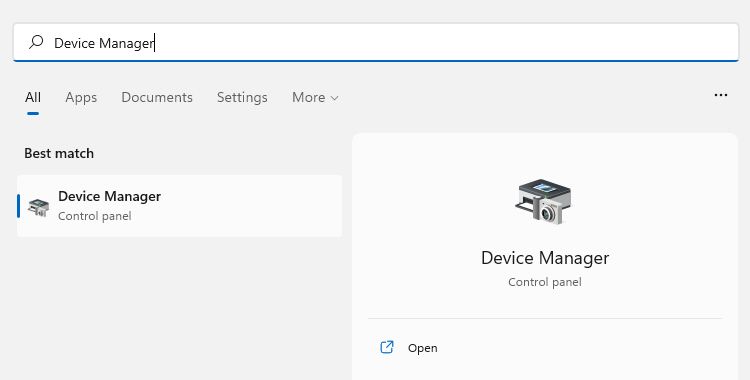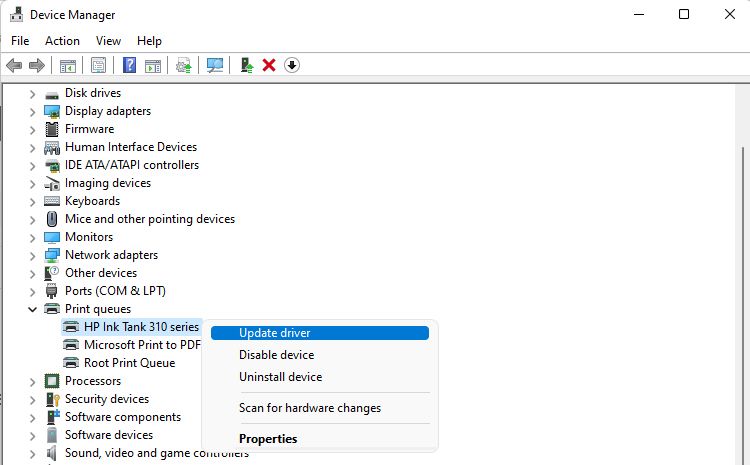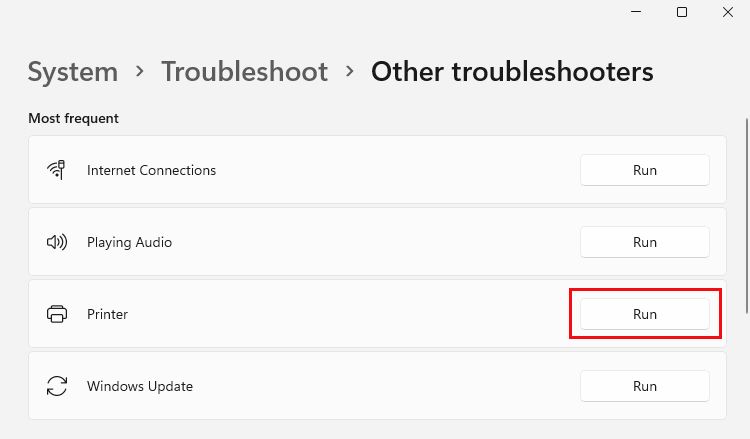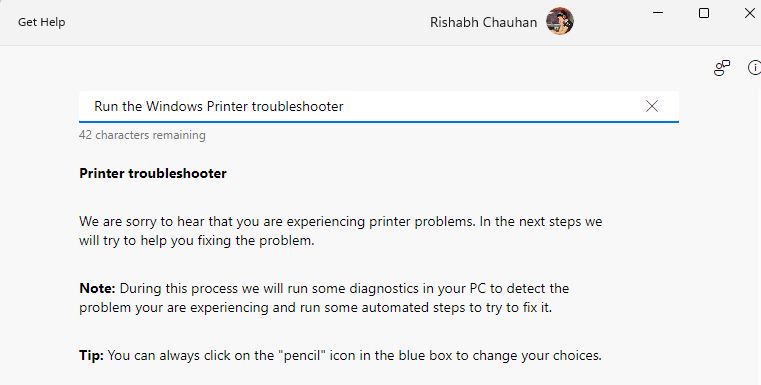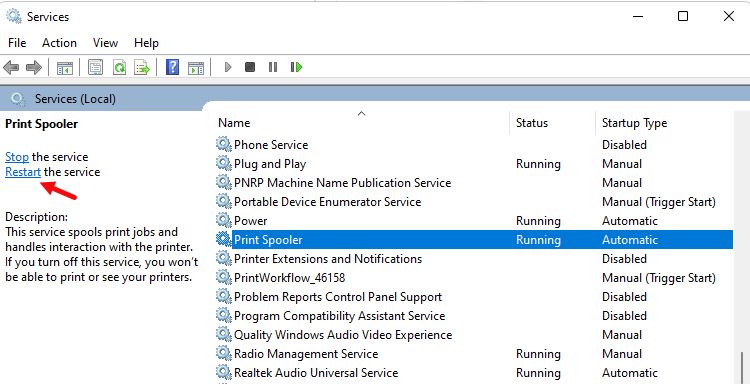В Windows 11 иногда возникают проблемы с подключением к вашему принтеру, но не волнуйтесь; это легко исправить.
Windows по умолчанию поддерживает множество принтеров, поэтому вы можете начать печать сразу после подключения к ПК. Однако даже после установки правильных драйверов вы можете столкнуться с ошибкой «Windows не удается подключиться к принтеру».
Эта ошибка может возникать по нескольким причинам; возможно, вы неправильно настроили принтер или кабели принтера ослабли. Вот несколько методов устранения неполадок, если вы не можете печатать из определенных приложений или подключить принтер к Windows.
1. Перезапустите принтер
Проблемы с внешними устройствами, такими как ваш принтер, часто возникают из-за недопонимания между устройством и вашим компьютером, устаревших драйверов или даже незначительных программных сбоев.
Если у вас возникли проблемы с вашим принтером, вашей первой защитой должна быть попытка перезапуска принтера. Перезапуск принтера — лучший способ устранить большинство проблем с подключением.
Перезапустить принтер довольно просто, выполнив следующие действия:
- Выключите принтер, нажав кнопку Power .
- Как только дисплей принтера выключится, необходимо отсоединить кабель питания от принтера.
- Подождите не менее 20 секунд, прежде чем повторно подключать кабель питания.
- Теперь вы можете заказать пробную печать со своего ПК с Windows и проверить, нет ли проблем с подключением.
В большинстве случаев простая перезагрузка должна устранить любые проблемы с подключением к вашему принтеру. Однако, если это не поможет выполнить вашу работу, есть множество других способов.
2. Проверьте все подключенные кабели
Выключите принтер и отсоедините его от источника питания. Теперь обязательно проверьте все подключенные кабели вашего принтера. Если какой-либо кабель отсоединен, вы должны правильно подключить его, чтобы избежать проблем с подключением. Кроме того, если кабели повреждены или перерезаны, единственным средством является их замена.
Перед повторным включением питания убедитесь, что кабели подключены к правильным портам. Если вы не уверены в портах, обратитесь к веб-сайту производителя вашего принтера или к руководству, прилагаемому к самому принтеру. Наконец, вы можете включить питание и проверить наличие ошибок, распечатав тестовый документ.
Пожалуйста, убедитесь, что порты чистые и работают должным образом. Если с портами вашего компьютера возникают проблемы, ознакомьтесь с нашим руководством о том, как исправить неисправные порты USB в Windows.
3. Просмотрите редактор групповой политики
Редактор групповой политики (GPE) — это редактор расширенной конфигурации для ОС Windows. Он позволяет вам быстро настроить большинство расширенных настроек Windows.
При подключении принтера к компьютеру без прав администратора Windows не позволяет вам правильно установить драйверы. В таком случае вы должны изменить параметр в редакторе групповой политики, чтобы исправить это.
Следуйте инструкциям, описанным ниже, чтобы устранить проблемы с подключением к вашему принтеру с использованием GPE:
- Откройте меню «Выполнить», нажав Win + R на клавиатуре.
- Теперь введите gpedit.msc и нажмите OK.
- В разделе «Конфигурация компьютера» нажмите «Административные шаблоны» > «Принтеры».
- Дважды щелкните опцию Ограничить установку драйвера принтера для администраторов и выберите Отключено.
- Чтобы сохранить изменения, нажмите Применить , а затем ОК.
- Теперь вам нужно перезагрузить компьютер.
Кроме того, убедитесь, что для параметра Разрешить диспетчеру очереди печати принимать клиентские подключения установлено значение «Не настроено» или «Включено«.
Функция групповой политики доступна исключительно в версиях Windows Pro, Education и Enterprise. Следовательно, вы должны использовать обходной путь для доступа к редактору групповой политики в Windows Home .
4. Обновите драйвер вашего принтера
Теперь, когда у вас есть необходимые разрешения для установки драйверов принтера, перейдите на веб-сайт производителя вашего принтера и загрузите необходимые драйверы.
Предположим, вы уже установили драйверы и по-прежнему сталкиваетесь с проблемами подключения. В этом случае вам необходимо обновить драйверы принтера. Выполните указанные ниже действия, чтобы обновить драйвер вашего принтера:
- Откройте меню «Пуск», нажав клавишу Windows , и введите «Диспетчер устройств«.
- Нажмите «Открыть » и выберите « Очереди печати», чтобы проверить все подключенные принтеры.
- Щелкните правой кнопкой мыши по названию вашего принтера в списке.
- В следующем контекстном меню нажмите Обновить драйвер.
- Если вы загрузили последнюю версию файла драйвера, выберите Браузер «Мой компьютер» для поиска драйверов. Затем вам нужно выбрать файл драйвера в проводнике Windows, чтобы обновить драйвер.
- Если у вас нет файла драйвера, нажмите Автоматический поиск драйверов, чтобы обновить драйвер вашего принтера.
- После завершения перезагрузите компьютер.
Если вы не гик и хотите решить проблему одним щелчком мыши, вы можете воспользоваться любым из бесплатных обновлений драйверов для Windows. Перед запуском проверки драйверов необходимо подключить принтер к компьютеру.
Если предустановленные драйверы повреждены, это может вызвать проблемы с принтером. К счастью, с каждым крупным обновлением Microsoft постоянно добавляет поддержку для все большего числа принтеров и их драйверов. Вот почему мы всегда рекомендуем обновиться до самой последней версии Windows.
Если вы используете принтер HP, вы можете ознакомиться с нашим специальным руководством по устранению проблем, связанных с принтерами HP .
5. Запустите средство устранения неполадок принтера
Корпорация Майкрософт предоставила специальное средство устранения неполадок для устранения проблем, связанных с принтером, в Windows. Итак, если вы по-прежнему не можете устранить проблемы, связанные с вашим принтером, может быть полезно запустить средство устранения неполадок принтера.
Вот шаги, которые необходимо выполнить, чтобы запустить средство устранения неполадок принтера:
- Нажмите Win + I , чтобы открыть приложение «Настройки».
- Нажмите «Система»> «Устранение неполадок» > «Другие средства устранения неполадок» и нажмите « Выполнить » рядом с параметром «Принтер «. После завершения работы средство устранения неполадок автоматически покажет вам рекомендуемые исправления на экране.
- После применения всех исправлений нажмите Закрыть средство устранения неполадок.
- Наконец, перезагрузите компьютер и повторно проверьте подключение.
Если вы не специалист, исправить ошибки, связанные с Windows, несложно с помощью стандартных средств устранения неполадок. И если вам интересно узнать больше, ознакомьтесь с всеми средствами устранения неполадок в Windows 11.
Обратите внимание, что Microsoft удалит большинство средств устранения неполадок из приложения «Настройки». И новым домом для средств устранения неполадок станет приложение «Получить справку» в Windows. Итак, если вы не можете найти средство устранения неполадок принтера, вы можете получить к нему доступ из приложения «Получить справку».
6. Перезапустите службу диспетчера очереди печати
Если вы уже выполнили все вышеперечисленные шаги, но все еще испытываете трудности, перезапуск службы диспетчера очереди печати может облегчить вашу головную боль.
Служба очереди печати в Windows помогает операционной системе распознавать подключенные принтеры. Таким образом, если служба очереди печати отключена, даже по ошибке, вы не сможете заставить свой принтер работать.
Вы можете перезапустить службу диспетчера очереди, выполнив шаги, приведенные ниже:
- Откройте меню «Выполнить», нажав комбинацию клавиш Win + R .
- Как только появится меню, введите services.msc и нажмите OK.
- Прокрутите вниз и найдите диспетчер очереди печати в списке.
- Выберите опцию «Диспетчер очереди печати» и в левой части экрана нажмите «Перезапустить«.
- Вот и все. Попробуйте повторно подключить принтер к компьютеру.
Если вы хотите попробовать еще несколько исправлений, следуйте инструкциям в нашем руководстве по устранению неполадок при подключении принтера.
Восстановите работу принтера
Надеемся, что все вышеперечисленные методы помогут вам исправить ошибку «Windows не удается подключиться к принтеру» на вашем компьютере с Windows.
Хотя конкретной причины этой ошибки нет, наиболее распространенная ошибка возникает из-за драйвера принтера. Поэтому настоятельно рекомендуется своевременно обновлять драйверы и не изменять какие-либо настройки Windows без предварительного уведомления.