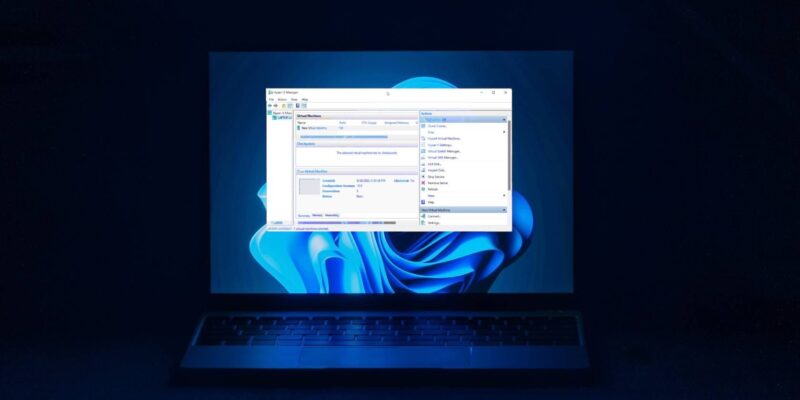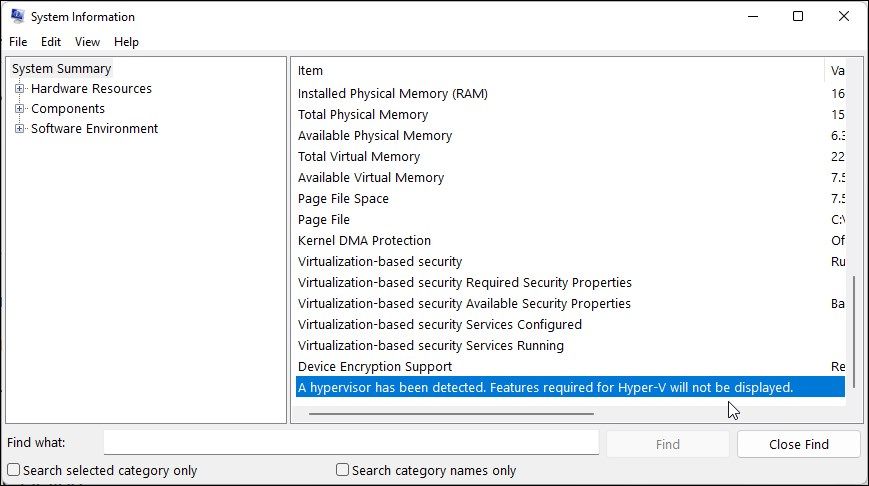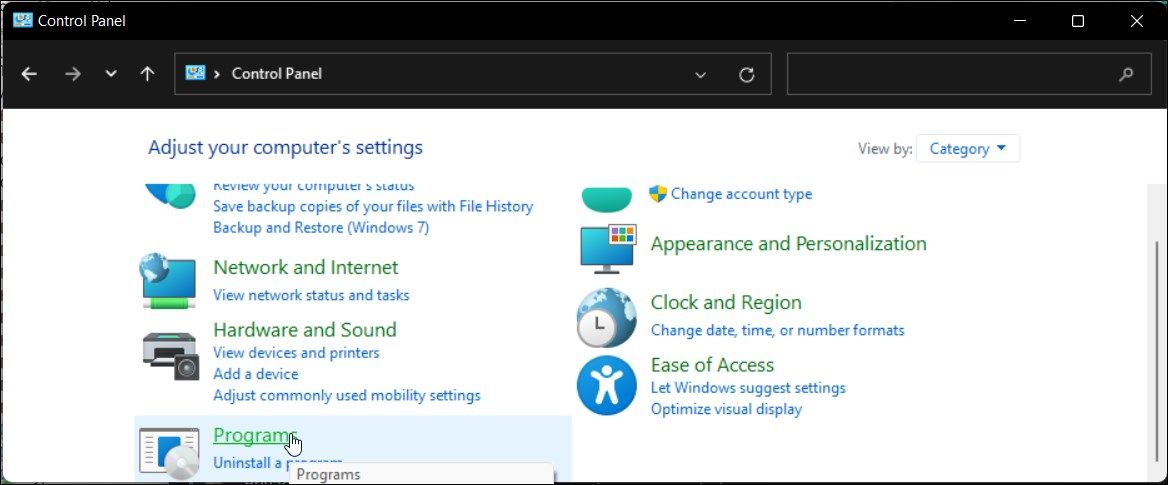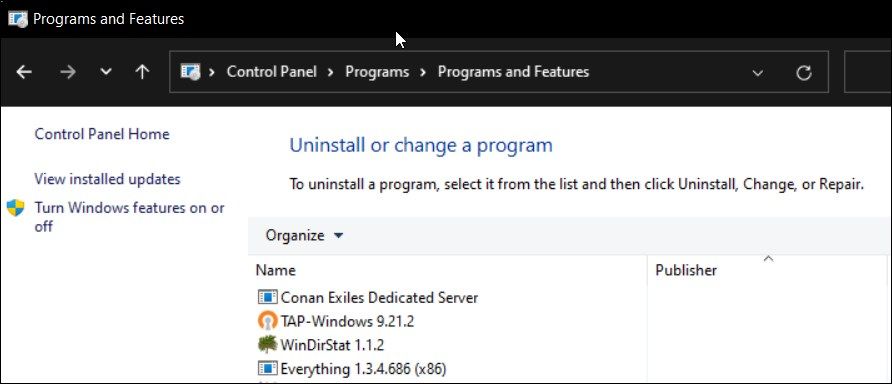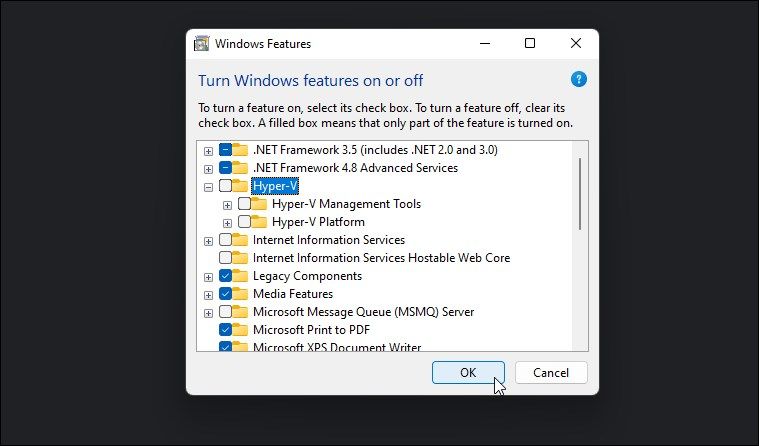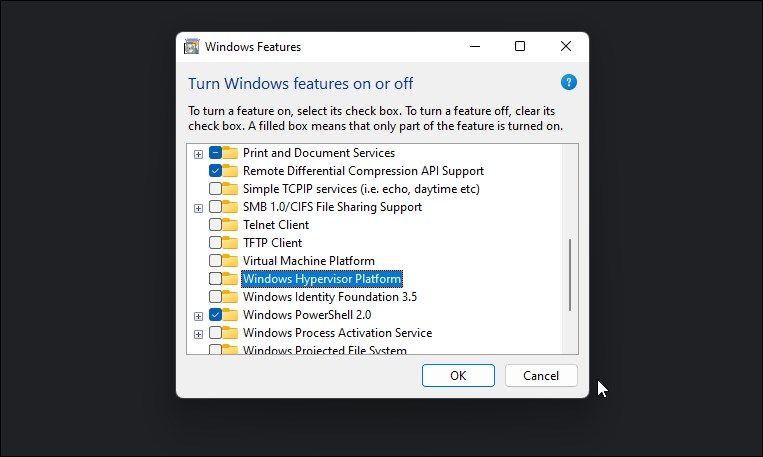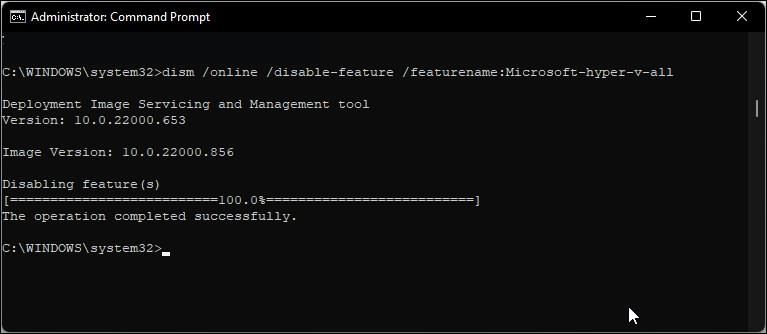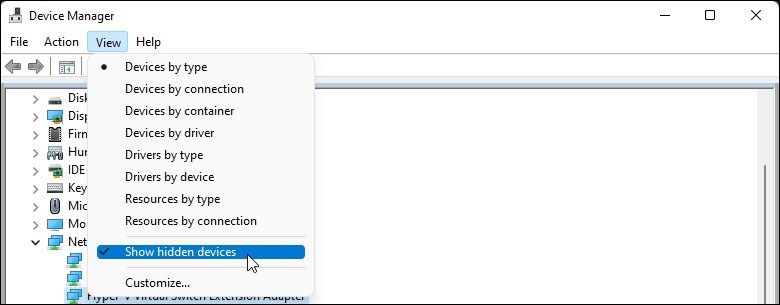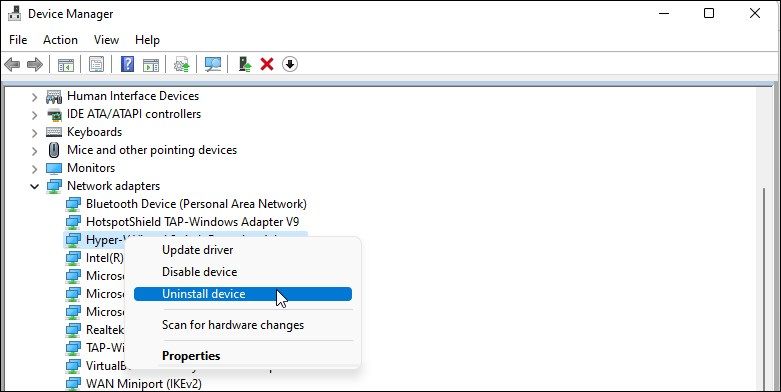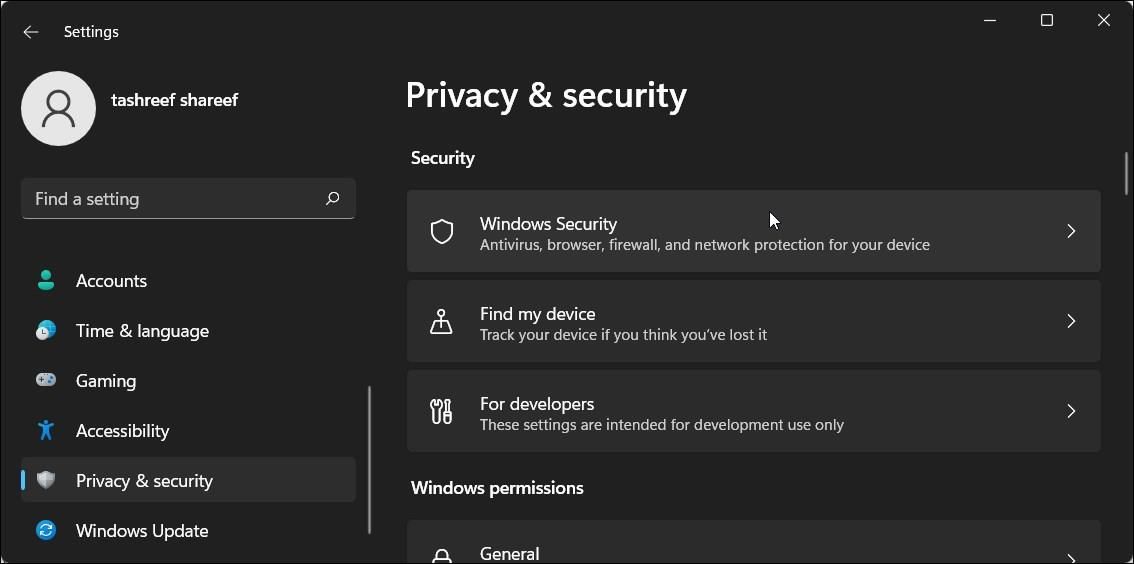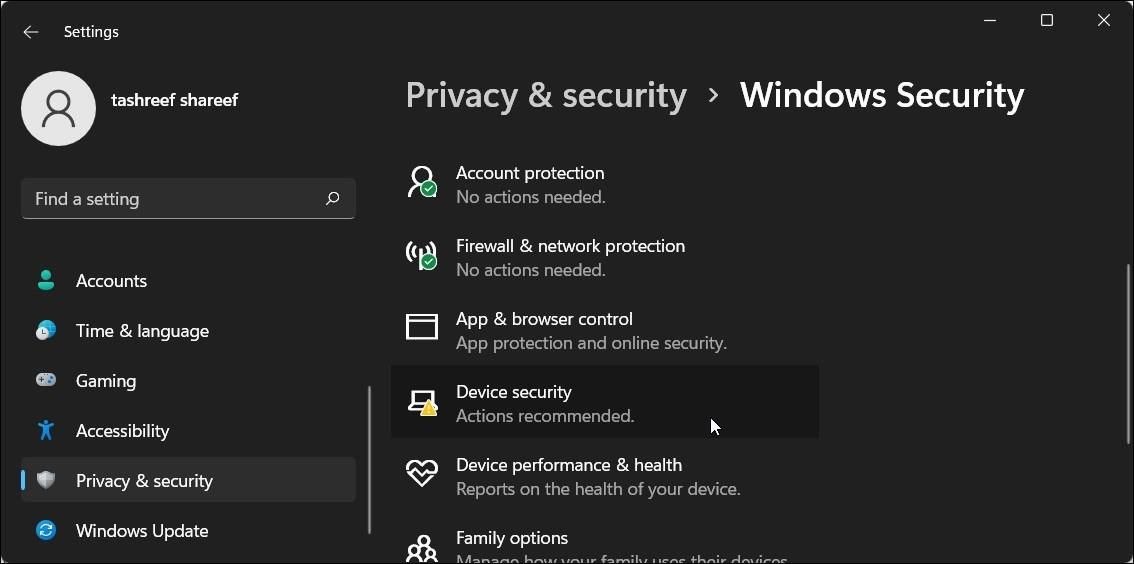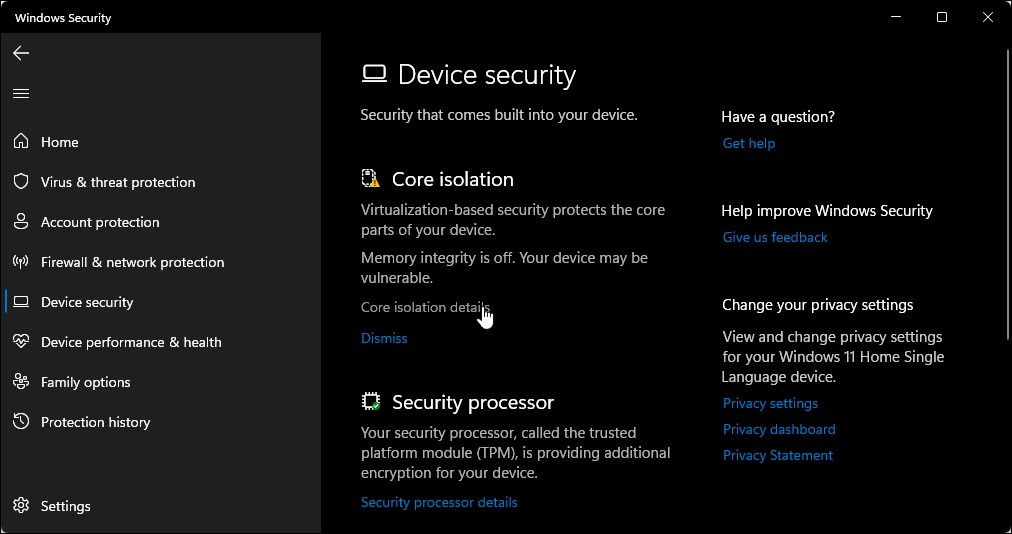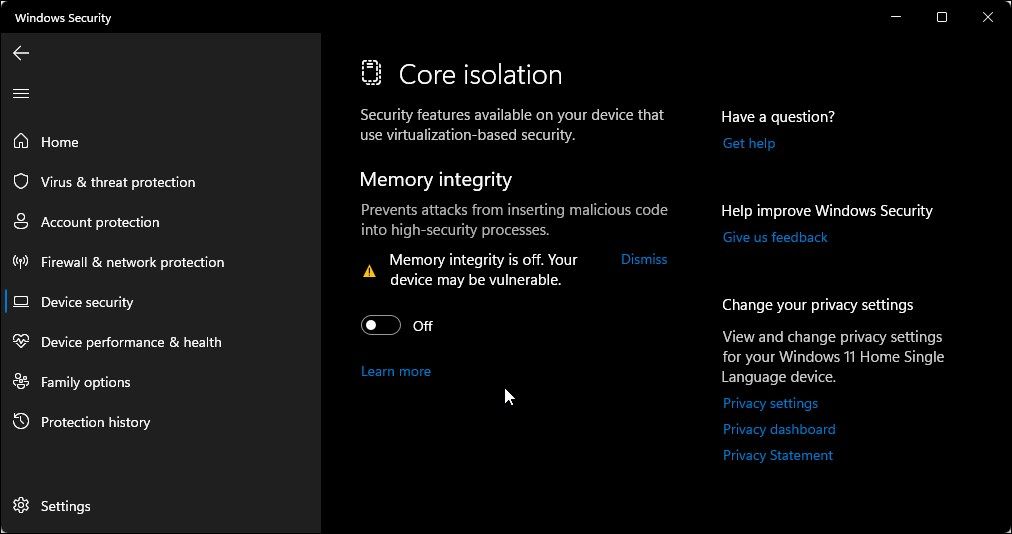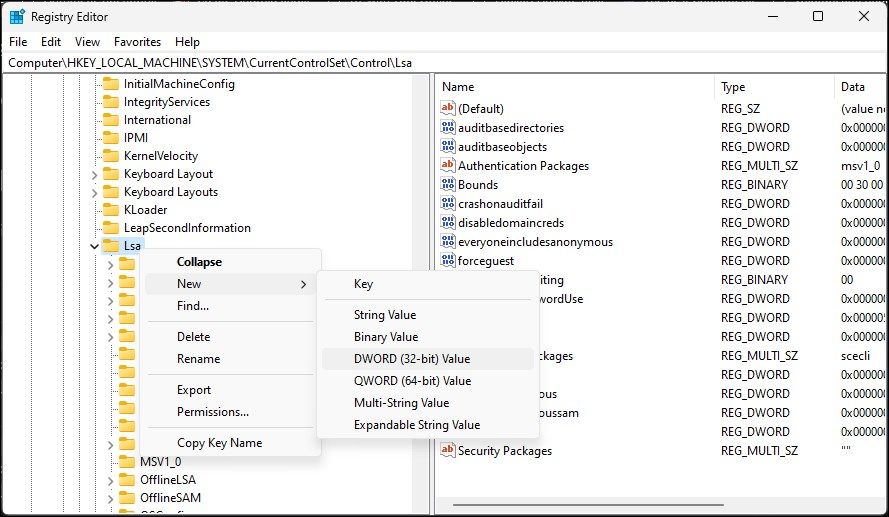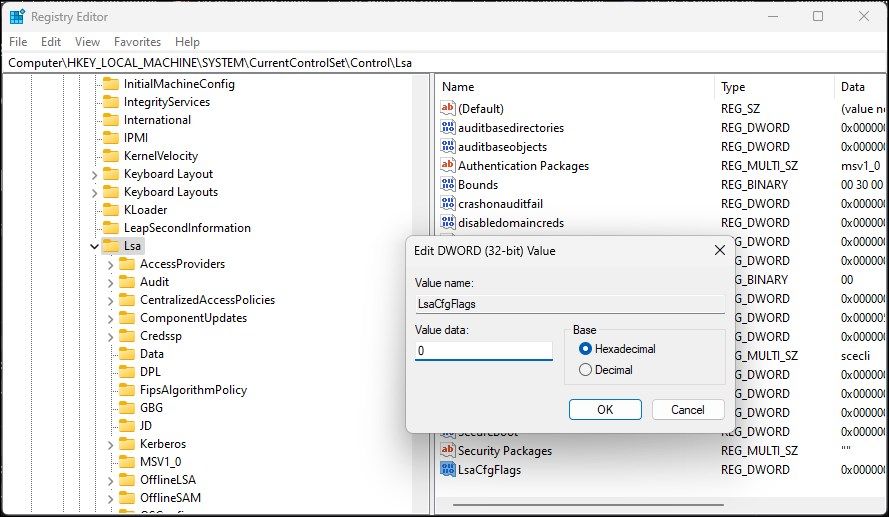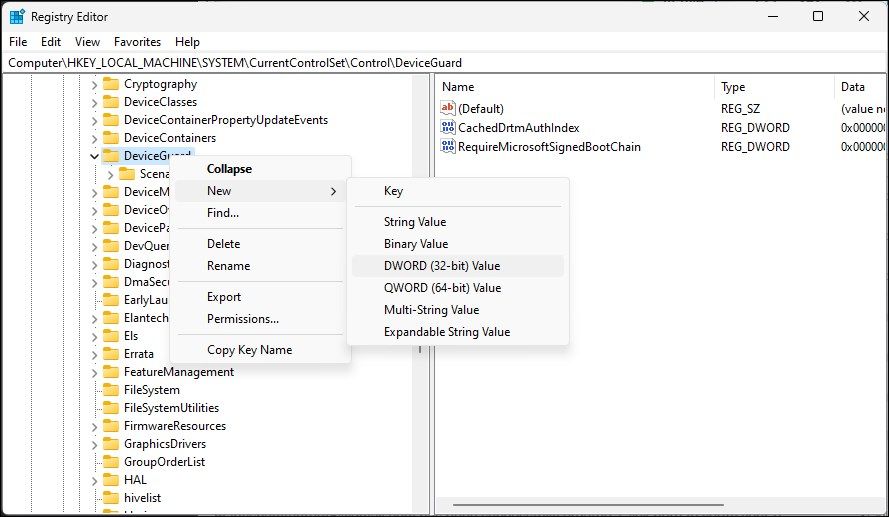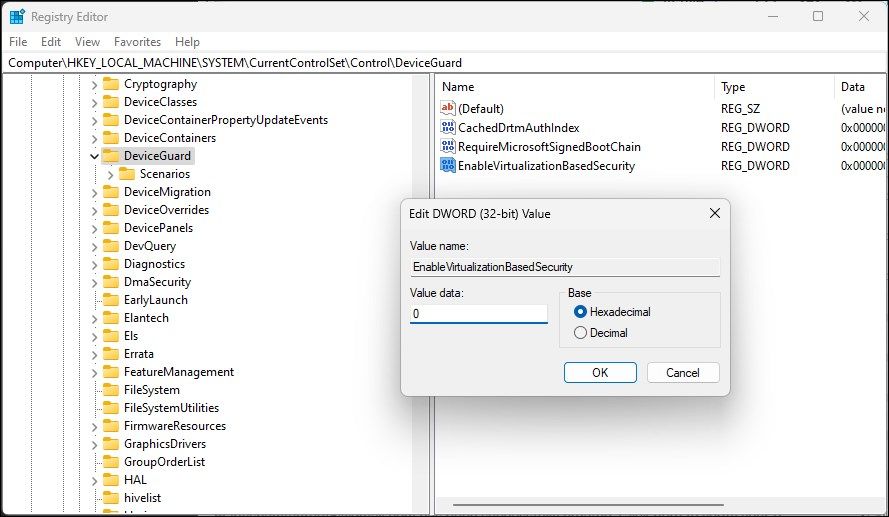Если Hyper-V мешает работе сторонних приложений виртуализации, отключите его в Windows 11, используя эти советы.
- ОСНОВНЫЕ РЕКОМЕНДАЦИИ
- Почему вам может потребоваться отключить Hyper-V
- Как проверить, запущен ли Hyper-V в Windows 11
- 1. Как отключить Hyper-V с помощью дополнительных функций Windows
- 2. Как отключить Hyper-V с помощью BCDEDIT
- 3. Как удалить Hyper-V с помощью командной строки
- 4. Как отключить Hyper-V с помощью PowerShell
- Как удалить виртуальный сетевой адаптер Hyper-V.
- Как отключить безопасность на основе виртуализации (целостность памяти)
- Как отключить защиту устройства и учетных данных
- Отключите Hyper-V в Windows 11 для запуска сторонних инструментов виртуализации и приложений
ОСНОВНЫЕ РЕКОМЕНДАЦИИ
- Hyper-V может конфликтовать со сторонними инструментами виртуализации и приложениями в Windows 11, вызывая ошибки при их запуске. Отключение Hyper-V может решить эту проблему.
- Вы можете отключить Hyper-V с помощью диалогового окна функций Windows или инструмента BCDEdit. Перезагрузите компьютер после внесения изменений, чтобы применить их.
- Если диалоговое окно компонентов Windows не работает, используйте командную строку или PowerShell для отключения Hyper-V. Удалите виртуальные сетевые адаптеры Hyper-V и отключите целостность памяти и защиту устройства / учетных данных для оптимальной производительности.
Hyper-V поставляется с предустановленной версией на компьютерах с Windows 11. Хотя этот инструмент виртуализации недоступен из коробки в домашней версии ОС, вы можете установить его с помощью пакетного скрипта.
К сожалению, Hyper-V может конфликтовать со сторонними приложениями на вашем ПК, включая другие инструменты виртуализации, такие как VMware Workstation, VirtualBox и эмуляторы. В результате вы можете столкнуться с ошибкой обнаружения Hyper-V при попытке запустить приложение, компьютерные игры или утилиты настройки оборудования.
К счастью, вы можете отключить Hyper-V в Windows 11 с помощью классического диалогового окна функций Windows, командной строки и PowerShell.
Почему вам может потребоваться отключить Hyper-V
По умолчанию только одно средство виртуализации может использовать интегрированное расширение виртуализации, такое как Intel VT-x и AMD-V, доступное на вашем процессоре. Если вам необходимо использовать стороннее программное обеспечение для виртуализации, включая VMware WorkStation и Virtual Box, вы должны отключить гипервизор Hyper-V.
Вам также может потребоваться отключить другие функции, зависящие от гипервизора, включая защиту устройства, защиту учетных данных и функцию целостности памяти, входящую в состав изоляции ядра в системе безопасности Windows.
Как проверить, запущен ли Hyper-V в Windows 11
Вы можете получить доступ к приложению «Системная информация», чтобы определить, запущена ли виртуализация Hyper-V. Это полезно, если вам нужно проверить состояние гипервизора Hyper-V. после или до его отключения.
Чтобы проверить состояние гипервизора Hyper-V на вашем компьютере:
- Нажмите Win + R , чтобы открыть Выполнить.
- Введите msinfo32.exe и нажмите OK , чтобы открыть приложения.
- Далее проверьте, доступна ли следующая запись внизу вкладки сведений:
A hypervisor has been detected. Features required for Hyper-V will not be displayed. - Если да, вам нужно отключить Hyper-V, целостность памяти и функцию защиты учетных данных, как описано ниже, чтобы использовать другие инструменты виртуализации без каких-либо ошибок.
1. Как отключить Hyper-V с помощью дополнительных функций Windows
В диалоговом окне «Функции Windows» можно добавить дополнительные функции, отключенные по умолчанию в Windows 11. Вы также можете использовать его для отключения некоторых дополнительных функций, включая Hyper-V.
Обратите внимание, что для исправления обнаруженной ошибки Hyper-V необходимо отключить платформу виртуальной машины и функцию платформы гипервизора Windows в дополнение к Hyper-V.
Чтобы отключить Hyper-V с помощью диалогового окна функций Windows:
- Нажмите клавишу Win + R, чтобы открыть диалоговое окно Выполнить .
- Введите control и нажмите OK, чтобы открыть панель управления.
- В панели управления нажмите на Программы.
- Далее нажмите на Программы и компоненты.
- На левой панели нажмите Включить или выключить функции Windows.
- В диалоговом окне Компонентов Windows найдите Hyper-V.
- Снимите флажок с Hyper-V , чтобы отключить эту функцию.
- Далее прокрутите вниз и найдите параметры Платформа виртуальной машины и Платформа гипервизора Windows.
- Отмените выбор обоих параметров и нажмите OK.
- Windows удалит Hyper-V и другие функции из вашей системы.
- После завершения перезагрузите компьютер, чтобы применить изменения.
2. Как отключить Hyper-V с помощью BCDEDIT
Вы можете отключить Hyper-V в конфигурации загрузки с помощью инструмента BCDEdit . Это полезно, если вы хотите только деактивировать Hyper-V, а не удалять его полностью.
Как отключить Hyper-V с помощью BCDEdit:
- Нажмите клавишу Win и введите cmd.
- Щелкните правой кнопкой мыши в командной строке и выберите Запуск от имени администратора.
- В окне командной строки введите следующую команду и нажмите Enter:
bcdedit /set hypervisorlaunchtype off - Когда появится сообщение об успешном завершении, закройте командную строку и перезагрузите компьютер, чтобы применить изменения.
- Если вам нужно снова активировать Hyper-V, используйте следующую команду:
bcdedit /set hypervisorlaunchtype auto - Обязательно перезагрузите компьютер, чтобы применить изменения.
Кроме того, вы можете использовать инструмент BCDEdit для выполнения других расширенных задач, таких как удаление старых параметров меню загрузки и добавление ярлыка безопасного режима в меню загрузки Windows 11.
3. Как удалить Hyper-V с помощью командной строки
Если в диалоговом окне компонентов Windows не удается удалить Hyper-V, вы можете использовать командную строку для отключения гипервизора. Вот как это сделать:
- Откройте командную строку от имени администратора.
- В окне командной строки введите следующую команду и нажмите Enter:
dism /online /disable-feature /featurename:Microsoft-hyper-v-all - После выполнения инструмент DISM отключит Hyper-V и покажет сообщение об успешном завершении операции, указывающее на успешное выполнение.
- Введите exit, нажмите Enter, чтобы закрыть командную строку, и перезагрузите компьютер.
После перезагрузки вы можете запускать свои игры и другие гипервизоры без ошибки. Если нет, откройте диалоговое окно «Функции Windows», отключите параметры «Платформа виртуальной машины» и «Платформа гипервизора Windows» и перезагрузите компьютер, чтобы отключить гипервизор Hyper-V.
4. Как отключить Hyper-V с помощью PowerShell
Если вы предпочитаете PowerShell, используйте командлет WindowsOptionalFeature для отключения Hyper-V в Windows 11. Для этого запустите PowerShell с правами администратора и выполните команду. Вот как это сделать:
- Нажмите клавишу Win и введите powershell.
- Щелкните правой кнопкой мыши на PowerShell и выберите Запуск от имени администратора.
- Нажмите Да при запросе контроля учетных записей пользователей.
- В окне PowerShell скопируйте и вставьте приведенную ниже команду и нажмите Enter:
Disable-WindowsOptionalFeature -Online -FeatureName Microsoft-Hyper-V-All - Дождитесь завершения процесса. После завершения закройте PowerShell и перезагрузите компьютер, чтобы применить изменения.
Как удалить виртуальный сетевой адаптер Hyper-V.
Во время перезагрузки, следующей за деинсталляцией Hyper-V, вы можете часто сталкиваться с сообщением «Нам не удалось завершить обновления, изменения отменяются». Чтобы устранить эту проблему, убедитесь, что виртуальные сетевые адаптеры Hyper-V удалены с вашего компьютера. Вы можете удалить виртуальный сетевой адаптер из диспетчера устройств.
Как удалить виртуальные сетевые адаптеры Hyper-V.:
- Нажмите Win + R, чтобы открыть Выполнить.
- Введите dvmgmt.msc и нажмите OK , чтобы открыть диспетчер устройств.
- В диспетчере устройств разверните раздел Сетевые адаптеры, чтобы найти Виртуальные сетевые адаптеры Hyper-V.
- Если в списке нет виртуальных адаптеров, связанных с Hyper-V, нажмите Просмотр и выберите Показать скрытые устройства.
- Щелкните правой кнопкой мыши на виртуальном Ethernet-адаптере Hyper-V и выберите Удалить устройство. Не удаляйте виртуальный адаптер Microsoft Wi-Fi Direct.
- Нажмите Удалить , чтобы подтвердить действие.
- Повторите шаги, чтобы удалить все виртуальные сетевые адаптеры, связанные с Hyper-V.
- После завершения закройте диспетчер устройств и перезагрузите компьютер. Затем удалите Hyper-V и проверьте, нет ли каких-либо улучшений.
Как отключить безопасность на основе виртуализации (целостность памяти)
Если вы столкнулись с проблемой обнаружения Hyper-V даже после отключения Hyper-V, попробуйте отключить функцию целостности памяти в системе безопасности Windows. Функция целостности памяти является частью изоляции ядра. Это помогает предотвратить доступ хакеров к процессам с высоким уровнем безопасности и их заражение с помощью вредоносного кода.
По умолчанию Windows отключает функцию целостности памяти, чтобы избежать конфликтов с приложениями и драйверами устройств из-за проблем несовместимости. Это также может вызвать проблемы со сторонними инструментами виртуализации и программами, которым требуется доступ к оборудованию виртуализации вашей системы.
Чтобы отключить целостность памяти в системе безопасности Windows:
- Нажмите Win + I, чтобы открыть приложение Настройки.
- На левой панели перейдите на вкладку Конфиденциальность и безопасность.
- Далее нажмите на Безопасность Windows.
- В разделе Области защиты нажмите на Безопасность устройства.
- Далее нажмите на Сведения об изоляции ядра в разделе Изоляция ядра .
- Переключите переключатель в разделе Целостность памяти, чтобы выключить его.
- Перезагрузите компьютер, чтобы применить изменения.
Как отключить защиту устройства и учетных данных
Защита устройства и защита учетных данных плохо работают с другим программным обеспечением для виртуализации, включая VMware Workstation. При попытке включить VMware Workstation может появиться сообщение об ошибке, в котором говорится, что защита устройства / защита учетных данных включена.
Поскольку вы собираетесь использовать стороннее программное обеспечение для виртуализации, вы можете безопасно отключить защиту устройств и учетных данных с помощью редактора реестра.
Тем не менее, изменение реестра Windows сопряжено с риском. Мы рекомендуем вам создать точку восстановления и сделать резервную копию реестра, прежде чем пытаться вносить какие-либо изменения.
Чтобы отключить защиту устройства и учетных данных:
- Нажмите Win + R, чтобы открыть Выполнить.
- Введите regedit и нажмите OK , чтобы открыть редактор реестра.
- В редакторе реестра перейдите в следующее расположение:
HKEY_LOCAL_MACHINE\SYSTEM\CurrentControlSet\Control\Lsa - На правой панели найдите значение LsaCfgFlagsDWORD . Вам нужно будет создать новый ключ, если такого значения не существует.
- Чтобы создать новый ключ, щелкните правой кнопкой мыши подраздел Lsa на левой панели и выберите New < DWORD (32-разрядное)значение. Переименуйте значение в LsaCfgFlags.
- Затем дважды щелкните на LsaCfgFlags и введите 0 в поле Value data.
- Нажмите OK, чтобы сохранить изменения.
- Далее в редакторе реестра перейдите в следующее расположение:
HKEY_LOCAL_MACHINE\SYSTEM\CurrentControlSet\Control\DeviceGuard - На правой панели проверьте, существует ли значение EnableVirtualizationBasedSecurity. Если нет, щелкните правой кнопкой мыши подраздел DeviceGuard и выберите Создать > DWORD (32-разрядное) значение.
- Затем переименуйте ключ в EnableVirtualizationBasedSecurity и установите его значение в 0.
- Нажмите OK , чтобы сохранить изменения.
Перезагрузите компьютер, чтобы применить изменения и отключить защиту устройств и учетных данных. Если вам когда-нибудь понадобится включить эти функции, измените значение data и измените его на 1.
Отключите Hyper-V в Windows 11 для запуска сторонних инструментов виртуализации и приложений
Hyper-V — отличная утилита, если вам нужно готовое решение для виртуализации. Однако вы должны отключить Hyper-V, чтобы использовать стороннее программное обеспечение для виртуализации, включая VirtualBox и WMware Workstation.
К счастью, вы можете легко отключить гипервизор Hyper-V и другие решения безопасности на основе виртуализации, чтобы использовать гипервизоры сторонних производителей без ошибок.