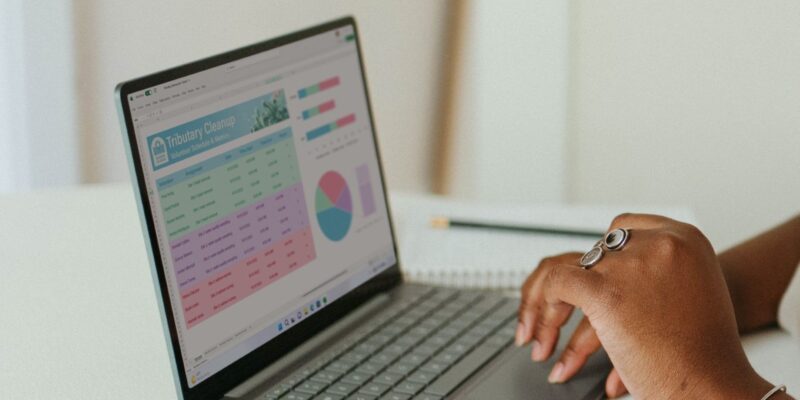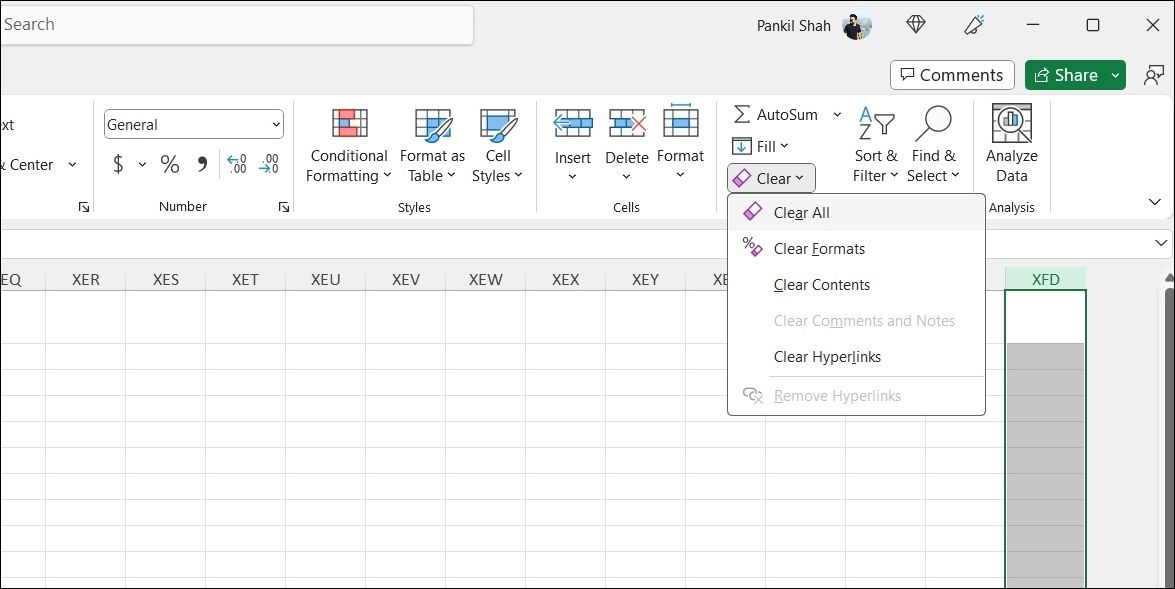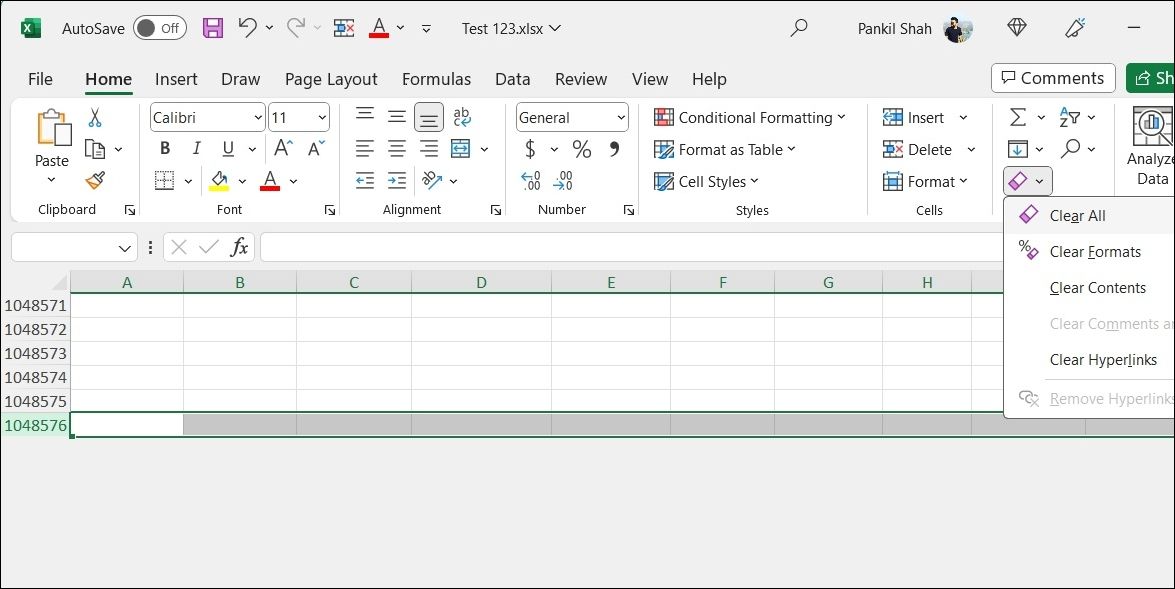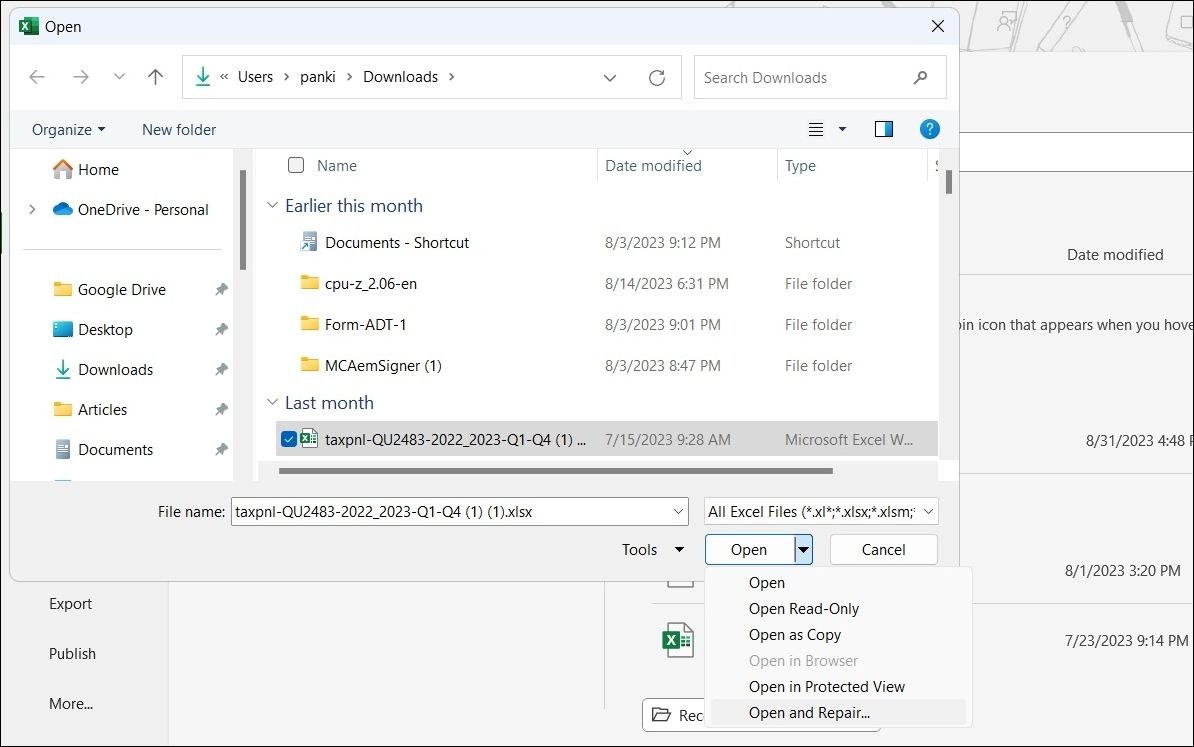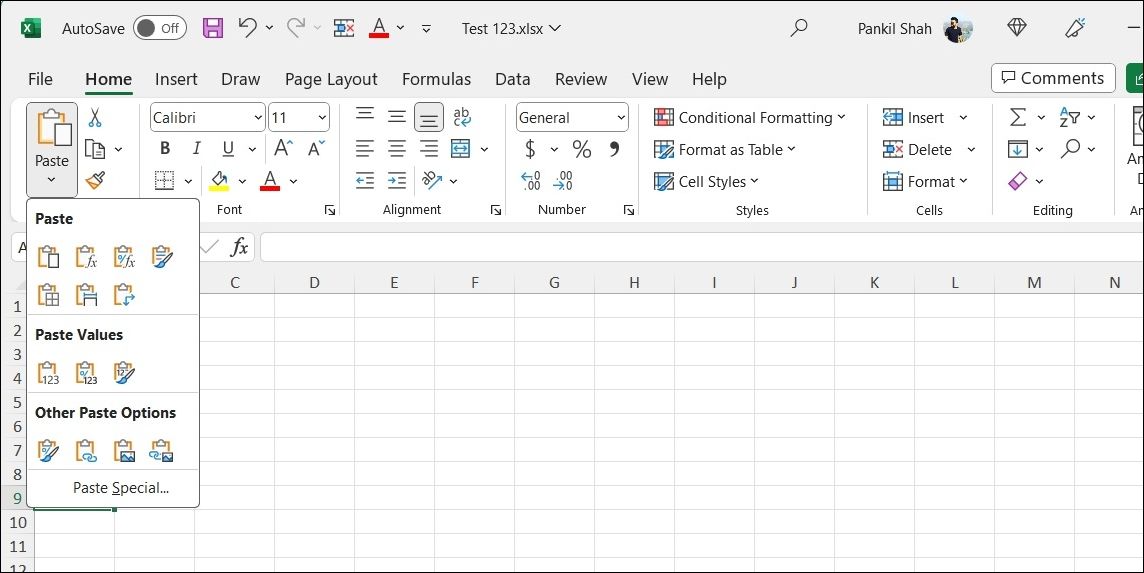Невозможность вставить новые ячейки в Excel может привести к полной остановке запланированной работы. Вот как это исправить в Windows.
При работе с рабочей книгой Excel может потребоваться вставить ячейки для размещения новых данных или изменить существующую электронную таблицу. Однако эта, казалось бы, несложная задача иногда может вызвать у вас разочарование, если Excel не позволяет вставлять новые ячейки.
Если вы столкнулись с подобной проблемой, не волнуйтесь. В этом руководстве вы найдете несколько эффективных решений, которые должны устранить проблему в кратчайшие сроки.
- 1. Отключите защиту ячеек
- 2. Разморозьте панели
- 3. Разблокируйте ячейки
- 4. Удалите записи из последней строки и столбца
- 5. Восстановите поврежденную книгу Excel
- 6. Скопируйте свои данные в новую книгу
- 7. Обновите Microsoft Excel
- 8. Запустите средство восстановления Office
- Вставляйте ячейки в электронную таблицу Excel без ошибок
1. Отключите защиту ячеек
Распространенная причина, по которой вы не сможете вставить новые строки или столбцы в лист Excel, заключается в том, что существующие ячейки защищены. В этом случае вы не сможете вносить какие-либо изменения, если не отключите функцию защиты ячеек, выполнив следующие действия:
- Нажмите Ctrl + A, чтобы выделить все ячейки на вашем листе Excel.
- На вкладке «Главная» нажмите кнопку «Форматировать» и выберите «Форматировать ячейки» в появившемся меню.
- Перейдите на вкладку «Защита» и снимите флажок с надписью «Заблокировано».
- Нажмите OK, чтобы применить изменения.
После отключения функции защиты ячеек попробуйте вставить новые ячейки еще раз.
2. Разморозьте панели
Microsoft Excel позволяет замораживать определенные части вашего листа, чтобы они оставались видимыми даже при прокрутке листа. Однако иногда эта функция может вызывать проблемы и препятствовать добавлению новых ячеек.
Вы можете попробовать разморозить панели на вашем листе, чтобы посмотреть, поможет ли это. Вот шаги для этого.
- Откройте свой рабочий лист Excel.
- Перейдите на вкладку Вид вверху.
- Выберите опцию Заморозить панели.
- Выберите Разморозить панели в появившемся меню.
Как только вы разморозите панели, Excel должен разрешить вам вставлять новые ячейки.
3. Разблокируйте ячейки
Excel может не разрешить вам вставлять ячейки, если вы пытаетесь добавить их в ячейки, которые были объединены. Чтобы решить эту проблему, вам нужно отменить объединение ячеек на вашем листе Excel.
Excel удалит все выбранные ячейки, и после этого вы сможете добавлять новые ячейки.
4. Удалите записи из последней строки и столбца
Еще одна причина, по которой вы не сможете вставить новые ячейки в лист Excel, заключается в том, что последний столбец или строка вашего листа содержат данные. В этом случае вы можете столкнуться с ошибкой «Microsoft Excel не может вставить новые ячейки, потому что это приведет к удалению непустых ячеек с конца листа».
Выберите любую ячейку в первой строке вашего листа Excel, а затем нажмите клавишу Ctrl + Стрелка вправо, чтобы быстро перейти к последнему столбцу вашего листа. Теперь щелкните заголовок столбца, чтобы выбрать весь столбец. На вкладке «Главная» выберите «Редактирование> Очистить> Очистить все».
Чтобы удалить записи из последней строки, выделите любую ячейку в первом столбце и нажмите клавишу Ctrl + Стрелка вниз, чтобы быстро перейти к последней строке вашего листа. Щелкните номер строки, чтобы выделить всю последнюю строку целиком. Затем перейдите на вкладку Главная и выберите Редактирование> Очистить> Очистить все.
5. Восстановите поврежденную книгу Excel
Если вы по-прежнему не можете добавить новые ячейки, вполне вероятно, что ваша рабочая тетрадь Excel по какой-либо причине повреждена. К счастью, в Excel есть опция восстановления поврежденных файлов. Вот как вы можете использовать это для восстановления проблемной книги Excel.
- Откройте Excel и перейдите в Файл> Открыть.
- Нажмите опцию Обзор на правой панели.
- В диалоговом окне «Открыть» найдите поврежденный файл и выберите его.
- Щелкните стрелку рядом с кнопкой «Открыть» и выберите «Открыть и восстановить».
Подождите, пока Excel исправит все проблемы с вашим листом, а затем откройте его. После этого проверьте, не возникла ли проблема по-прежнему.
6. Скопируйте свои данные в новую книгу
Если исправление вашей рабочей книги Excel окажется неэффективным, следующий лучший вариант — скопировать данные на новый лист. Для этого выполните следующие действия:
- Откройте свою книгу Excel и выберите данные, которые вы хотите скопировать.
- Нажмите Ctrl + C, чтобы скопировать выбранные данные.
- Нажмите Ctrl + N, чтобы открыть новую книгу Excel.
- На вкладке «Главная» нажмите кнопку «Вставить» и выберите желаемый вариант в появившемся меню.
После выполнения вышеуказанных шагов вы сможете вставлять новые строки и столбцы без каких-либо ошибок.
7. Обновите Microsoft Excel
У вас отключены автоматические обновления для приложений Office в Windows? Если это так, возможно, вы используете устаревшую версию Excel, которая иногда может вызывать проблемы. Попробуйте обновить Microsoft Excel вручную на своем ПК и посмотрите, решит ли это проблему.
Чтобы обновить Microsoft Excel в Windows:
- Откройте Microsoft Excel и щелкните меню Файл в левом верхнем углу.
- Выберите Учетная запись на левой боковой панели.
- Нажмите Параметры обновления> Обновить сейчас.
Подождите, пока Microsoft Office обновит Excel вместе с другими приложениями Office, и проверьте, устраняет ли это проблему.
8. Запустите средство восстановления Office
Если ни одно из вышеперечисленных решений не помогает, вы можете рассмотреть возможность запуска средства восстановления Office в качестве последнего средства. Вот как его запустить.
- Нажмите Win + R, чтобы открыть диалоговое окно «Выполнить».
- Введите control в текстовом поле и нажмите Enter, чтобы открыть панель управления.
- Используйте раскрывающееся меню в правом верхнем углу, чтобы изменить тип представления на Большие значки.
- Нажмите на Программы и компоненты.
- Найдите и выберите пакет Microsoft Office в списке.
- Нажмите опцию Изменить вверху.
- Выберите опцию Быстрое исправление и нажмите кнопку Восстановить.
Подождите, пока программа восстановит ваши приложения Office, а затем проверьте, сможете ли вы вставлять ячейки в Excel. Если вы по-прежнему получаете ошибки, повторите описанные выше шаги и выберите опцию Онлайн-исправление. Это позволит инструменту выполнить тщательное восстановление и загрузить все отсутствующие файлы из Интернета.
Вставляйте ячейки в электронную таблицу Excel без ошибок
Раздражает, когда Microsoft мешает вам выполнять основные задачи, такие как вставка ячеек. Надеюсь, одно из приведенных выше предложений решило вашу проблему, и теперь вы можете вставлять ячейки в свою книгу Excel.