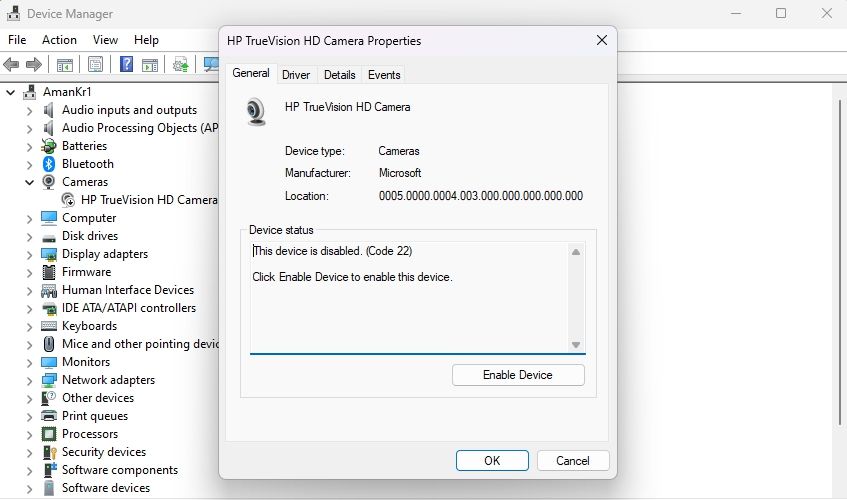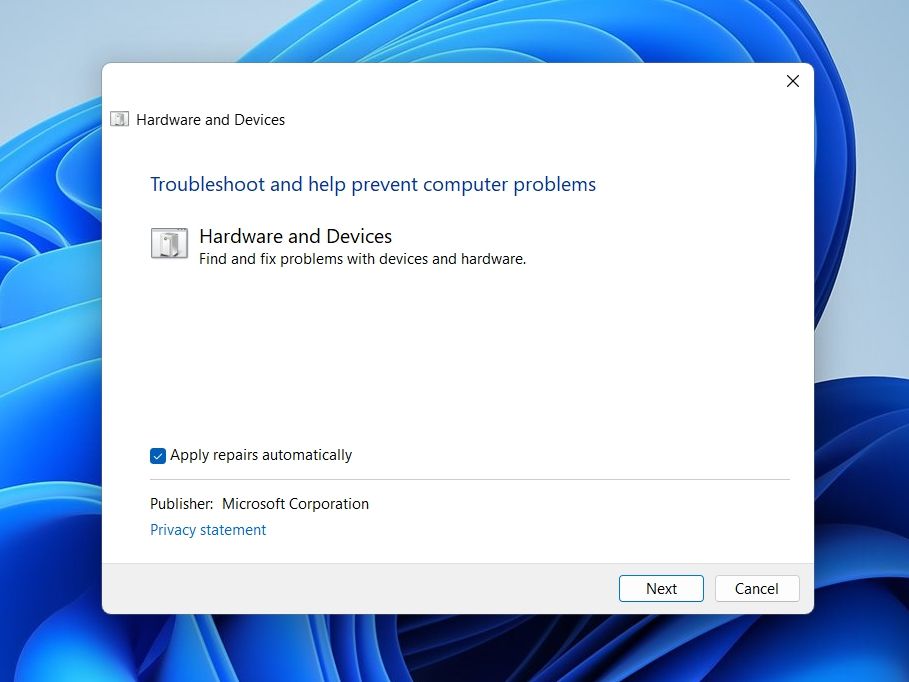Вернитесь к использованию периферийных устройств с нашим руководством по исправлению ошибки code 22 в Windows 11.
Вы получаете ошибку «это устройство отключено (код 22)» при подключении внешнего устройства к вашему компьютеру? Это распространенная ошибка диспетчера устройств, которая не позволяет вам использовать устройство.
К счастью, исправить код ошибки 22 в Windows очень легко. Давайте посмотрим, что означает код ошибки 22 в Windows, некоторые распространенные причины, по которым это происходит, и как быстро это исправить.
- Что такое ошибка “Это устройство отключено (код 22)” в Windows?
- 1. Включите устройство в диспетчере устройств
- 2. Проверьте устройство на наличие физических повреждений
- 3. Обновите драйвер вашего устройства
- 4. Используйте средство устранения неполадок оборудования и устройств
- 5. Очистите CMOS вашего компьютера
- 6. Обновите BIOS вашего компьютера
- 7. Выполните чистую загрузку
- 8. Выполните восстановление системы
- Исправление кода ошибки 22 в Windows
Что такое ошибка “Это устройство отключено (код 22)” в Windows?
При первом подключении внешнего устройства к компьютеру Windows устанавливает драйвер, совместимый с устройством. Затем драйвер устройства устанавливает соединение между съемным устройством и Windows. Это позволяет Windows идентифицировать устройство и использовать его должным образом.
Однако, если вы случайно отключите драйвер устройства или он будет поврежден, внешнее устройство не будет работать должным образом и может отображать код ошибки 22.
Ошибка обычно возникает, когда драйвер устройства отключен или поврежден. Однако ниже приведены несколько других причин, которые могут вызвать эту ошибку в Windows:
- Устаревший драйвер устройства может вызывать различные проблемы, включая код ошибки 22.
- Ошибка также может возникнуть, если устройство несовместимо с вашей версией Windows.
- Если устройство физически повреждено или работает со сбоями, Windows не сможет распознать его и выдаст ошибку вручную.
Теперь, когда у вас есть краткие сведения об ошибке «это устройство отключено (код 22)», давайте рассмотрим решения, которые помогут вам ее исправить.
1. Включите устройство в диспетчере устройств
Один из самых простых способов исправить код ошибки 22 — вручную включить устройство, выдающее ошибку. Для этого откройте Диспетчер устройств (проверьте, как запустить диспетчер устройств в Windows), щелкните правой кнопкой мыши на проблемном устройстве и выберите Свойства. Затем нажмите кнопку «Включить устройство».
Диспетчер устройств обновится, и устройство снова будет подключено к сети. Проверьте, по-прежнему ли вы получаете сообщение об ошибке. Если да, попробуйте следующее решение в списке.
2. Проверьте устройство на наличие физических повреждений
Сообщение об ошибке также может быть вызвано физическим повреждением вашего устройства. Чтобы подтвердить это, обратите внимание на трещины, вмятины или другие признаки повреждения на устройстве. Если вы используете разъем, убедитесь, что он не изогнут по форме..
Вам также следует обратить внимание на признаки повреждения устройства жидкостью, такие как коррозия или изменение цвета. Если вы обнаружите какие-либо физические повреждения, скорее всего, это причина сообщения об ошибке. В этом случае лучшее, что вы можете сделать, это заменить устройство.
3. Обновите драйвер вашего устройства
Если драйвер вашего устройства устарел или поврежден, с большей вероятностью могут возникнуть проблемы с аппаратным обеспечением устройства, такие как код ошибки 22. Решением в этом случае является обновление драйвера вашего устройства.
Для этого откройте приложение «Настройки». В левой части окна выберите Центр обновления Windows. Затем нажмите кнопку Проверить наличие обновлений.
Теперь ваш компьютер будет проверять серверы Microsoft на наличие обновлений для вашей текущей операционной системы, включая ее драйверы. Если какие-либо обновления будут обнаружены, они будут загружены и установлены автоматически. В противном случае вы увидите сообщение о том, что вы обновлены.
4. Используйте средство устранения неполадок оборудования и устройств
Windows поставляется с несколькими средствами устранения неполадок, которые могут помочь вам устранить различные проблемы. Одним из них является средство устранения неполадок оборудования и устройств, которое, как следует из названия, помогает устранить проблемы с оборудованием.
Хотя это не гарантирует устранения проблемы, ее стоит запустить, когда вы столкнетесь с какими-либо проблемами, связанными с оборудованием. Чтобы запустить средство устранения неполадок оборудования и устройств, нажмите Win + R, чтобы открыть диалоговое окно «Выполнить», введите следующую команду и нажмите Enter:
msdt.exe -id DeviceDiagnosticЗатем проверьте опцию «Применить восстановление автоматически» и нажмите «Далее«, чтобы выполнить ее пошагово.
После завершения работы мастера средство устранения неполадок сообщит вам о любых обнаруженных проблемах и способах их устранения.
5. Очистите CMOS вашего компьютера
Другой способ исправить ошибку «это устройство отключено (код 22)» — очистить CMOS. Это будет полезно, если проблема вызвана недавним изменением настроек вашего BIOS. Вы можете очистить CMOS, следуя приведенным ниже инструкциям:
- Удалите все внешние устройства, подключенные к вашему ПК.
- Выключите компьютер и отсоедините его от электрической розетки.
- Откройте заднюю панель своего компьютера.
- Извлеките CMOS-аккумулятор, подождите несколько минут, а затем снова подключите аккумулятор. Возможно, вам потребуется обратиться к руководству к материнской плате вашего ПК, чтобы найти CMOS-аккумулятор.
После этого верните крышку компьютера и подключите все устройства.
6. Обновите BIOS вашего компьютера
Устаревший BIOS может препятствовать правильной работе вашего компьютера с определенными устройствами и вызывать ошибки, такие как код 22.
Итак, обязательно обновите BIOS, чтобы предотвратить любые проблемы, связанные с оборудованием в вашей системе. Ознакомьтесь с нашим руководством по обновлению BIOS в Windows, чтобы узнать, как это сделать.
7. Выполните чистую загрузку
Следующее решение в списке — выполнить чистую загрузку Windows. Это поможет вам исключить приложения сторонних производителей, которые могут вызывать ошибку.
После выполнения чистой загрузки ваш компьютер запустится в чистом состоянии. Чтобы проверить, по-прежнему ли появляется сообщение об ошибке, попробуйте использовать устройство, вызвавшее проблему. Если она не появляется, пришло время сузить круг подозреваемых.
Для этого начните повторно включать службы, которые вы отключили для выполнения чистой загрузки, пока ошибка не вернется. Как только вы обнаружите проблемную службу, подумайте о ее удалении или загрузке обновления.
8. Выполните восстановление системы
Если вы все еще боретесь с ошибкой, вы можете попробовать восстановление системы в Windows, чтобы узнать, устраняет ли это вашу проблему. Это вернет ваш компьютер к предыдущему моменту времени, что полезно, если проблема возникла недавно.
Исправление кода ошибки 22 в Windows
Нет ничего более неприятного, чем невозможность использовать внешнее устройство, потому что ваш ПК с Windows не распознает его. Ошибка «это устройство отключено (код 22)» является одной из таких проблем, которая может помешать вам использовать внешнее устройство, подключенное к вашей системе. К счастью, вы можете быстро устранить эту ошибку, используя вышеуказанные решения.