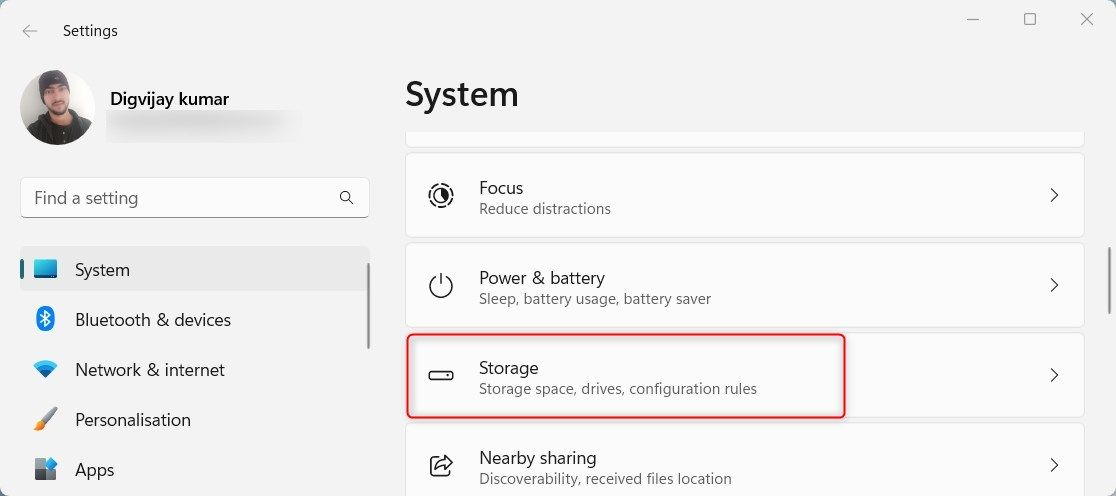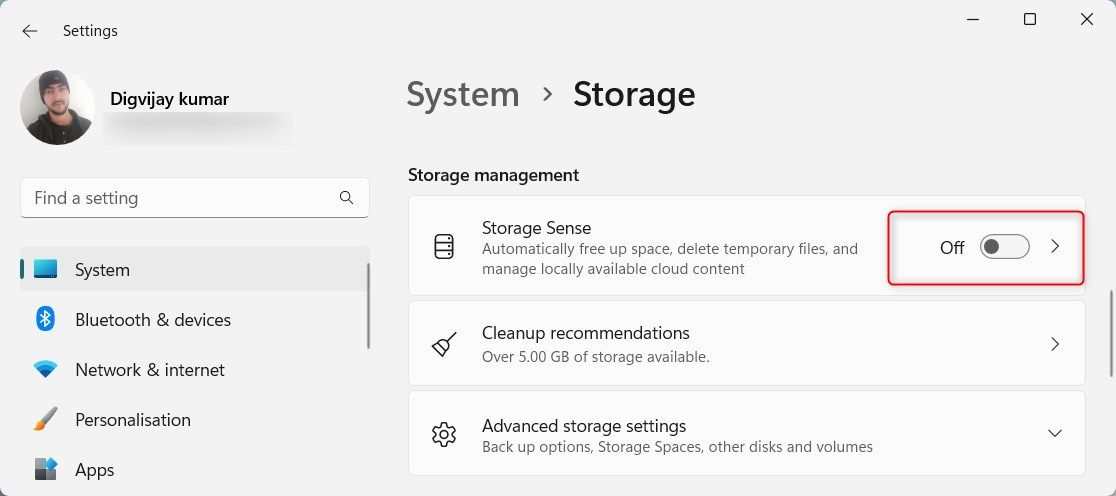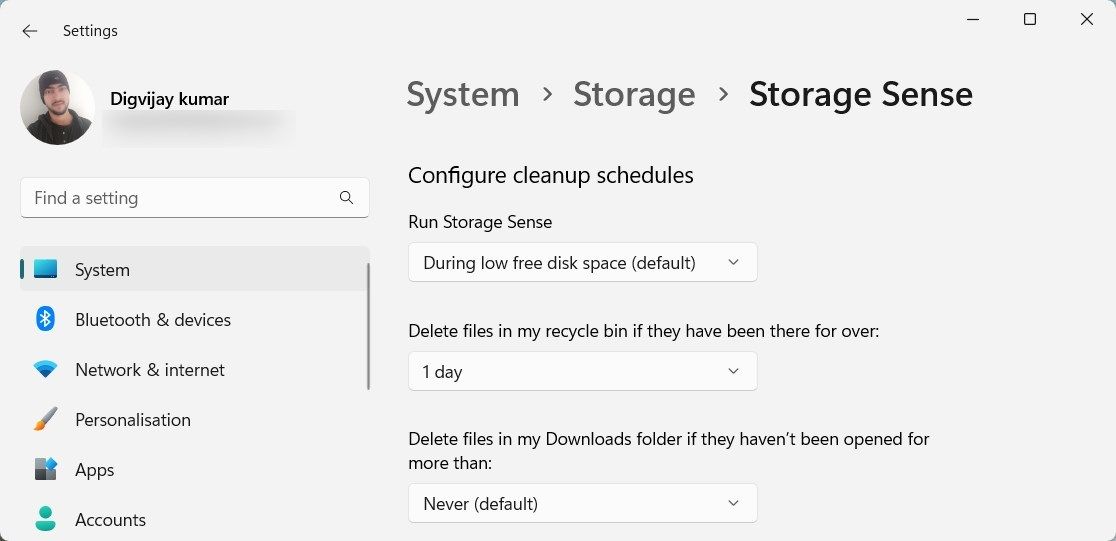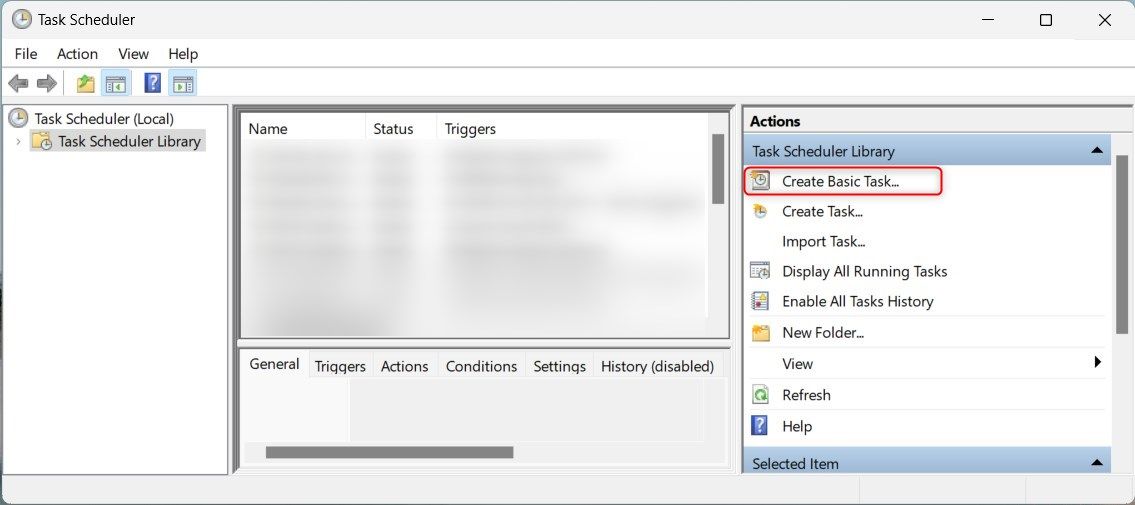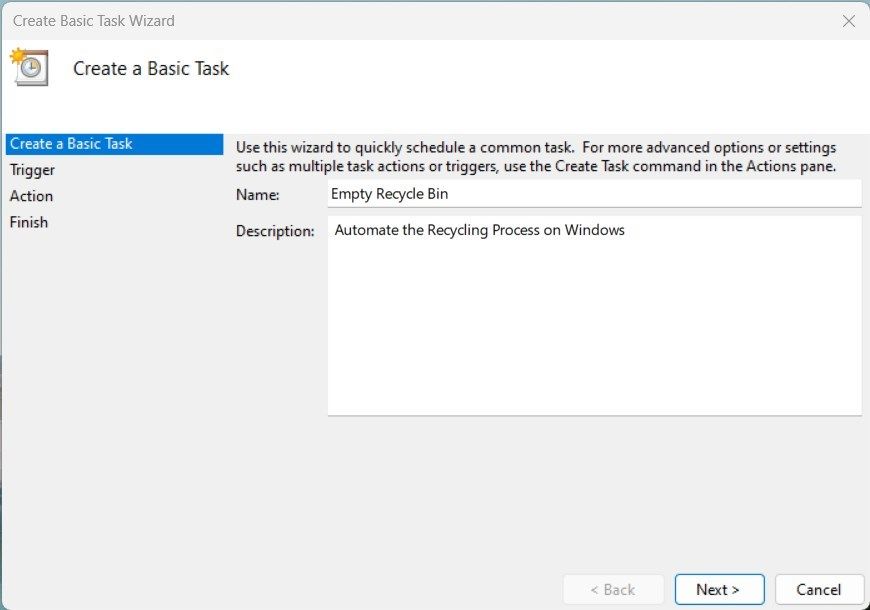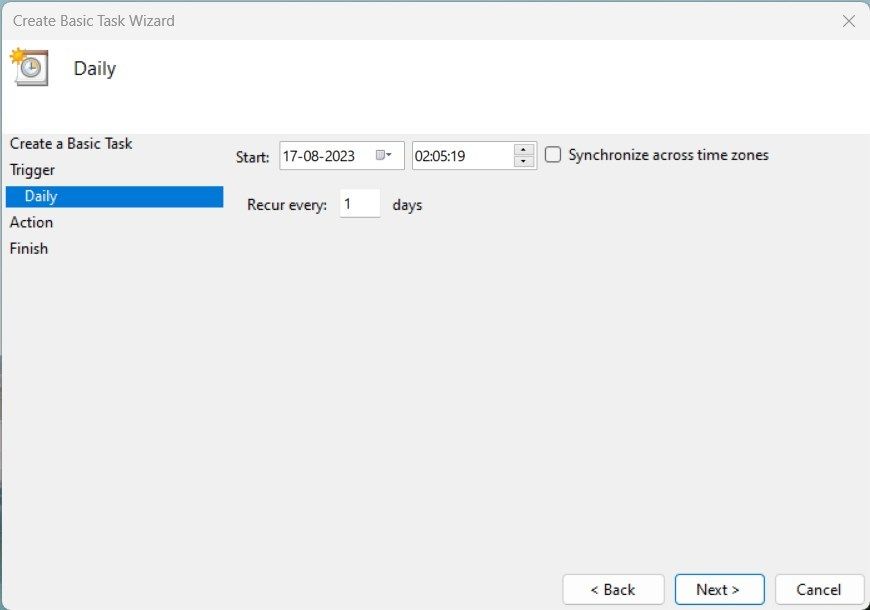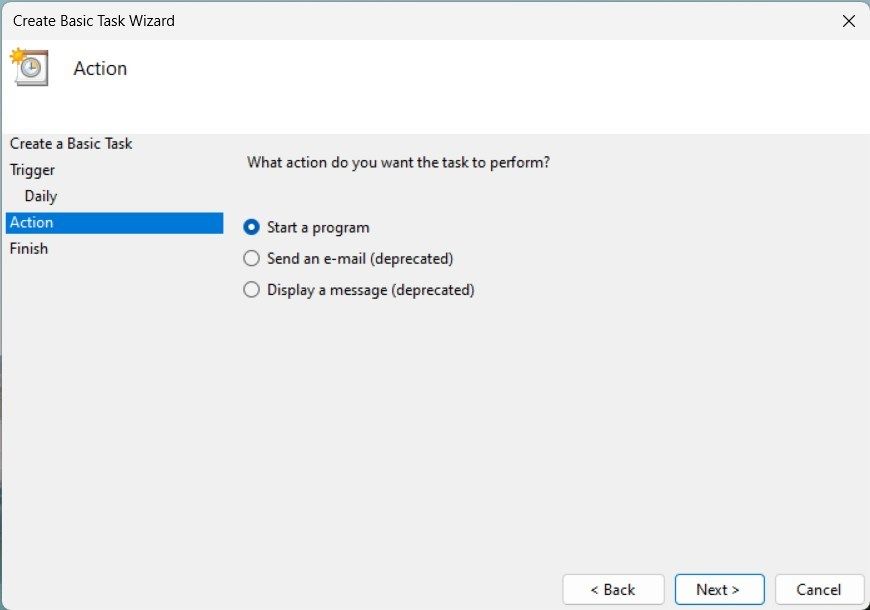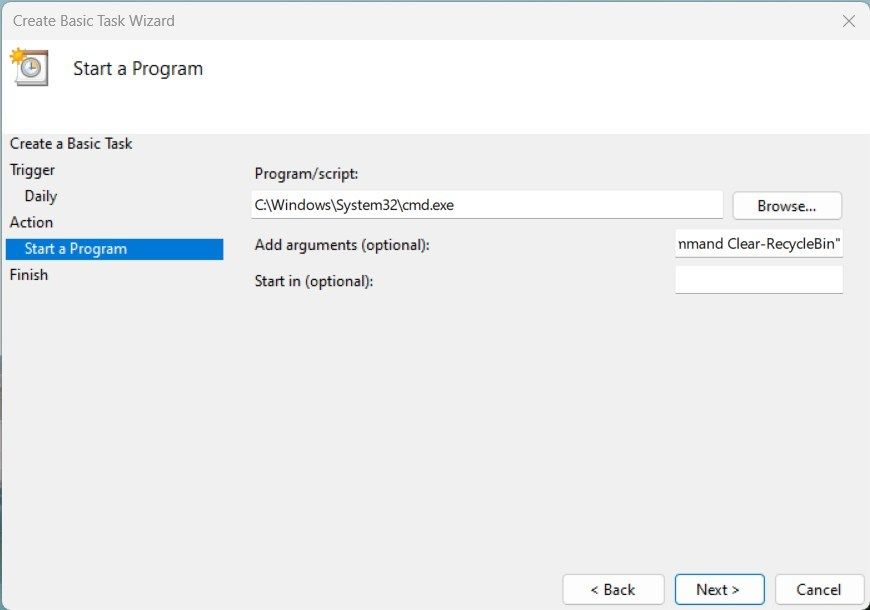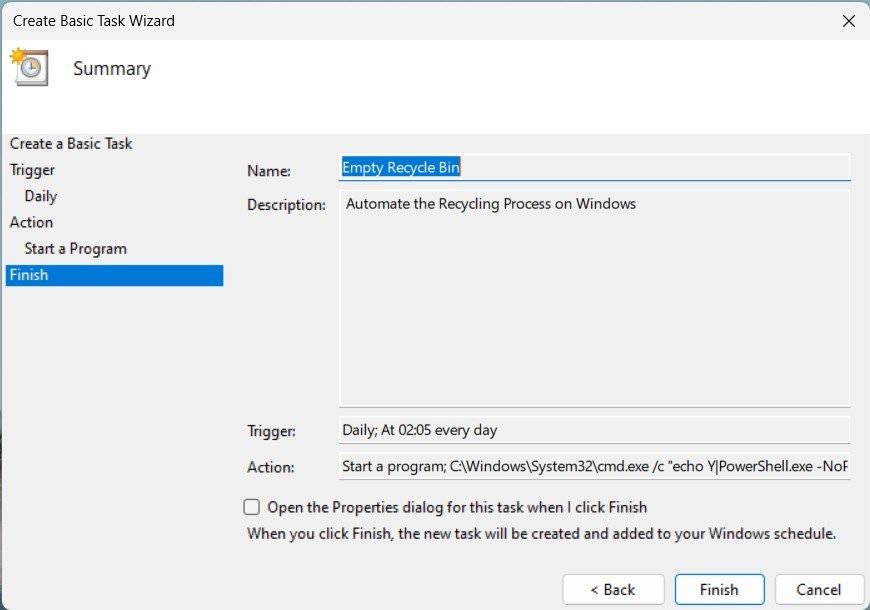Заставьте Windows удалять мусор, автоматизировав вашу корзину.
Все мы знаем, как легко удалять файлы и отправлять их в корзину. Но разве не было бы здорово, если бы Windows автоматически очищала корзину для нас? К счастью, вы можете настроить свою систему именно на это.
Давайте рассмотрим различные способы автоматического очищения корзины в Windows.
1. Как автоматизировать корзину с помощью системных настроек
Легко настроить Windows на автоматическое очищение корзины. Все, что вам нужно сделать, это открыть системные настройки, поработать с несколькими вещами, и все готово.
Однако эта функция применима только к текущей учетной записи пользователя. У других пользователей на том же компьютере корзина не будет очищаться автоматически, пока они не изменят этот параметр. Другими словами, если вы используете общий компьютер, это не повлияет ни на кого другого.
Вот как это сделать:
- Откройте окно Настроек.
- На левой панели выберите вкладку «Система«.
- Прокрутите вниз и нажмите на Хранилище с правой стороны. Здесь вы найдете различные варианты хранения компьютерных данных и управления ими.
- Теперь вы увидите переключатель в разделе Storage Sense. Если он выключен, нажмите, чтобы включить его. Эта функция позволяет Windows автоматически удалять ненужные файлы.
- Как только функция Storage Sense будет активна, щелкните крошечную стрелку рядом с ней, чтобы развернуть параметры.
- На следующем экране вы найдете опцию с надписью: Удалите файлы из моей корзины, если они находились там более. Щелкните раскрывающееся меню рядом с этим и выберите продолжительность, по истечении которой Windows должна автоматически очистить корзину.
- Выберите 1 день, если вы хотите, чтобы Windows удаляла эти элементы ежедневно. Или выберите другой вариант, который лучше соответствует вашим потребностям.
- Вы также можете настроить систему на удаление загруженных файлов, которые не использовались в течение нескольких дней. Для этого нажмите на Удалить файлы из моей загруженной папки, если они не открывались более раскрывающегося меню и выберите нужный вариант.
Как только вы закончите, закройте окно настроек. С этого момента Windows будет автоматически очищать вашу корзину.
2. Как автоматизировать корзину с помощью планировщика задач
Если вы хотите больше контролировать процесс, вы можете использовать планировщик задач Windows для очистки корзины. Вот как:
- Нажмите Win + R на клавиатуре, чтобы открыть окно Запуска.
- Введите taskschd.msc и нажмите Enter или OK. При выполнении этого открывается программа планировщика задач.
- В левой части окна выберите Библиотека планировщика задач.
- Теперь нажмите Создать базовую задачу на правой панели. Откроется другое окно, в котором вы можете настроить параметры своей задачи.
- Введите название вашей задачи (например, Очистить корзину) и краткое описание, если хотите. Затем нажмите кнопку Далее .
- В следующем окне вам будет предложено выбрать частоту, с которой Windows должна очищать корзину. Вы можете выбрать ежедневную, еженедельную, ежемесячную или только один раз. После того, как вы выберете желаемую частоту, нажмите Далее.
- После этого установите дату и время начала выполнения задачи. Также выберите Повторять каждый, чтобы указать общую продолжительность каждого сеанса очистки. Затем нажмите Далее.
- Вы должны указать, какие действия Windows должна выполнять при выполнении этой задачи. Нажмите на опцию «Запустить программу» и снова нажмите «Далее«.
- В поле Программа /скрипт введите C:\Windows\System32\cmd.exe. Затем в поле Добавить аргументы (необязательно) введите следующую команду:
/ c "echo Y/PowerShell.exe -NoProfile -Команда Очистить-RecycleBin"
- Выполнение этой команды приведет к удалению содержимого корзины. Нажмите Далее , чтобы продолжить.
- Теперь вы можете просмотреть свои настройки и поставить галочку Открыть диалоговое окно Свойств для этой задачи, когда я нажму кнопку Готово, если вы хотите внести какие-либо изменения. Когда закончите, нажмите кнопку Готово .
Как только вы закончите, закройте окно планировщика задач. С этого момента Windows будет очищать вашу корзину с указанной вами периодичностью.
Автоматизируйте процесс утилизации в Windows
Чтобы ваш компьютер работал бесперебойно, вы должны регулярно очищать корзину. Однако этот процесс может быть утомительным и отнимать много времени. К счастью, Windows предоставляет несколько простых способов автоматизировать эту задачу либо с помощью настроек Windows, либо с помощью планировщика задач.