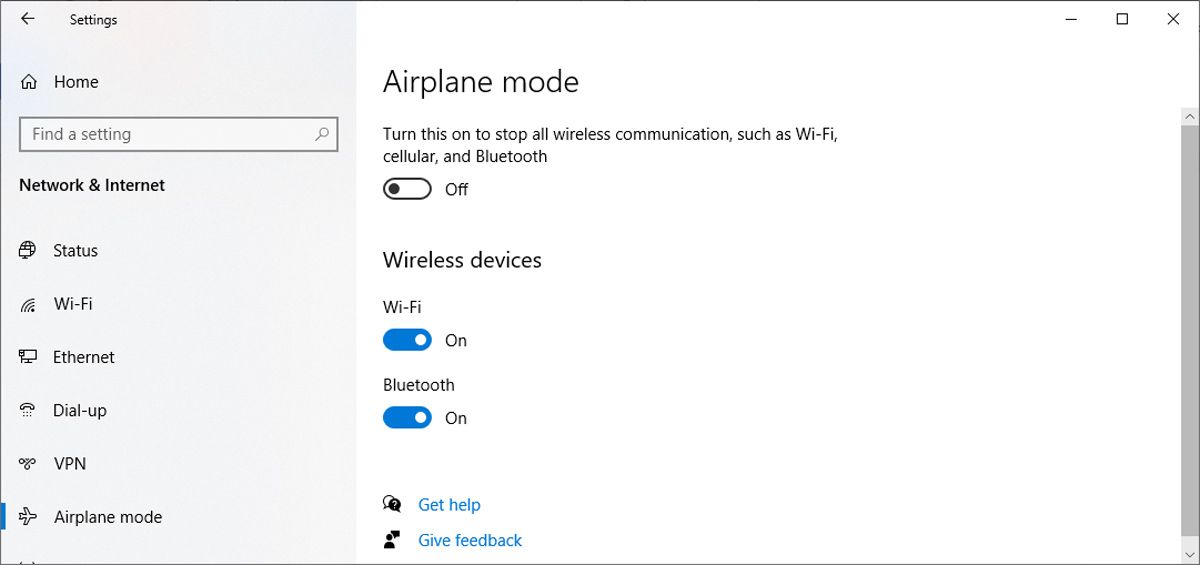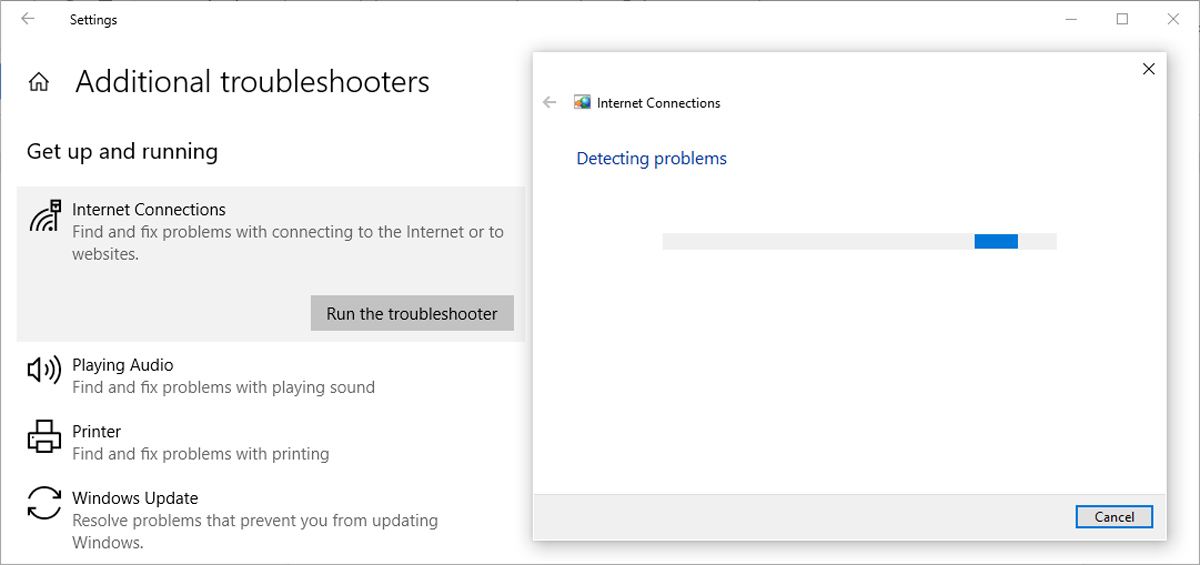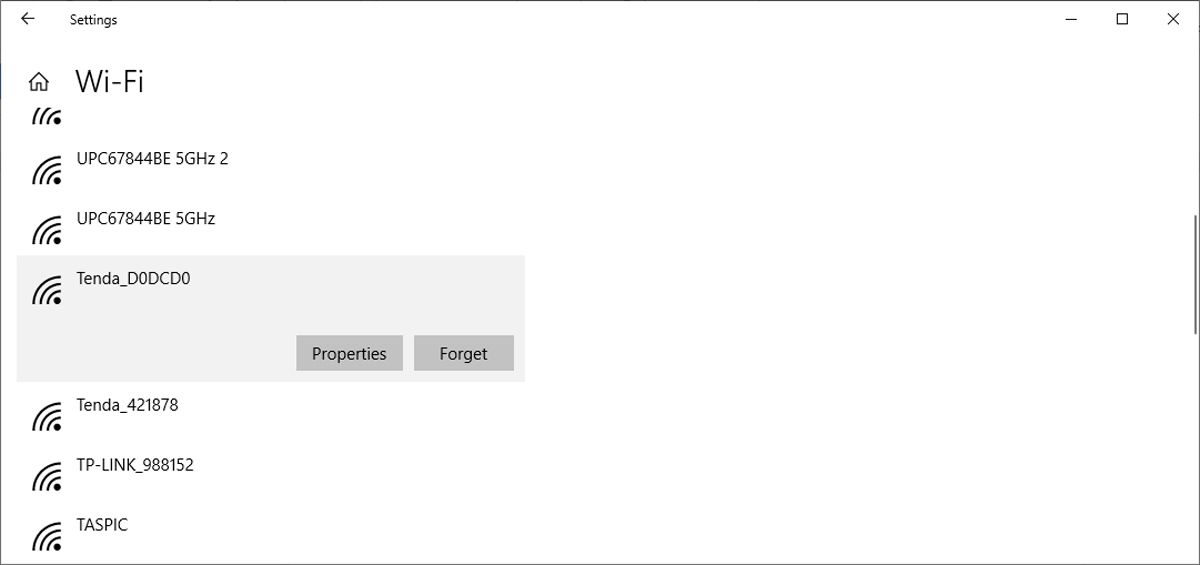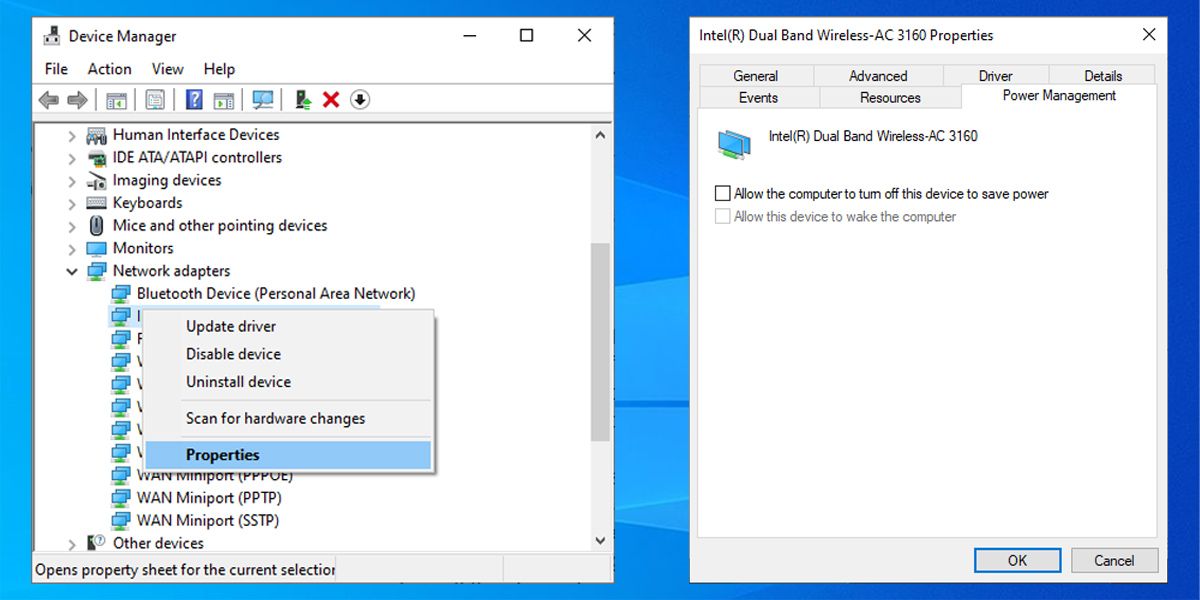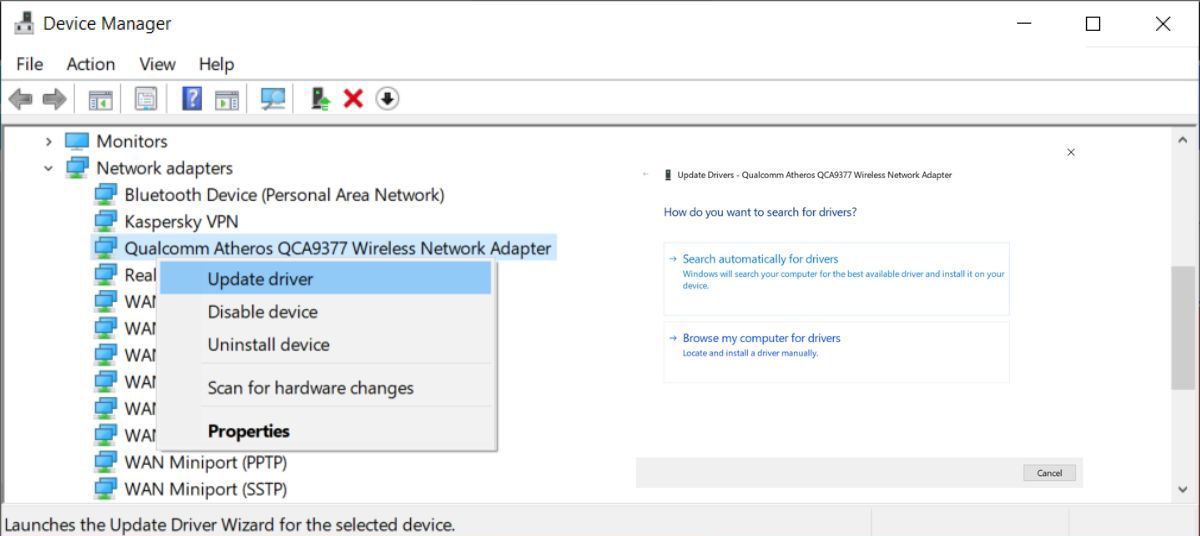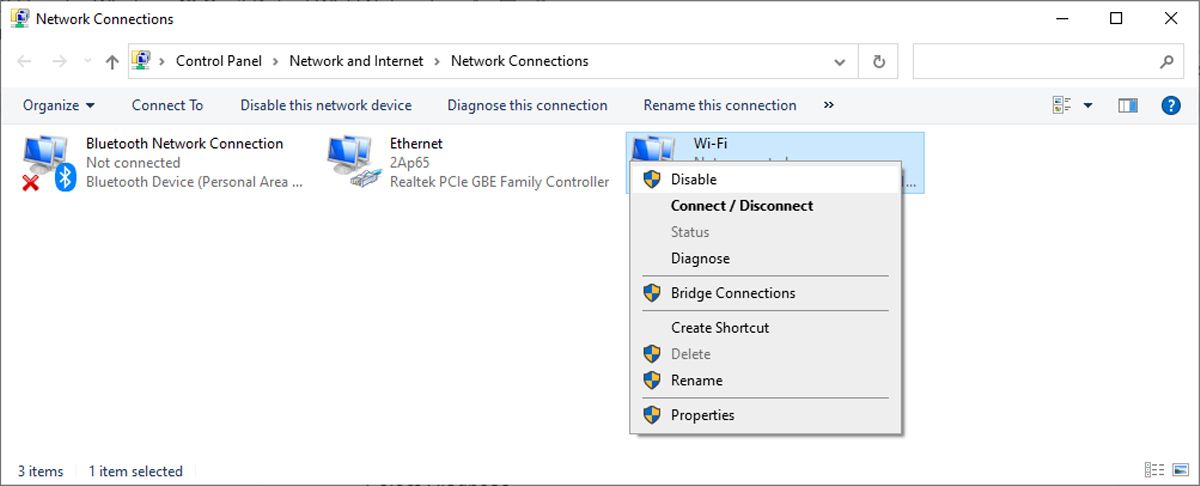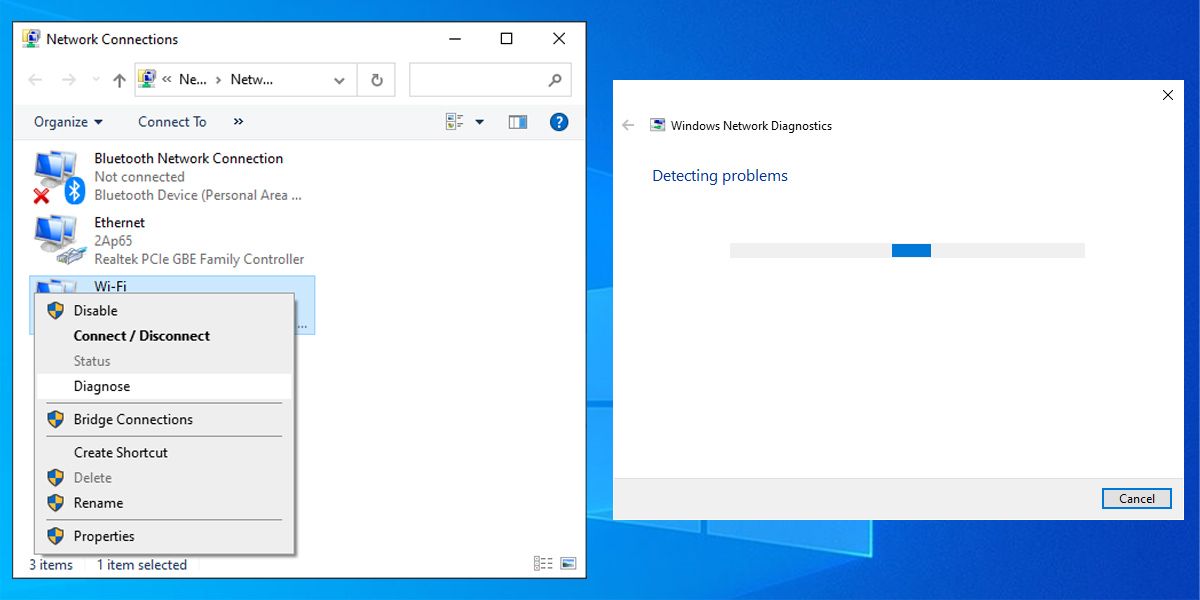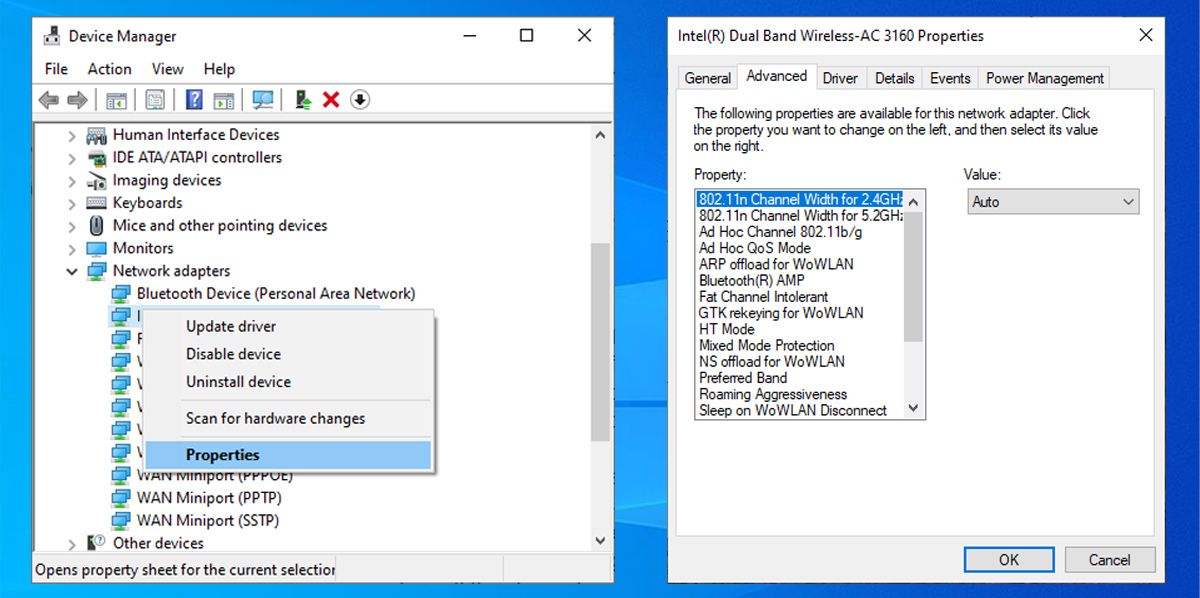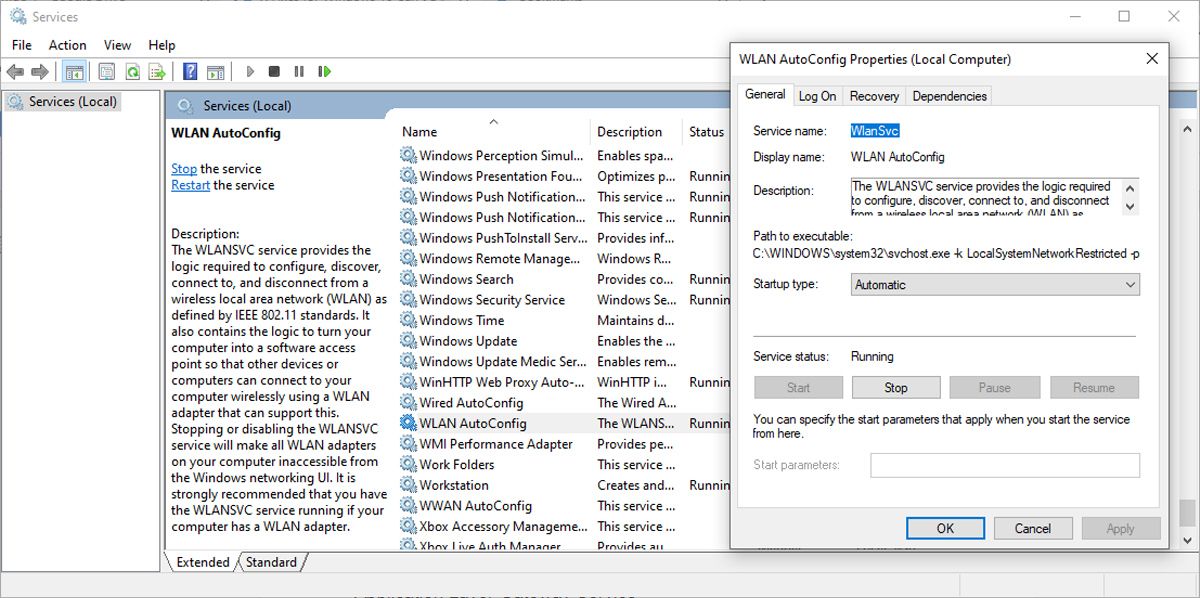Прежде чем начать поиск в ящиках в поисках этого старого кабеля Ethernet, попробуйте эти решения для устранения необнаруживаемой сети Wi-Fi.
Когда Windows 10 пытается найти вашу сеть Wi-Fi, это может быть вызвано множеством различных причин. Возможно, проблема с вашим компьютером или сетью Wi-Fi, или ваш компьютер может обнаруживать другие сети Wi-Fi, но не обнаруживает вашу домашнюю или рабочую сеть, к которой вы хотите подключиться.
Независимо от проблемы, мы расскажем вам о процессе устранения неполадок Wi-Fi, чтобы вы могли вернуться в сеть как можно быстрее.
- 1. Отключите режим полета
- 2. Запустите средство устранения неполадок при подключении к Интернету
- 3. Забудьте о текущей сети Wi-Fi
- 4. Проверьте свойства вашего сетевого адаптера Wi-Fi
- 5. Обновите драйвер беспроводной сети
- 6. Отключите и повторно включите вашу сетевую интерфейсную карту
- 7. Включите протокол динамической настройки хоста
- 8. Установите ширину канала Wi-Fi на Auto
- 9. Перезагрузите маршрутизатор
- 10. Удалите профиль беспроводной сети
- 11. Включите автоматическую настройку WLAN
- 12. Измените имя и пароль вашей сети Wi-Fi
- 13. Измените номер пользователя DHCP
- В Windows больше нет необнаруживаемых сетей Wi-Fi
1. Отключите режим полета
Если ваш ноутбук с Windows 10 не может подключиться к сети Wi-Fi, но ваш телефон может, первое, что вам нужно проверить, это, если ваш компьютер застрял в режиме полета. Возможно, вы включили ее непроизвольно из Центра действий или нажали клавишу или кнопку, которая включает или выключает режим полета.
Чтобы исправить это, откройте Центр действий и выключите режим полета. Затем подождите несколько секунд и проверьте, обнаруживает ли ваш компьютер сеть Wi-Fi. Если плитка режима полета отсутствует, вам следует проверить настройки Windows. Вот как вы можете это сделать:
- Нажмите Пуск, затем перейдите в Настройки> Сеть и Интернет. Если вы не знаете, как получить доступ к настройкам, воспользуйтесь маленьким значком шестеренки слева от меню «Пуск».
- На левой панели выберите Режим полета.
- Отключите переключатель для режима полета.
- Проверьте беспроводные устройства и убедитесь, что Wi-Fi включен.
2. Запустите средство устранения неполадок при подключении к Интернету
К счастью, вы можете запустить встроенные средства устранения неполадок Windows, которые можно использовать для решения различных проблем, включая проблемы с подключением к Интернету. Выполните следующие действия, чтобы запустить средство устранения неполадок в Интернете Windows 10:
- Откройте меню Пуск , затем перейдите в раздел Обновление и безопасность> Устранение неполадок.
- Нажмите Дополнительное средство устранения неполадок.
- Выберите Подключения к Интернету> Запустите средство устранения неполадок.
- Следуйте отображаемым инструкциям.
Если это не устранило проблему, вы можете попробовать запустить средство устранения неполадок с сетевым адаптером. Выполните первые два шага выше, чтобы получить доступ к списку средств устранения неполадок. Затем прокрутите вниз до Сетевой адаптер и выберите Запустить средство устранения неполадок.
3. Забудьте о текущей сети Wi-Fi
Это может показаться странным, но иногда Windows обнаруживает сеть, если вы заставите ее забыть настройки сети и повторно добавить их. Если вы используете этот метод, убедитесь, что знаете пароль Wi-Fi, иначе вы не сможете подключиться к ней снова.
Вот как действовать дальше:
- Нажмите Win + I, чтобы открыть меню Настроек .
- Перейдите в Сеть и Интернет> Wi-Fi> Управление известными сетями.
- Выберите сеть Wi-Fi, которую вы хотите использовать, и нажмите Забыть.
4. Проверьте свойства вашего сетевого адаптера Wi-Fi
Если вы пробовали несколько способов подключения к Wi-Fi на устройстве Windows и безуспешно, вам следует взглянуть на свойства вашего сетевого адаптера. Когда у вашего ноутбука разряжен аккумулятор и включается режим экономии заряда батареи, Windows 10 отключает определенные функции для экономии энергии.
Если вы не можете обнаружить сети Wi-Fi на своем ноутбуке, когда разряжается аккумулятор, вам необходимо проверить свойства адаптера, чтобы узнать, разрешено ли ему работать в режиме экономии заряда батареи.
- Нажмите Пуск> Диспетчер устройств.
- Расширьте список сетевых адаптеров.
- Щелкните правой кнопкой мыши Сетевой адаптер Wi-Fi > Свойства.
- Откройте вкладку Управление питанием и снимите флажок Разрешить компьютеру выключать это устройство для экономии электроэнергии.
- Нажмите OK , чтобы сохранить новые изменения.
- Перезагрузите компьютер.
5. Обновите драйвер беспроводной сети
Если ваш компьютер не может подключиться к Wi-Fi, но другие устройства могут, возможно, что-то не так с вашим драйвером беспроводной сети. Устаревший или поврежденный драйвер может вызвать всевозможные проблемы, включая невозможность обнаружения сети Wi-Fi. В этом случае вам следует обновить драйвер.
Запустите диспетчер устройств (см. Как открыть диспетчер устройств) и расширьте список сетевых адаптеров. Там щелкните правой кнопкой мыши беспроводной адаптер и выберите Обновить драйвер. Во всплывающем окне выберите опцию Автоматический поиск драйверов , затем выполните поиск обновленных драйверов в Центре обновления Windows.
Если Windows не может найти какие-либо драйверы, найдите в Интернете производителя вашего устройства беспроводной сети и загрузите их оттуда.
6. Отключите и повторно включите вашу сетевую интерфейсную карту
Плата сетевого интерфейса (или NIC) отвечает как за беспроводную, так и за проводную связь. Если проблемы с сетью вызваны сетевой картой, вам следует отключить и включить ее.
- Откройте панель управления.
- Перейдите в Сеть и Интернет> Сетевые подключения.
- Щелкните правой кнопкой мыши беспроводной адаптер и выберите Отключить.
- Щелкните ее правой кнопкой мыши еще раз и выберите Включить.
7. Включите протокол динамической настройки хоста
В Windows 10 протокол динамической настройки хоста (или DHCP) — это процесс, используемый для настройки и назначения IP-адреса подходящему беспроводному устройству, к которому относится ваш компьютер. Если процесс отключен, вы не сможете подключиться к сети Wi-Fi на вашем ПК.
Таким образом, выполните следующие действия, чтобы включить DHCP на вашем компьютере:
- В строке поиска меню Пуск выполните поиск по сетевым подключениям и выберите наилучшее соответствие.
- Щелкните правой кнопкой мыши вашу сеть Wi-Fi.
- Выберите Диагностика.
- Подождите, пока Windows завершит процесс. Это включит DHCP и устранит проблему с сетью.
8. Установите ширину канала Wi-Fi на Auto
Если есть много маршрутизаторов, использующих одинаковую ширину канала, это будет мешать вашему соединению. Вы можете попробовать изменить ширину канала на вашем ПК и посмотреть, решит ли это быстрое решение вашу проблему. Вот как вы можете это сделать.:
- Откройте Диспетчер устройств
- Щелкните правой кнопкой мыши сетевой адаптер Wi-Fi и выберите Свойства.
- Выберите вкладку Дополнительно .
- Установите значение равным Auto.
- Нажмите OK , чтобы сохранить новые изменения.
Если опция Auto отсутствует, вы можете попробовать другие варианты и посмотреть, что работает для вас. Перед внесением каких-либо изменений сделайте снимок экрана или запишите настройки по умолчанию, чтобы вы могли вернуться к ним, если что-то пойдет не так.
9. Перезагрузите маршрутизатор
Если ваш компьютер не подключается к Wi-Fi, но другие устройства могут, есть вероятность, что вы имеете дело с проблемами маршрутизатора. Перезагружая свой маршрутизатор, вы даете ему возможность очистить память, завершить запущенные задачи и перезагрузить прошивку.
Однако простого отключения от сети на пару минут может быть недостаточно. Ознакомьтесь с как правильно перезапустить маршрутизатор для достижения наилучших результатов.
10. Удалите профиль беспроводной сети
Поврежденный или прослушиваемый профиль беспроводной сети может вызвать текущие проблемы с сетью. Самый простой способ исправить это — удалить свой профиль беспроводной сети с помощью командной строки.
Запустите командную строку от имени администратора (см. Как запустить командную строку от имени администратора) и введите «netsh wlan удалить имя профиля = NetworkName». Затем нажмите Enter.
После удаления вашего профиля беспроводной связи Windows 10 создаст новый профиль, и вы сможете подключаться к сети Wi-Fi, пока находитесь в зоне действия сети.
11. Включите автоматическую настройку WLAN
Автоконфигурация WLAN отвечает за настройку, обнаружение, подключение и отключение от беспроводной сети. Если она перестанет функционировать должным образом, у вас возникнут всевозможные проблемы с сетью. Вот как включить автоконфигурацию WLAN:
- В строке поиска меню Пуск выполните поиск по службам и выберите наиболее подходящую.
- В окне Служб щелкните правой кнопкой мыши Автоконфигурацию WLAN и выберите Свойства.
- Если состояние Службы Остановлено, нажмите Пуск.
- Установите для типа запуска значение Автоматический.
- Нажмите Применить> ОК , чтобы сохранить новые изменения.
Для правильной работы сетей Wi-Fi Windows 10 требуется более одной службы. Вот список служб, которые вам необходимо проверить и убедиться, что они запущены.:
- Осведомленность о сетевом местоположении
- Служба списка сетей
- Служба шлюза прикладного уровня
- Удаленный вызов процедуры (RPC)
- Сетевые подключения
- Диспетчер подключений удаленного доступа
- Диспетчер автоматического подключения удаленного доступа
12. Измените имя и пароль вашей сети Wi-Fi
Распространенным решением для устранения проблем с сетью Wi-Fi является изменение имени сети и пароля. Способ изменения имени и пароля зависит от производителя маршрутизатора, поэтому ознакомьтесь с руководством по эксплуатации маршрутизатора или поищите дополнительную информацию в Интернете.
13. Измените номер пользователя DHCP
Другое решение, связанное с вашим маршрутизатором Wi-Fi, заключается в увеличении числа пользователей DHCP. Как правило, ограничение составляет около 50 пользователей DHCP. Если вы перейдете границу, это может привести к проблемам с Wi-Fi.
Если вы решите установить новое количество пользователей DHCP, вам придется ознакомиться с подробными инструкциями на сайте производителя.
В Windows больше нет необнаруживаемых сетей Wi-Fi
Хотя это неприятная проблема, вы можете легко устранить ее, следуя нашему руководству. Как мы уже обсуждали, вы можете начать с проверки настроек на своем компьютере. Если это не сработало, вы можете перейти к настройке параметров вашего маршрутизатора Wi-Fi.
Если вы подключаетесь к сети с несколькими точками доступа, возможно, стоит включить в Windows режим «Агрессивный роуминг». Таким образом, ваш компьютер автоматически просканирует соединение для улучшения качества без какого-либо ручного ввода.